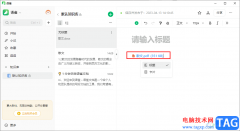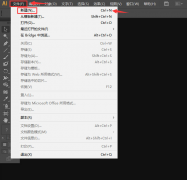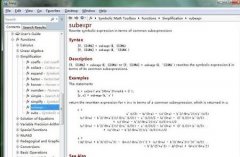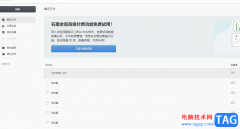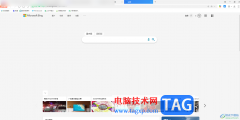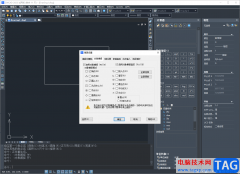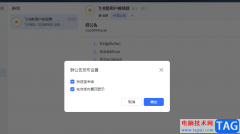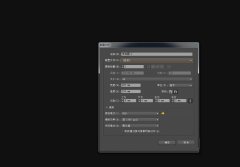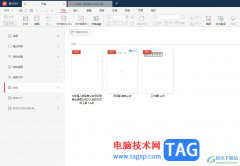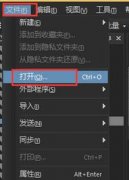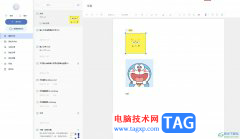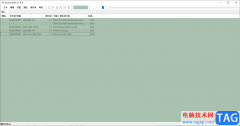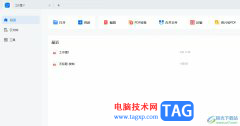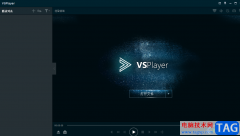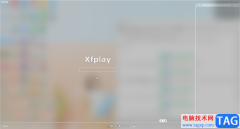在需要剪辑视频时很多小伙伴都会选择使用剪映这款软件,该软件功能丰富,操作简单,对于初学视频剪辑的小伙伴来说非常容易上手。在初学视频剪辑时我们可以使用剪映中的一些模板帮助我们快速完成剪辑操作。比如我们可以在剪映中为视图添加标题模板等等。如果我们需要在电脑版剪映中为视频添加标题模板,小伙伴们知道具体该如何进行操作吗,其实操作方法是非常简单的。我们只需要在界面左上方的“文本”栏点击展开“文字模板”后,浏览下载想要的模板限购,然后拖动到时间轴中进行添加就可以了。添加后可以在右上方进行细节的调整和设置。接下来,小编就来和小伙伴们分享具体的操作步骤了,有需要或者是感兴趣的小伙伴快来和小编一起往下看看吧!
操作步骤
第一步:双击打开电脑版剪映,在首页可以点击编辑过的草稿继续进行编辑,也可以点击“开始创作”按钮进行新的剪辑;
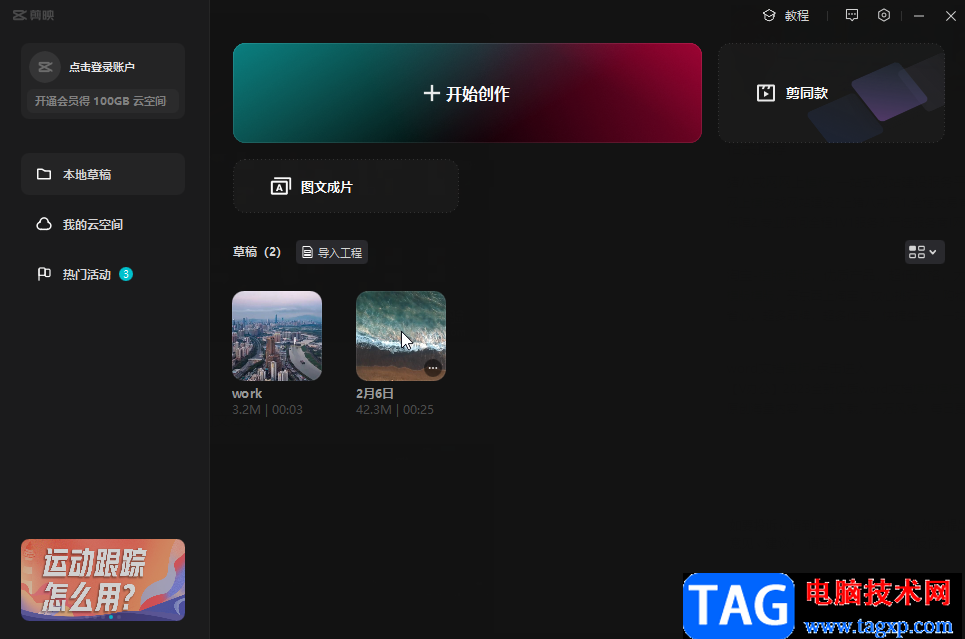
第二步:进入编辑视图后,在“媒体”栏导入自己的素材,或者点击展开“素材库”后下载使用系统素材;
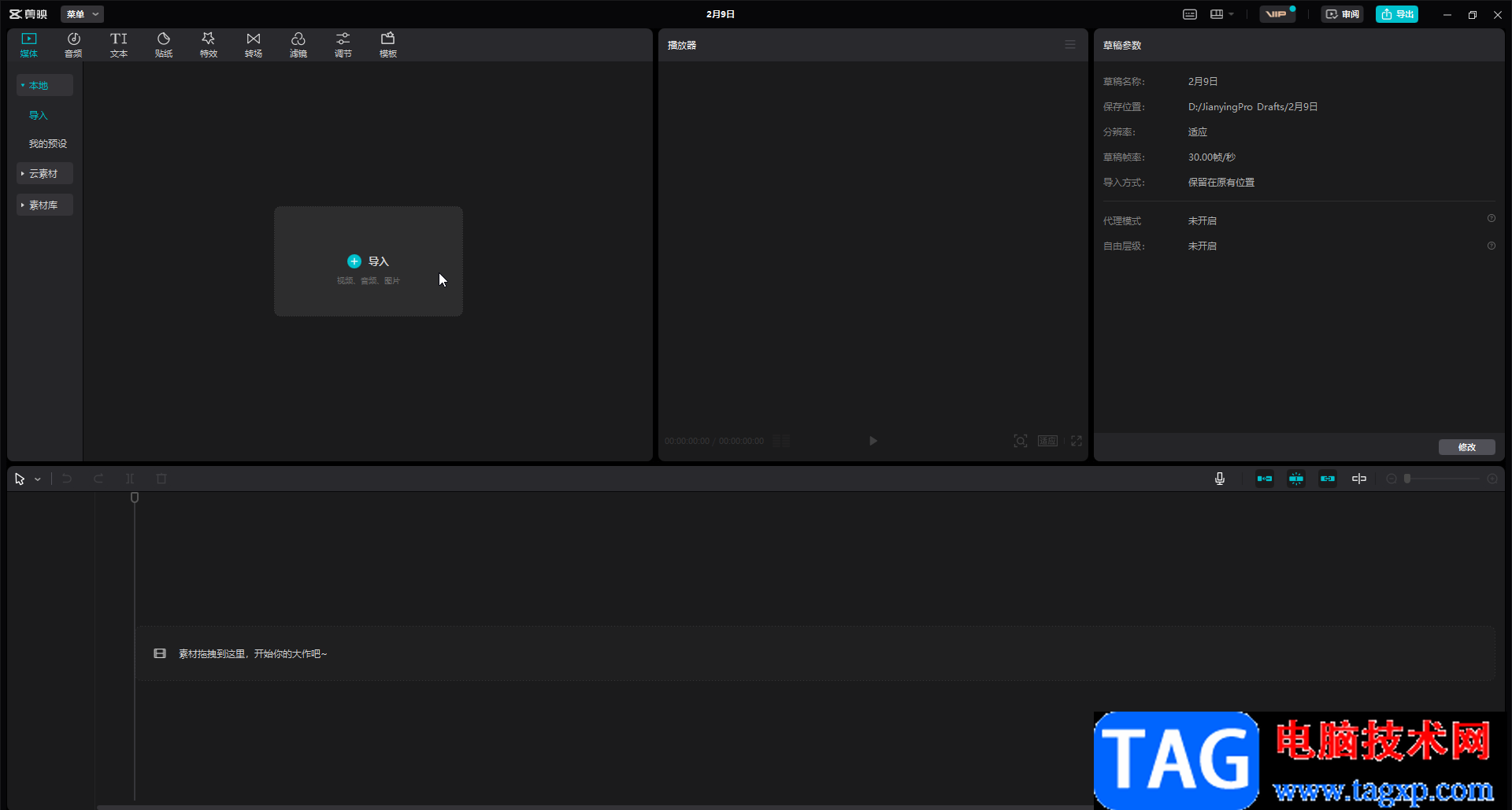
第三步:接着再将素材拖动到下方时间轴中;
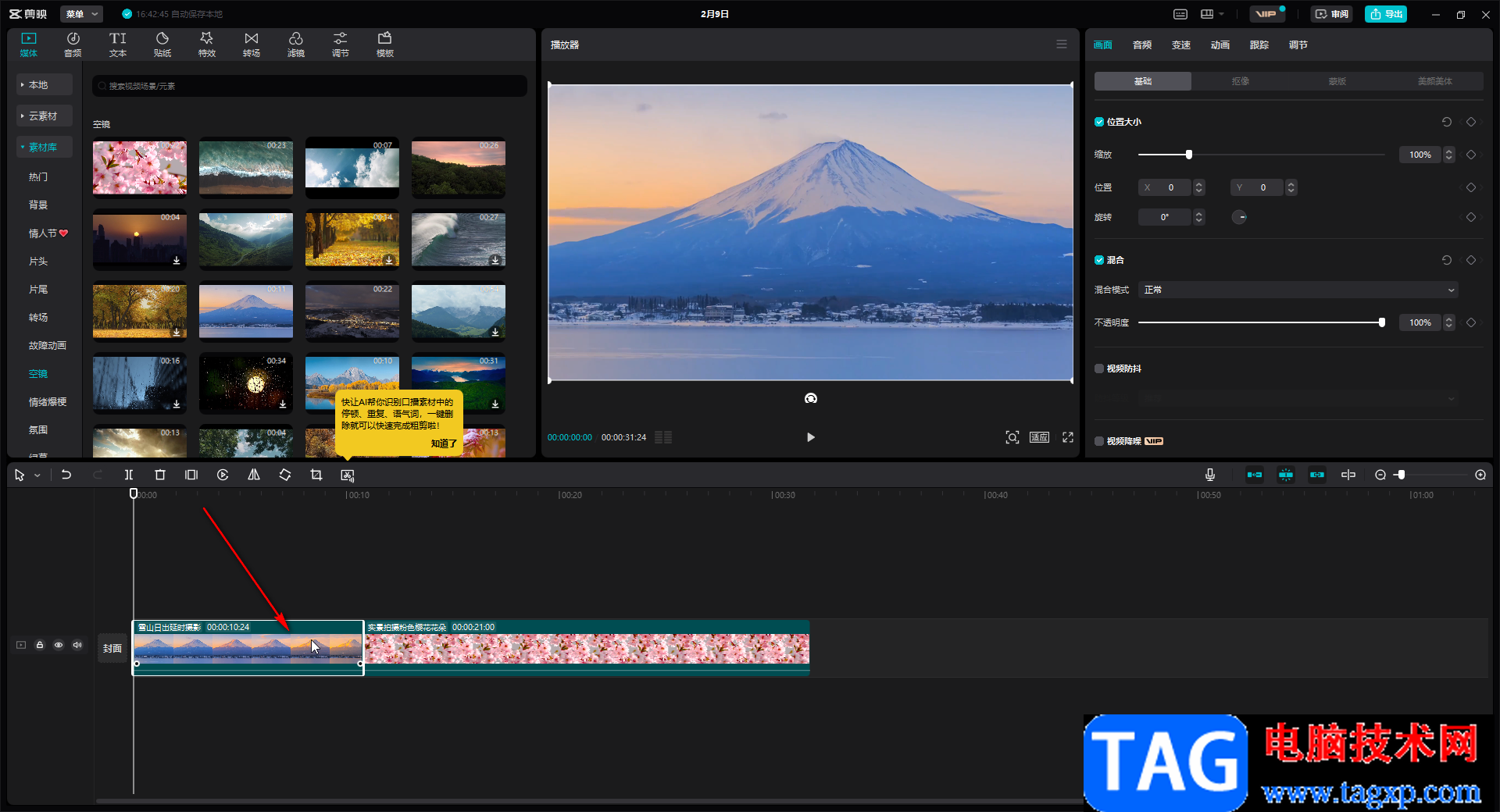
第四步:在“文本”,点击展开“文字模板”;
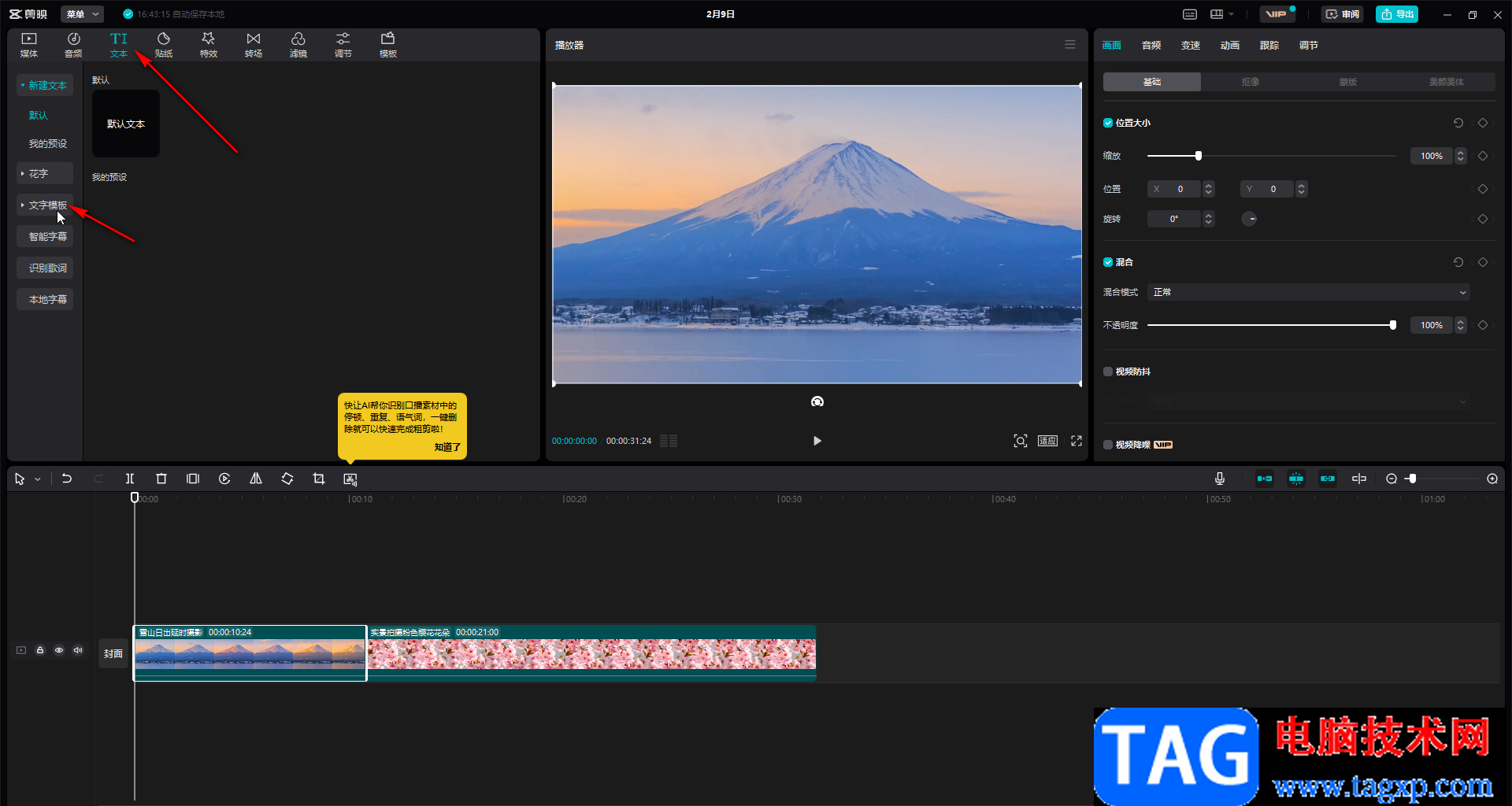
第五步:可以在不同的文字模板分类中浏览查找想要的标题模板效果,点击进行下载后可以看到预览;
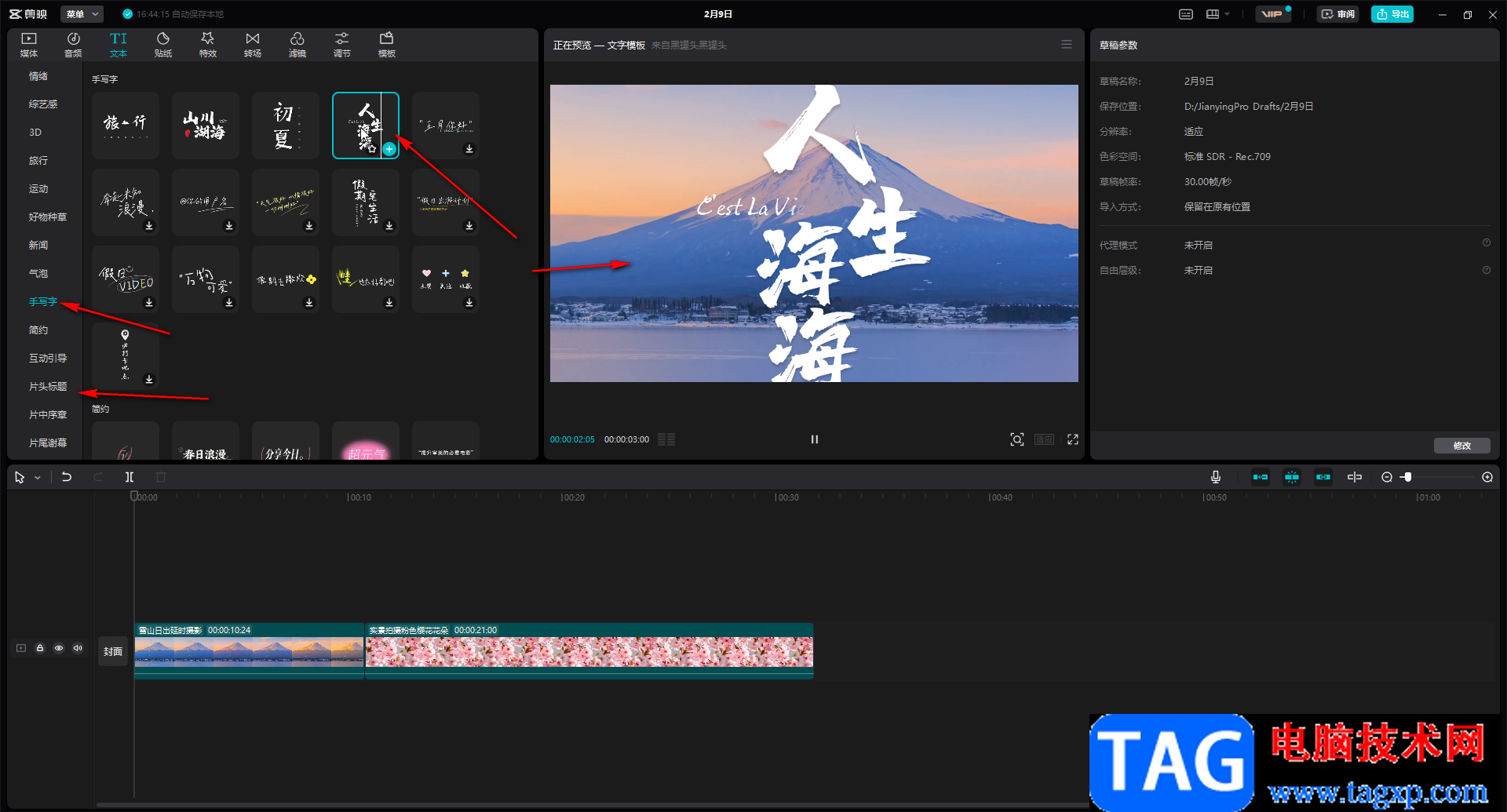
第六步:将文字模板拖动到时间轴,可以拖动文字模板的两端调整模板显示的时长,点击选中模板后可以在右上方点击修改文字内容,点击文字右侧的下拉箭头可以设置文字的字体字号等参数。
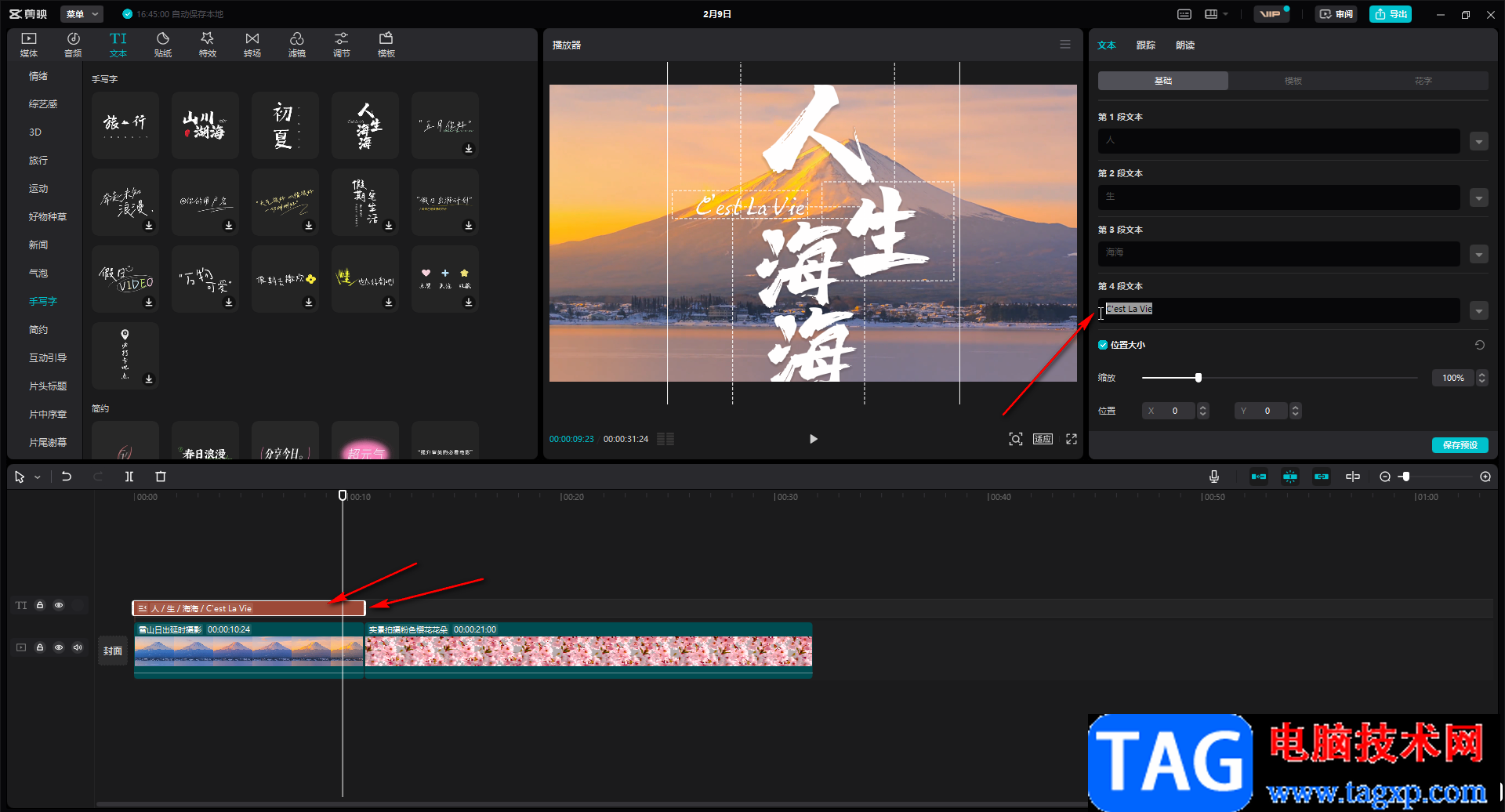
以上就是电脑版剪映中使用标题模板的方法教程的全部内容了。在剪映界面的左上方,我们还可以点击切换到“音频,贴纸,特效,转场,滤镜,调节”等栏中进行详细的视频剪辑处理。