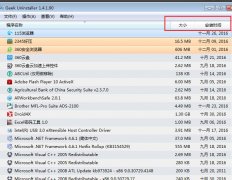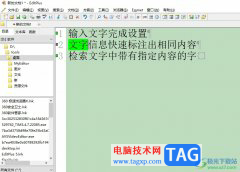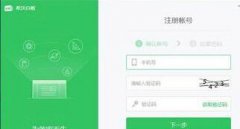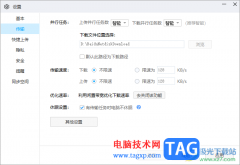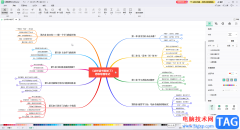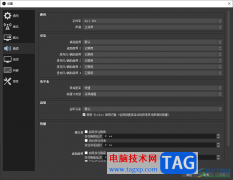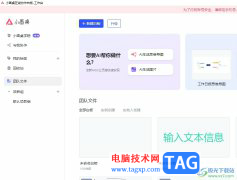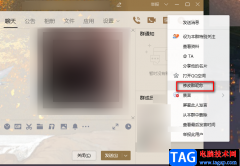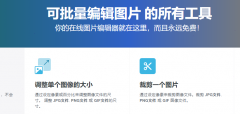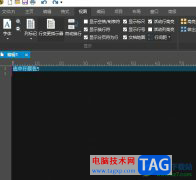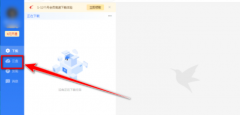indesign是一款专业的排版设计软件,它为用户带来了强大的排多页文档功能,让用户可以实现大批量画册或是书籍的排版,能够很好的满足用户的需求,因此InDesign软件成为了大部分用户排版书籍时的必备工具,当用户在InDesign软件中编辑文档时,在页面上绘制出直线后,想要将其两端点变成圆角样式,却不知道怎么来操作实现,其实操作的过程是很好解决的,用户直接在菜单栏中点击窗口选项和描边选项,接着在打开的描边窗口中,用户将端点设置为圆角样式即可解决问题,那么接下来就让小编来向大家分享一下InDesign把直线的端点变成圆角的方法教程吧,希望用户能够从中获取到有用的经验。
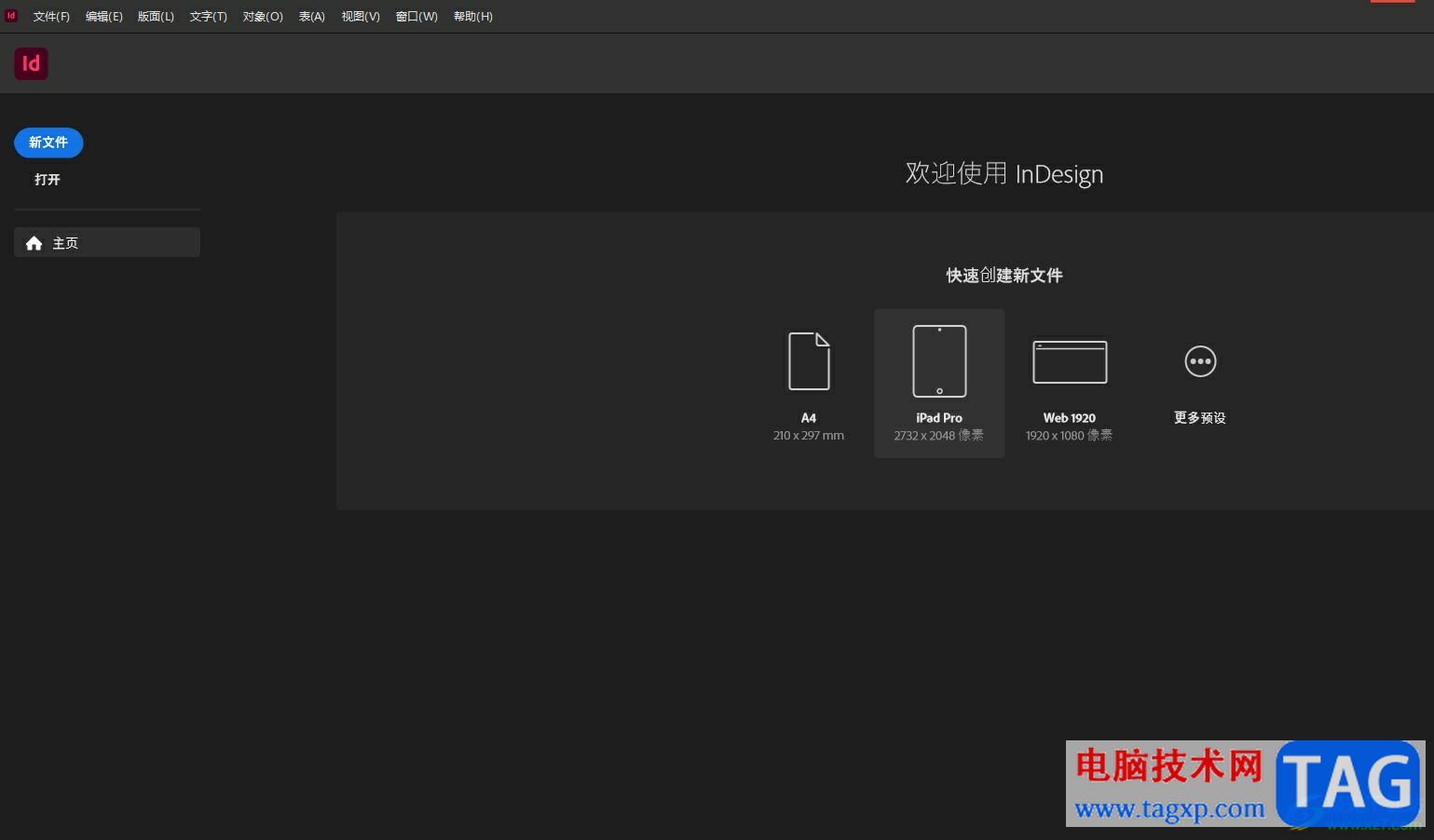
方法步骤
1.用户在电脑上打开InDesign软件,并来到主页上点击需要建立的文件格式
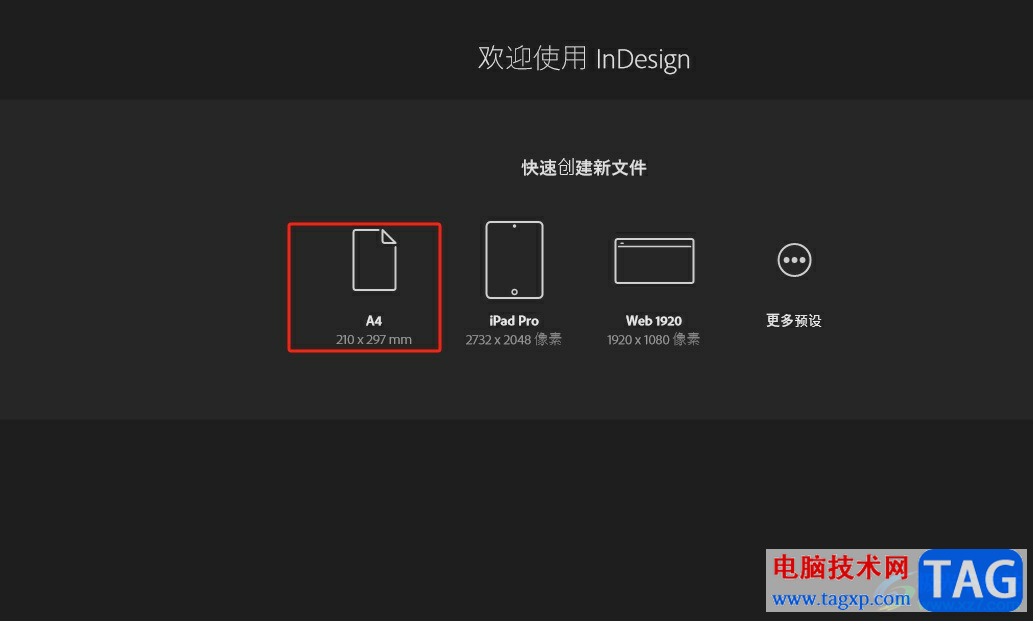
2.接着可以看到弹出来的新建边距和分栏窗口中,用户按照需求设置好边距和栏选项后,按下右侧的确定按钮
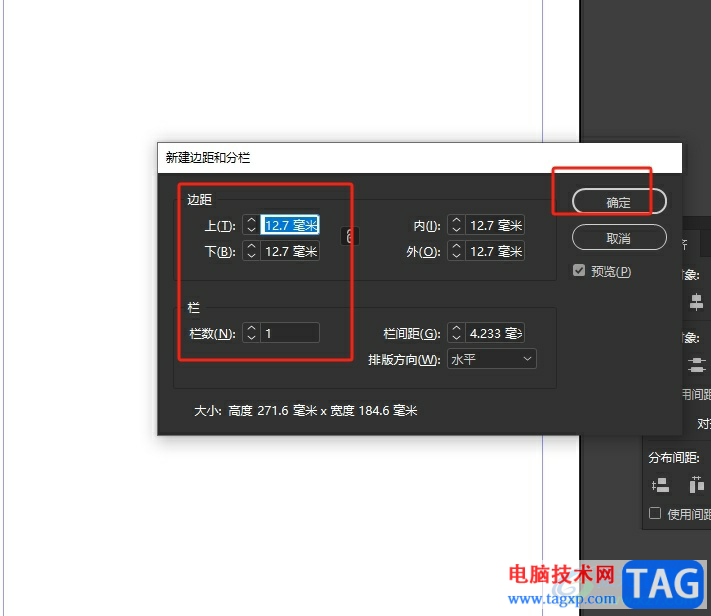
3.这时用户进入到编辑页面上,在页面左侧的工具栏中点击直线选项,然后在画布上画出直线
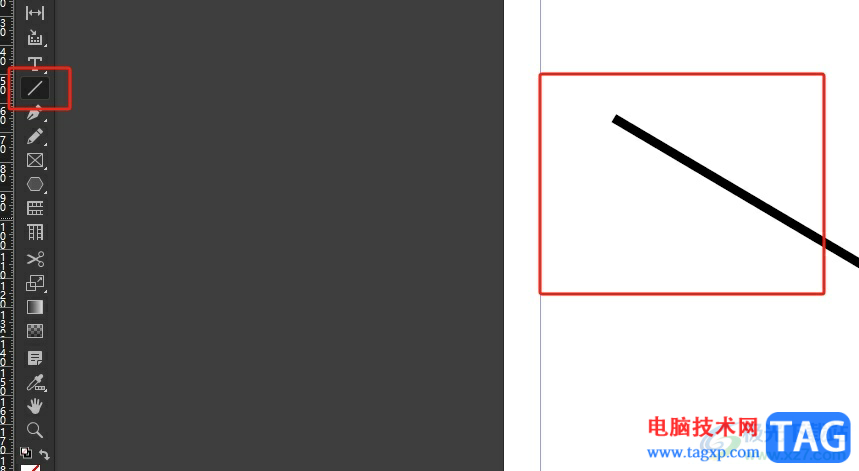
4.可以看到直线的端点为直角样式,将直线选中后,用户需要在菜单栏中点击窗口选项,在弹出来的下拉选项卡中,用户选择描边选项
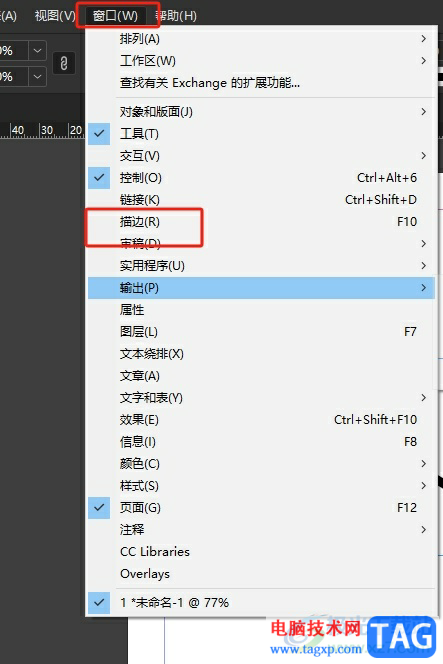
5.随后可以看到打开的描边窗口,用户在端点选项中点击圆角选项即可解决问题
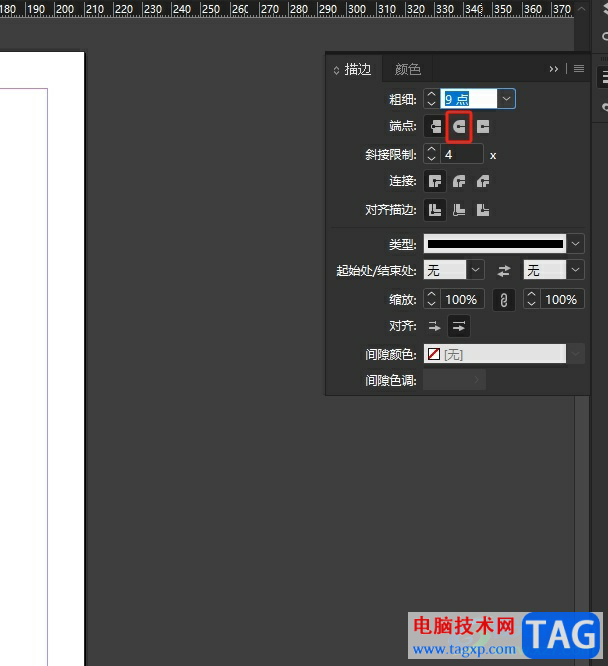
6.如图所示,用户回到编辑页面上,就会发现直线的端点变成了圆角样式
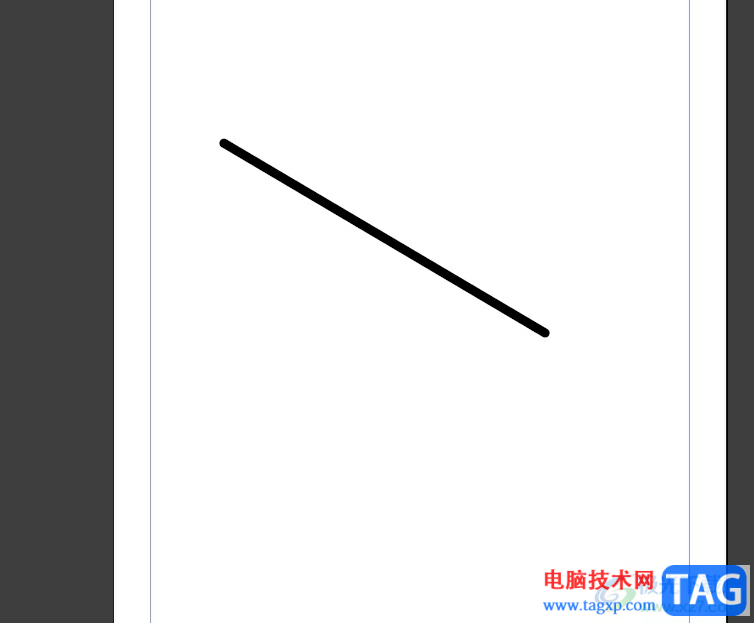
以上就是小编对用户提出问题整理出来的方法步骤,用户从中知道了大致的操作过程为点击直线-画出直线-点击窗口-描边-将端点设置为圆角这几步,方法简单易懂,因此感兴趣的用户可以跟着小编的教程操作试试看,一定可以成功把直线端点变成圆角的。