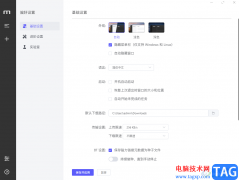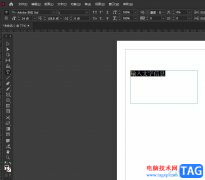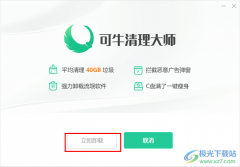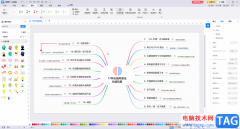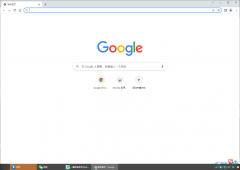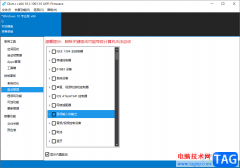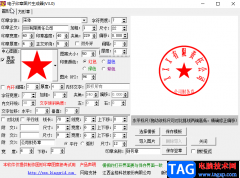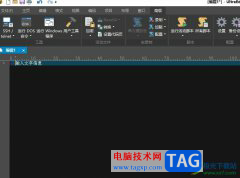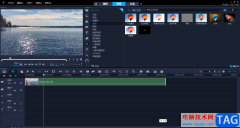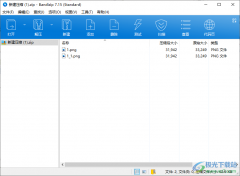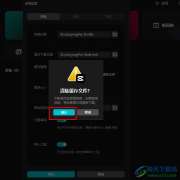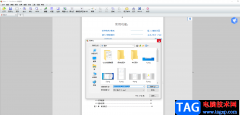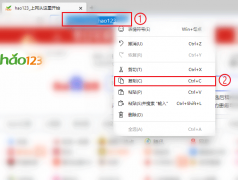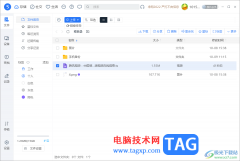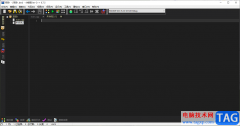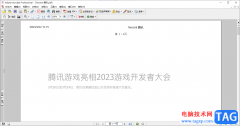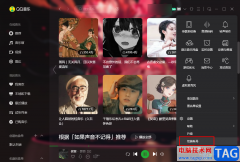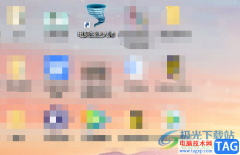gimp软件是一款免费开源的图像编辑工具,它的功能十分的丰富,并且操作简单,还能作为图像合成、在线批处理系统或大批量图像渲染器,以及图像格式转换器等。在日常生活中,如果我们想要对图像进行局部抠图,也可以使用该软件,在该软件中有类似套索的自由选区工具,使用更改工具就能对需要的图像部分进行抠图操作了,抠图完成之后,我们再搭配“Ctrl+X”剪切快捷键以及“Ctrl+V”粘贴快捷键,就能将抠图放到我们需要的位置了。有的小伙伴可能不清楚具体的操作方法,接下来小编就来和大家分享一下gimp局部抠图的方法。
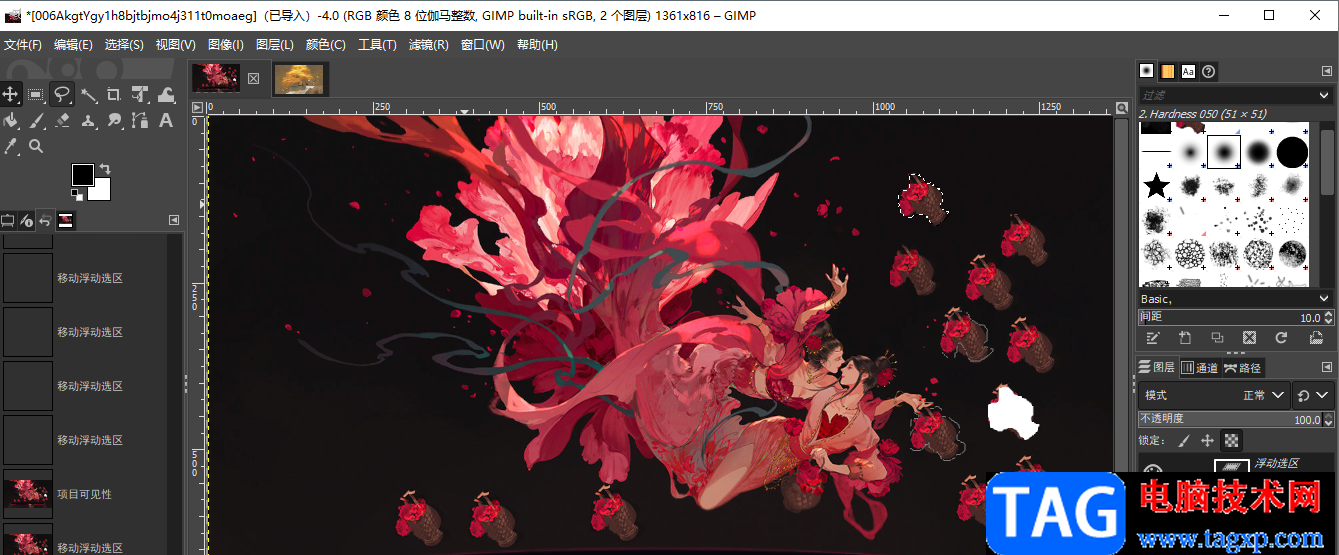
方法步骤
1、第一步,我们先在电脑中点击打开gimp软件,然后在软件页面的左上角点击打开“文件”选项
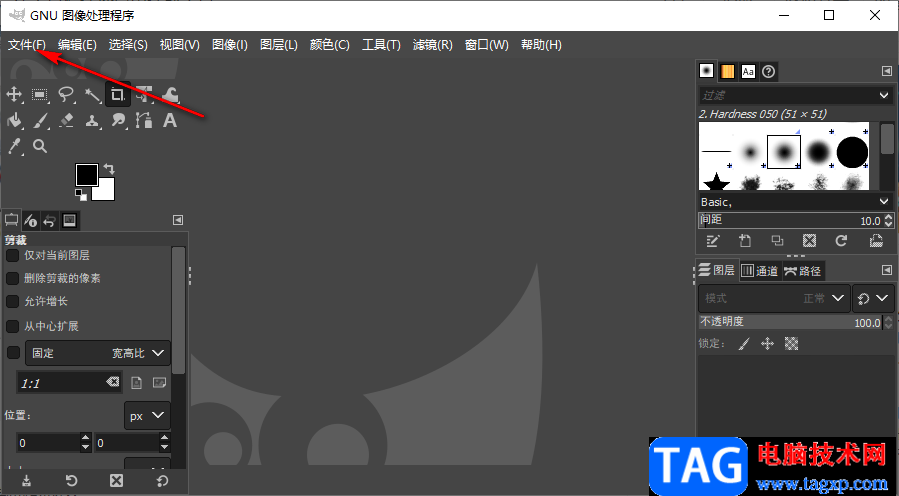
2、第二步,在“文件”的下拉列表中,我们找到“打开”选项,点击该选项,然后进入打开图像页面
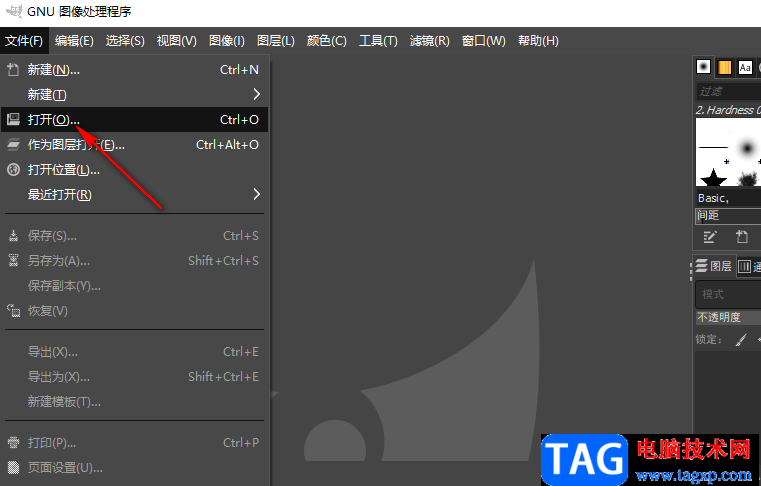
3、第三步,在打开图像页面中,我们找到图像所在文件夹,然后选择图像并点击“打开”选项
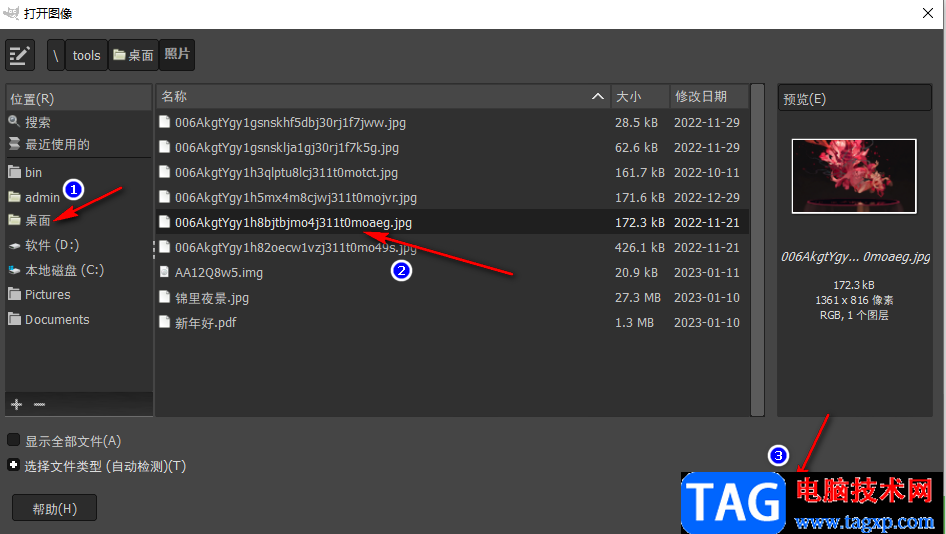
4、第四步,打开图像之后,我们在左上角的工具箱中选择“自由选区”工具,然后在图像中选择自己需要截取的部分
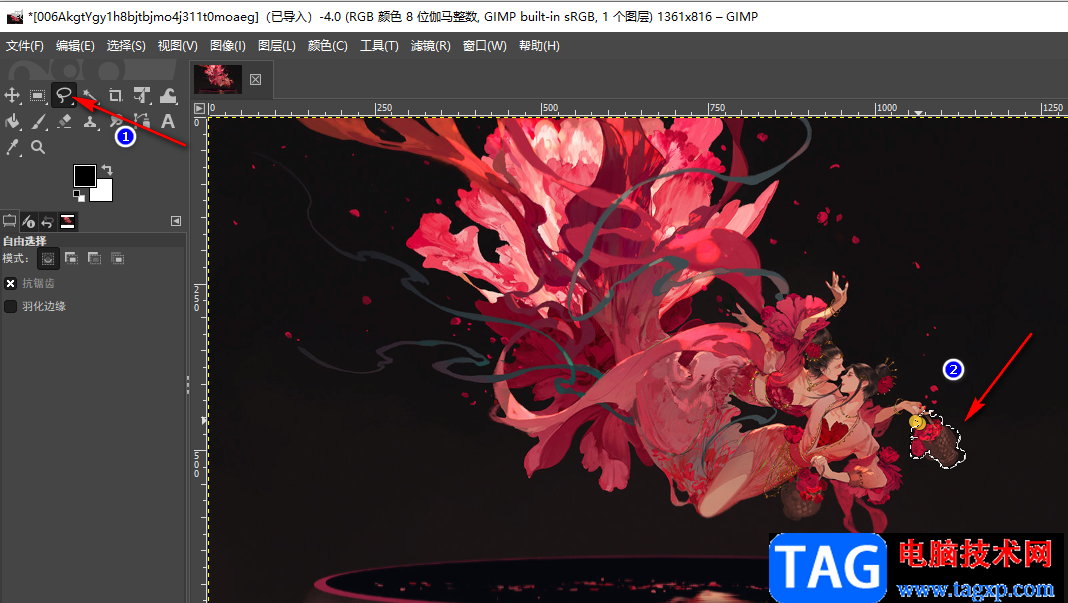
5、第五步,选好之后我们使用快捷键“Ctrl+X”将截取部分进行剪切,再使用快捷键“Ctrl+V”将截取部分进行粘贴,使用粘贴快捷键之后,我们会发现看不到粘贴内容,这是因为我们粘贴的内容和原本剪切的内容是重合的,我们使用了粘贴快捷键之后,使用鼠标拖动虚线框选的部分就可以将其移动了,移动到指定位置后,我们点击页面其它位置就可以将其固定在该处了
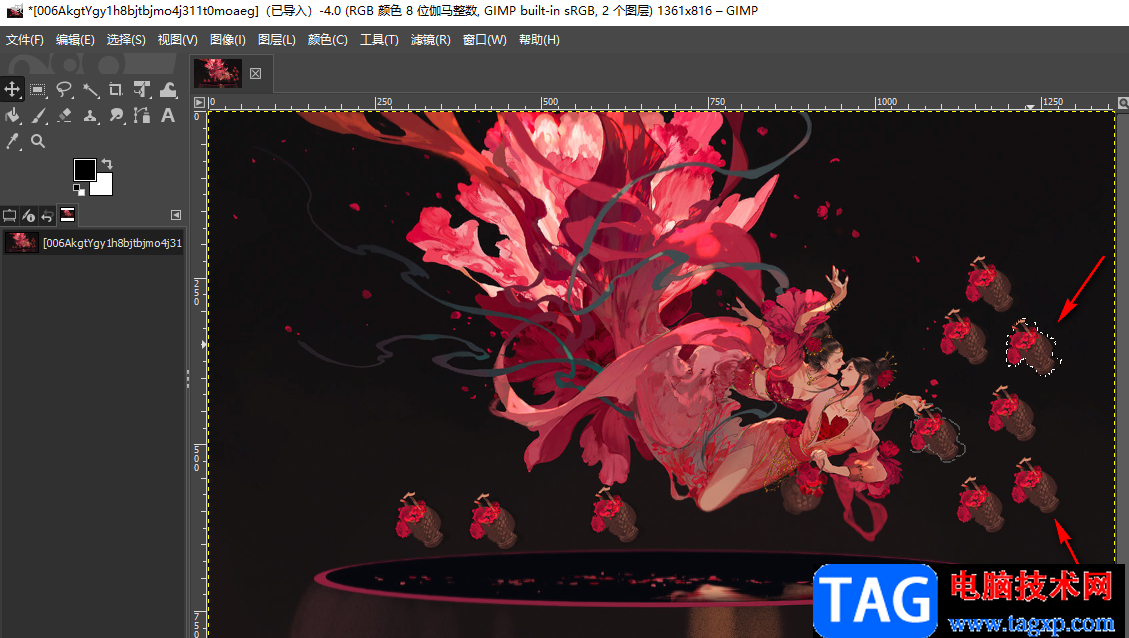
6、第六步,这里需要注意的是,如果我们不想要让原本抠图的位置变为空白的,我们在使用剪切快捷键之后需要使用两次粘贴快捷键再拖动图像,否则就会像图中一样
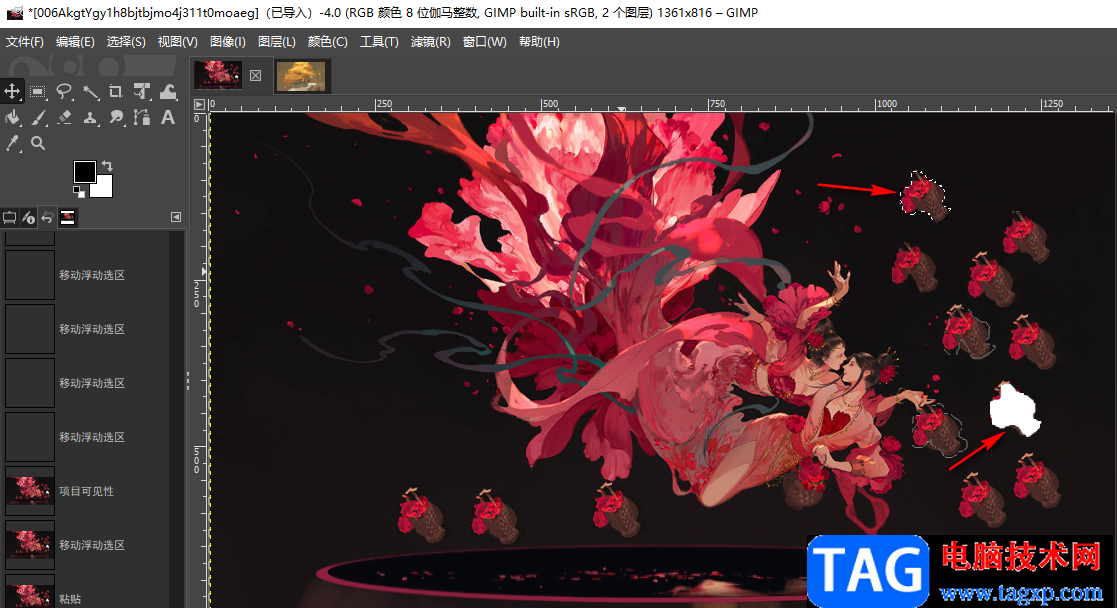
7、第七步,对于剪切之后的图像,我们不仅可以将其放在原本的图像页面中,还可以再点击“文件”选项新打开一个图像,然后使用粘贴快捷键将其放入另一个图像中
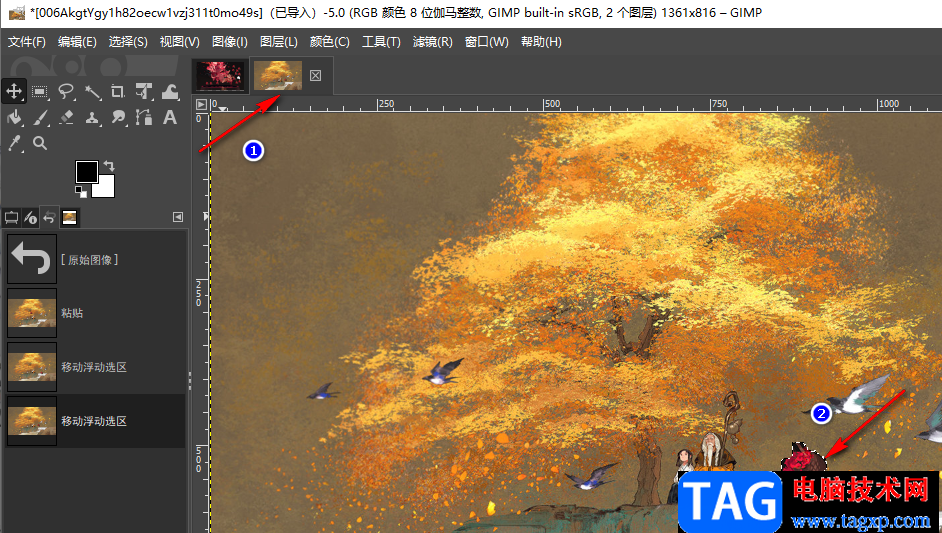
以上就是小编整理总结出的关于gimp局部抠图的方法,我们先打开gimp软件,然后打开一个图像,接着使用自由选区工具在图像中选中自己需要的部分,再使用快捷键“Ctrl+X”进行剪切和“Ctrl+V”进行粘贴,将截图粘贴到自己需要的图像中即可,感兴趣的小伙伴快去试试吧。