TL-WDR5620 如何当作无线交换机使用?这个问题我相信各位朋友是想知道的吧,当然小编也想知道了,下面我们一起来了解一下. 无线交换机应用介绍 网络应用中,原有路由器只能提供有线上网。为了满足手机、笔记本等终端设备无线接入上网,需要增加无线网络,将TL-WDR5620当作无线交换机使用即可满足需求。 本文介绍将TL-WDR5620当无线交换机(无线AP)使用的设置方法。
设置步骤 1.连接电脑和路由器 将设置电脑连接到路由器的LAN口,确保电脑自动获取到IP地址和DNS服务器地址。如下:
style="text-align: center;">
 注意:为了避免IP地址或DHCP服务器冲突,此处暂不将路由器与前端网络连接。
注意:为了避免IP地址或DHCP服务器冲突,此处暂不将路由器与前端网络连接。
2.登录管理界面 打开电脑的浏览器,清空地址栏并输入路由器的管理地址tplogin.cn(或192.168.1.1),在弹出的设置管理密码界面中,设置6~15位的管理密码(如果已经设置过,请直接输入密码),点击;确定”,登录路由器管理界面。
注意:记请住已经设置好的管理员密码,如果忘记了,只能复位路由器。
3.进入路由设置 点击;跳过向导”。如下图:
style="text-align: center;">
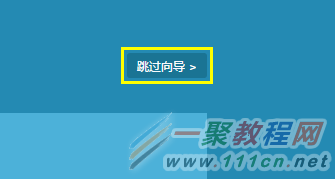 进入管理界面后,点击;路由设置”。如下:
style="text-align: center;">
进入管理界面后,点击;路由设置”。如下:
style="text-align: center;">
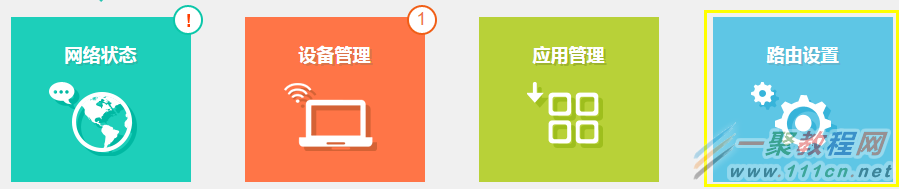 4.修改无线设置 点击主页面下方的;无线设置”。如下图:
style="text-align: center;">
4.修改无线设置 点击主页面下方的;无线设置”。如下图:
style="text-align: center;">
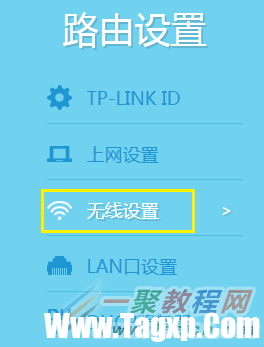 分别设置2.4G和5G网络的;无线名称和无线密码”,点击;保存”。如下图:
style="text-align: center;">
分别设置2.4G和5G网络的;无线名称和无线密码”,点击;保存”。如下图:
style="text-align: center;">
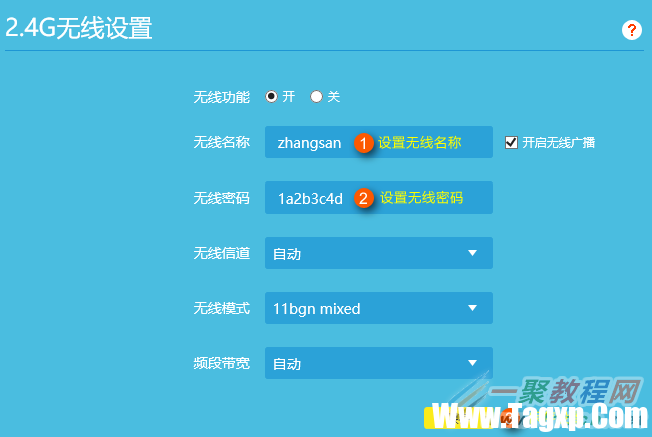 按照同样的方法设置好5G频段的无线信号和密码。 注意:无线名称不建议设置中文或特殊字符,无线密码至少8位,为保证网络安全,保证密码强度较强。
按照同样的方法设置好5G频段的无线信号和密码。 注意:无线名称不建议设置中文或特殊字符,无线密码至少8位,为保证网络安全,保证密码强度较强。
5.关闭DHCP服务器 点击;DHCP服务器”,点击;关闭”。如下图:
style="text-align: center;">
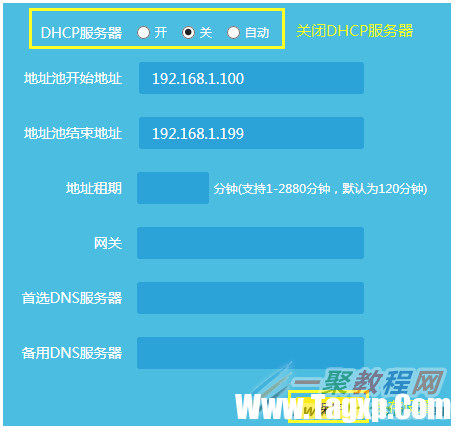 6.修改LAN口IP地址 点击;LAN口设置”,修改为和主路由器同一网段的不同IP地址。如下图:
style="text-align: center;">
6.修改LAN口IP地址 点击;LAN口设置”,修改为和主路由器同一网段的不同IP地址。如下图:
style="text-align: center;">
 保存之后,电脑会重新获取IP地址,点击确定:
style="text-align: center;">
保存之后,电脑会重新获取IP地址,点击确定:
style="text-align: center;">
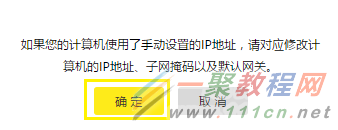
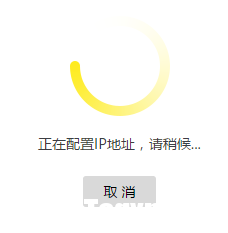 7.按照拓扑图连接线路 路由器当作无线交换机设置完成,将路由器接入前端网络。
7.按照拓扑图连接线路 路由器当作无线交换机设置完成,将路由器接入前端网络。
连接方法:将路由器的LAN口(即1~4号接口)与前端路由器的LAN口(或局域网交换机)相连。 至此,路由器当作无线交换机(无线AP)使用已经设置完毕,无线终端可以连接上路由器的无线网络上网。
疑问解答
Q1:设置之后,是否可以登录TP-LINK ID?
答:当作交换机(无线AP)使用后,TP-LINK ID无法登录(其登录条件是WAN口联网成功)。
Q2:后续如何进入路由器管理界面?
答:在浏览器中输入修改后的IP地址进行登录。
Q3:WAN口可以连接电脑上网吗?
答:不可以,当作交换机用以后,WAN口无法使用。
TL-WDR5620 如何当作无线交换机使用?
您可能感兴趣的文章
TP-LINK路由器mtu值怎么设置方法步骤
热度
℃

tp-link无线路由器修改密码
热度
℃

tplink无线网卡驱动安装失败怎么办-tplink无线网卡
热度
℃

如何使用电信校园宽带tp-link路由器设置方法
热度
℃

广电宽带网络怎样设置无线路由器
热度
℃
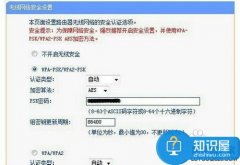
tplink[TL-WDA7532RE] 如何使用手机设置无线扩展器?
热度
℃

TP-Link路由器192.168.1.1打不开怎么办?
热度
℃
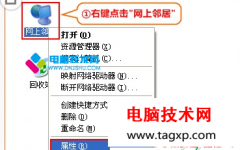
教你如何设置tp-link全家通路由R100套装
热度
℃
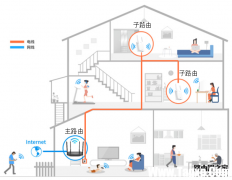
TL-WDR5620 如何当作无线交换机使用?
热度
℃

tplink行车记录仪 常见问题解答
热度
℃
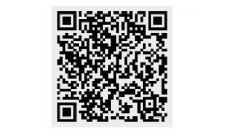
tplink[WVR系列] PPTP VPN配置指南
热度
℃

手机如何重启路由器方法
热度
℃
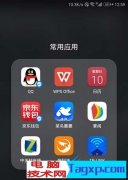
TL-WR886N如何设置无线设备接入控制(无线MAC地址
热度
℃

tplink[WVR系列] L2TP VPN配置指南
热度
℃
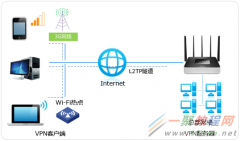
TP-LINK无线路由器的WDS功能如何配置方法
热度
℃

两个路由器连接怎么设置第二个路由器方法
热度
℃
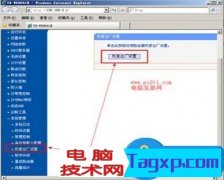
tp-link路由器怎么设置才能防蹭网
热度
℃

tplink如何设置tplink无线路由器怎么设置
热度
℃
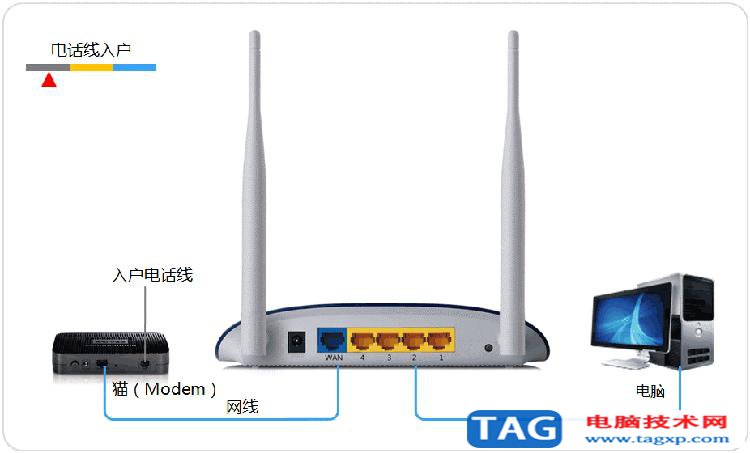
tplink路由器用手机怎么设置上网
热度
℃

tplink IPC的IP地址冲突怎么办?
热度
℃

分享至微信,请使用浏览器下方的分享功能
TL-WDR5620 如何当作无线交换机使用?
TL-WDR5620 如何当作无线交换机使用?这个问题我相信各位朋友是想知道的吧,当然小编也想知道了,下面我们一起来了解一下. 无线交换机应用介绍 网络应用中,原有路由器只能提供有线上网。为
长按识别二维码 进入电脑技术网查看详情
请长按保存图片
