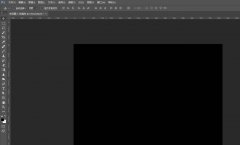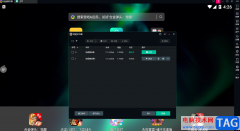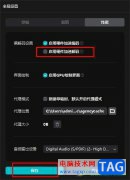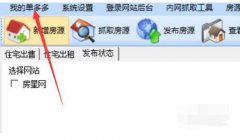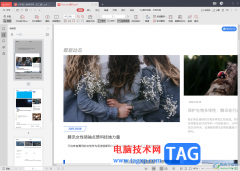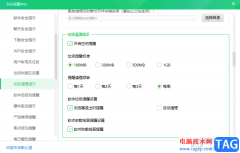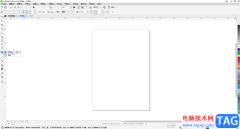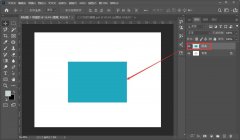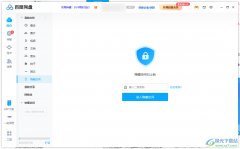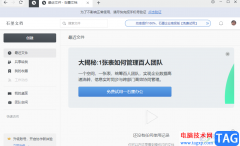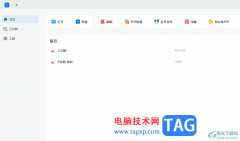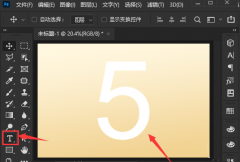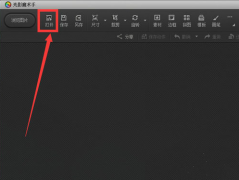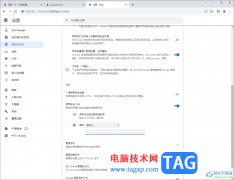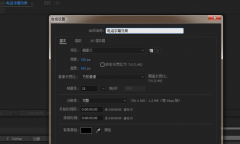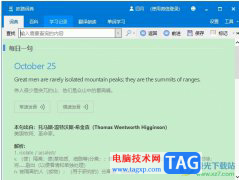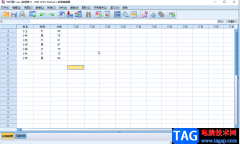Adobe
photoshop是一款非常好用的图片处理软件,在其中我们不仅可以对图片进行后期调整,如果有需要我们还可以进行海报等图片的创作。如果我们需要在Adobe
Photoshop中设置文字的倾斜效果,小伙伴们知道该如何进行操作吗,其实操作方法是非常简单的。我们可以针对不同的文字倾斜需求使用不同的方法进行操作。比如我们可以借助Adobe
Photoshop中的字符面板中的“仿斜体”功能进行设置,也可以进入自由变换状态后,调整文字的倾斜效果。小编这里将为小伙伴们分别介绍以上两种设置文字倾斜效果的方法,小伙伴们可以打开软件后一起操作起来。接下来,小编就来和小伙伴们分享具体的操作步骤了,有需要或者是感兴趣的小伙伴们快来和小编一起往下看看吧!
操作步骤
第一步:点击进入PS编辑界面,在界面左侧找到并点击文字工具,右键点击还可以在子选项中选择横排文字工具或者直排文字工具;
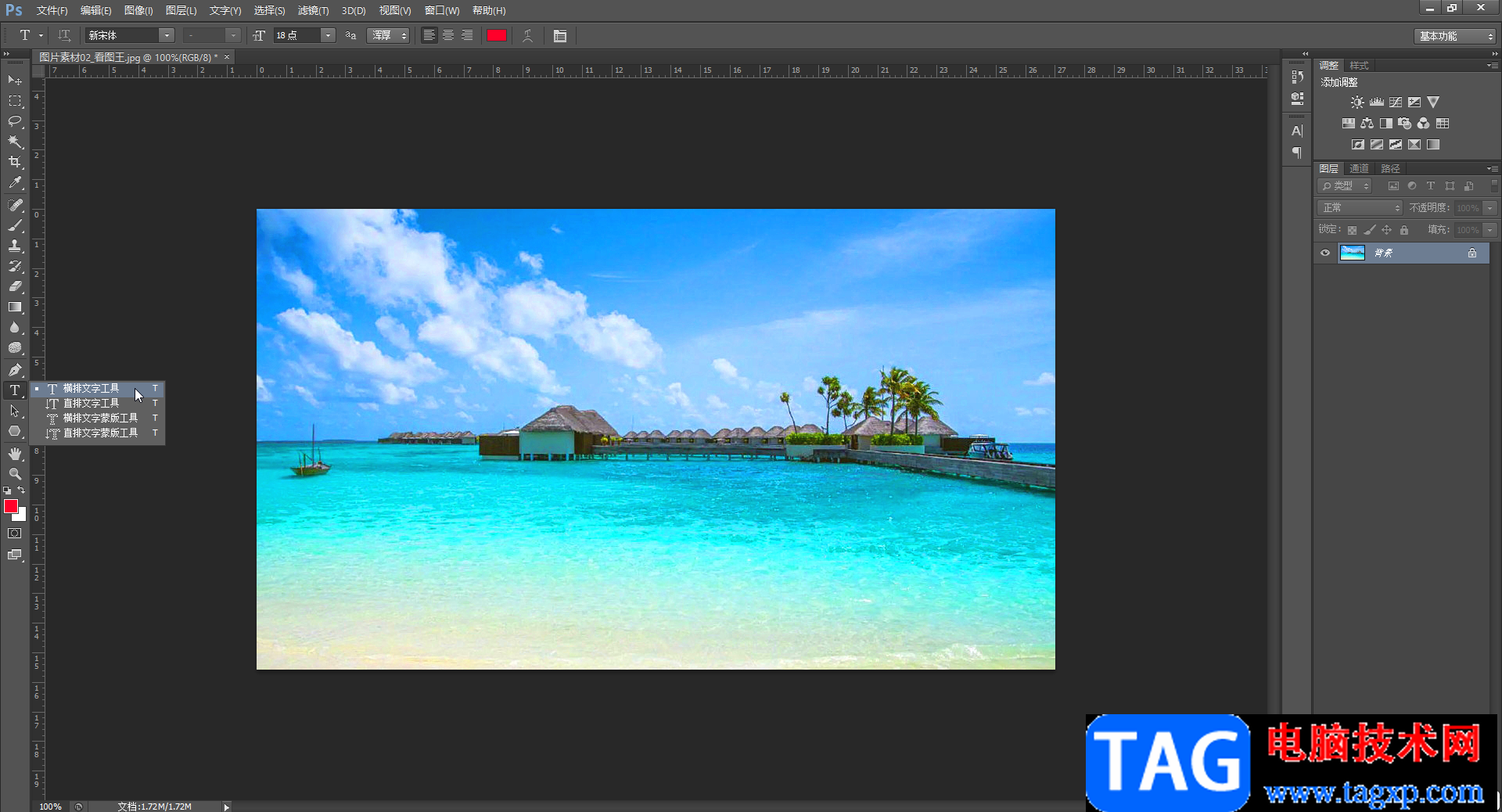
第二步:在需要添加文字的地方点击一下,然后输入自己的文字内容,输入后选中文字可以在上方设置文字参数;
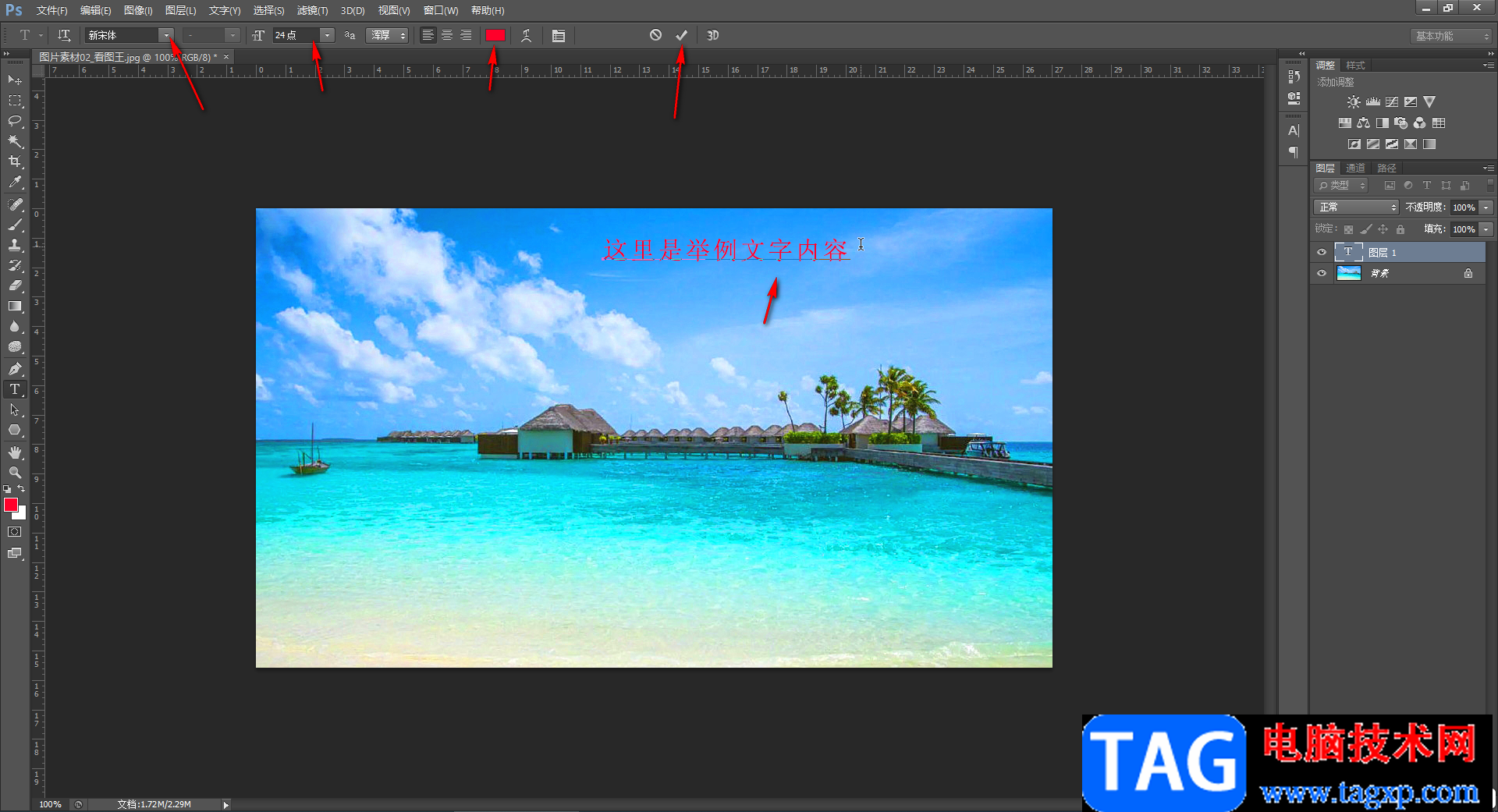
第三步:在右侧点击字母A图标打开字符面板,或者在“窗口”选项卡中点击“字符”按钮打开;
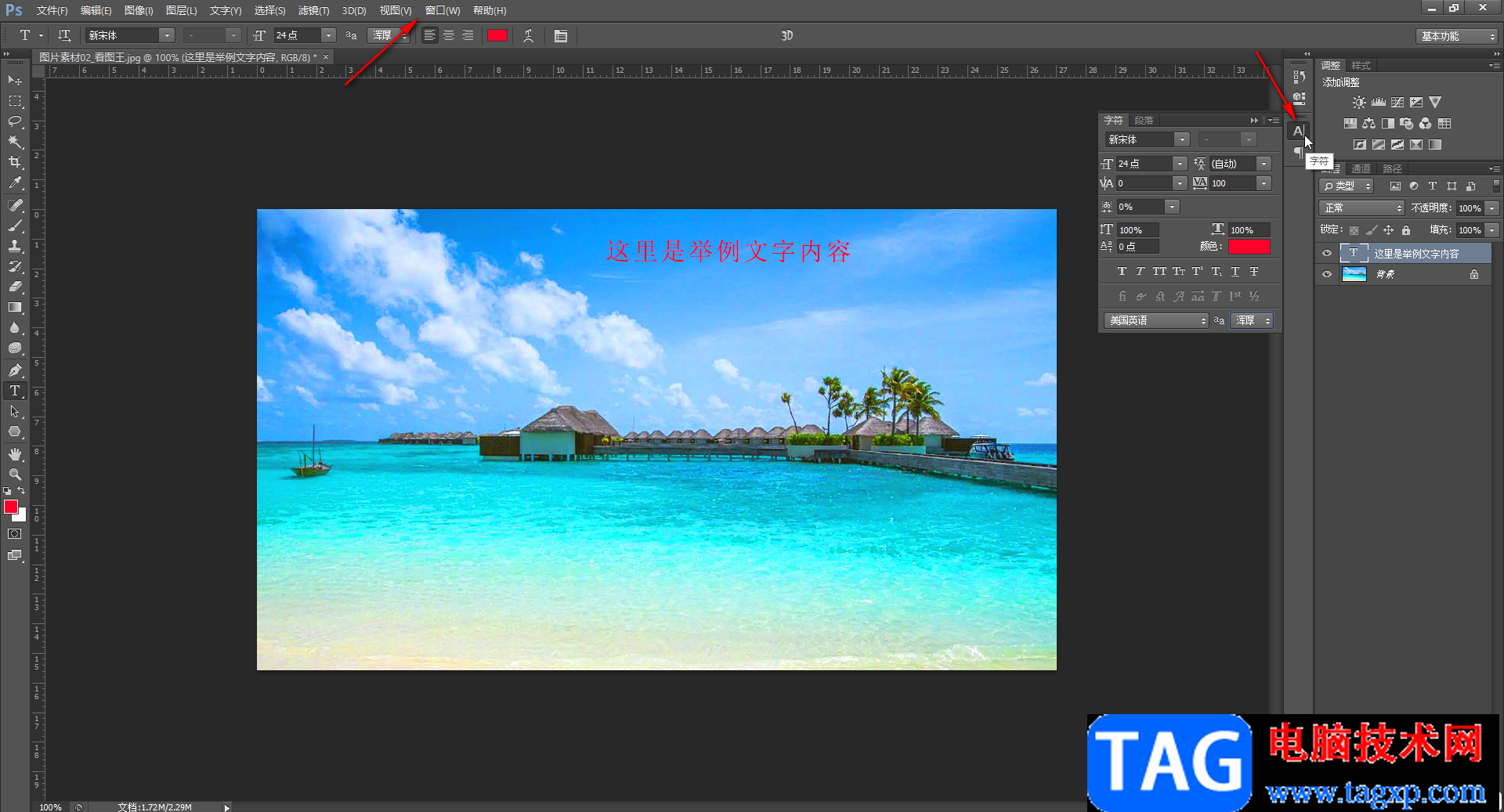
第四步:点击如图所示的仿斜体就可以设置文字的倾斜效果了;
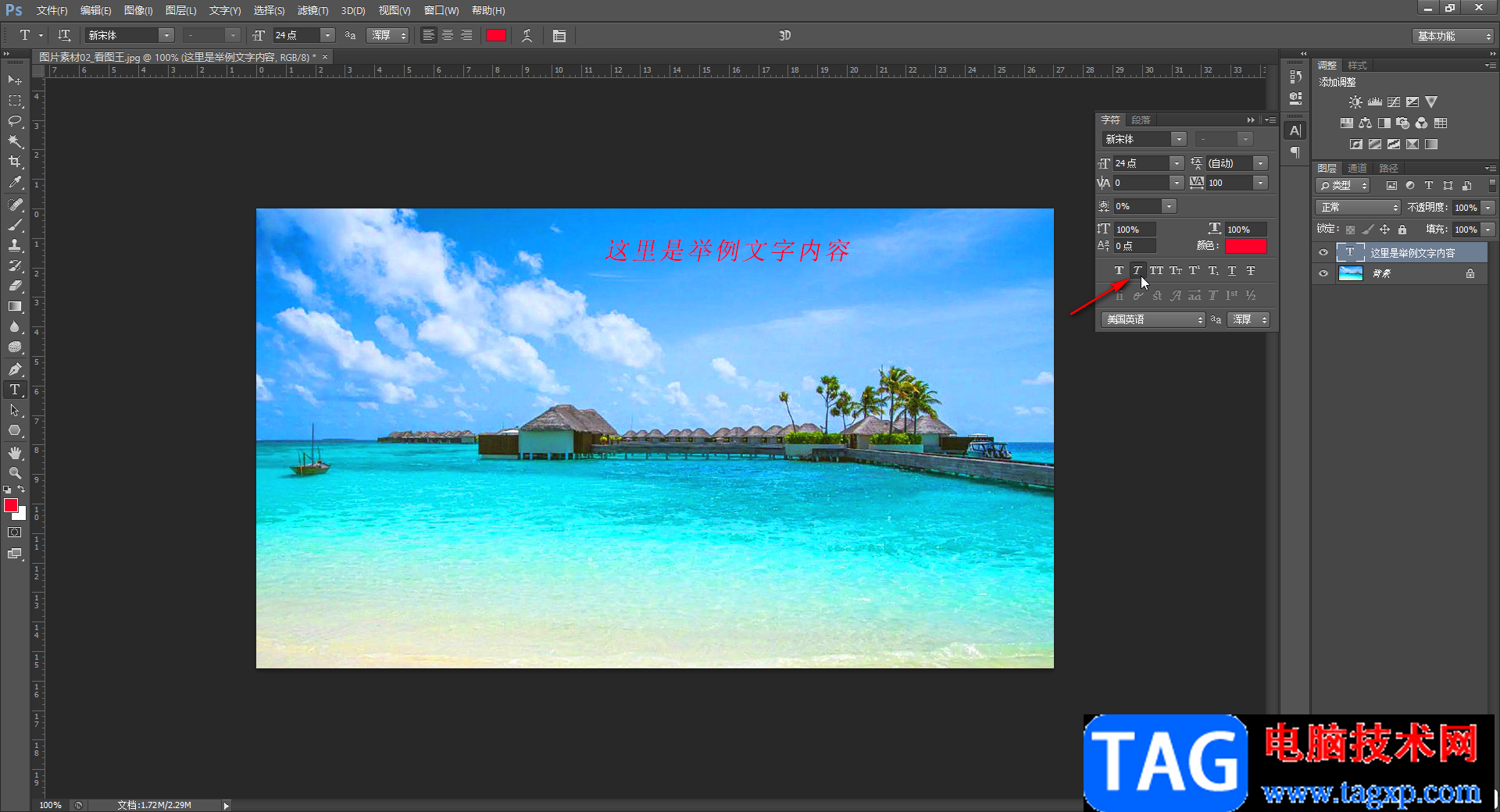
第五步:按Ctrl+T键可以进入自由变换状态,将鼠标悬停到文字框四个角的位置,看到鼠标变成如图所示的曲线样式后拖动鼠标也可以进行倾斜效果的设置,或者也可以在上方的“度”处进行调整,设置完成后点击上方的√图标进行确认就可以了。

以上就是Adobe Photoshop中让文字倾斜角度的方法教程的全部内容了。在字符面板中,我们还有设置文字的仿粗体,上下标,删除线,下划线等效果。