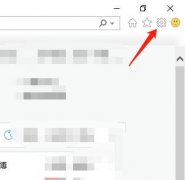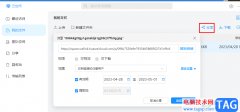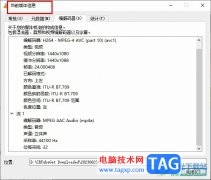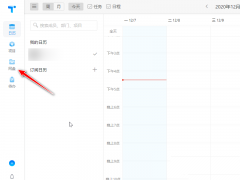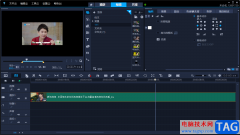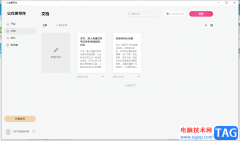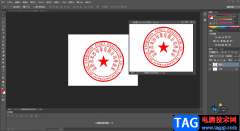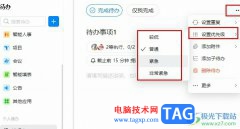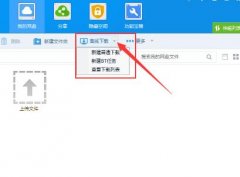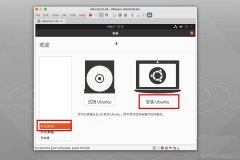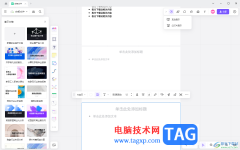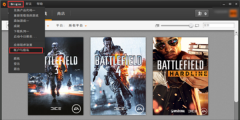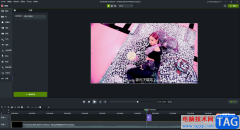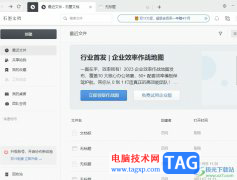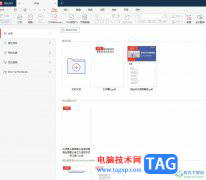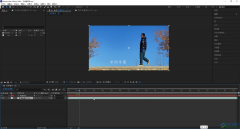在Adobe
photoshop中编辑和处理图片时,我们经常会需要将指定区域进行选中后进行编辑操作,比如我们有时候会需要将图片的图形区域选中后进行抠图操作,或者填充其他颜色,或者选中背景区域后进行删除等等操作。在Adobe
Photoshop中我们可以使用反向选择功能帮助我们快速进行反选操作,比如我们需要抠图的背景是比较简单的纯色背景,我们就可以先选中背景后,使用反向选择功能快速选中需要的图形部分,然后在进行后续的编辑操作,比如复制选中的图形等等,非常地方便。接下来,小编就来和小伙伴们分享具体的操作步骤了,有需要或者是有兴趣了解的小伙伴们快来和小编一起往下看看吧!
操作步骤
第一步:打开PS,双击空白处导入一张图片素材;
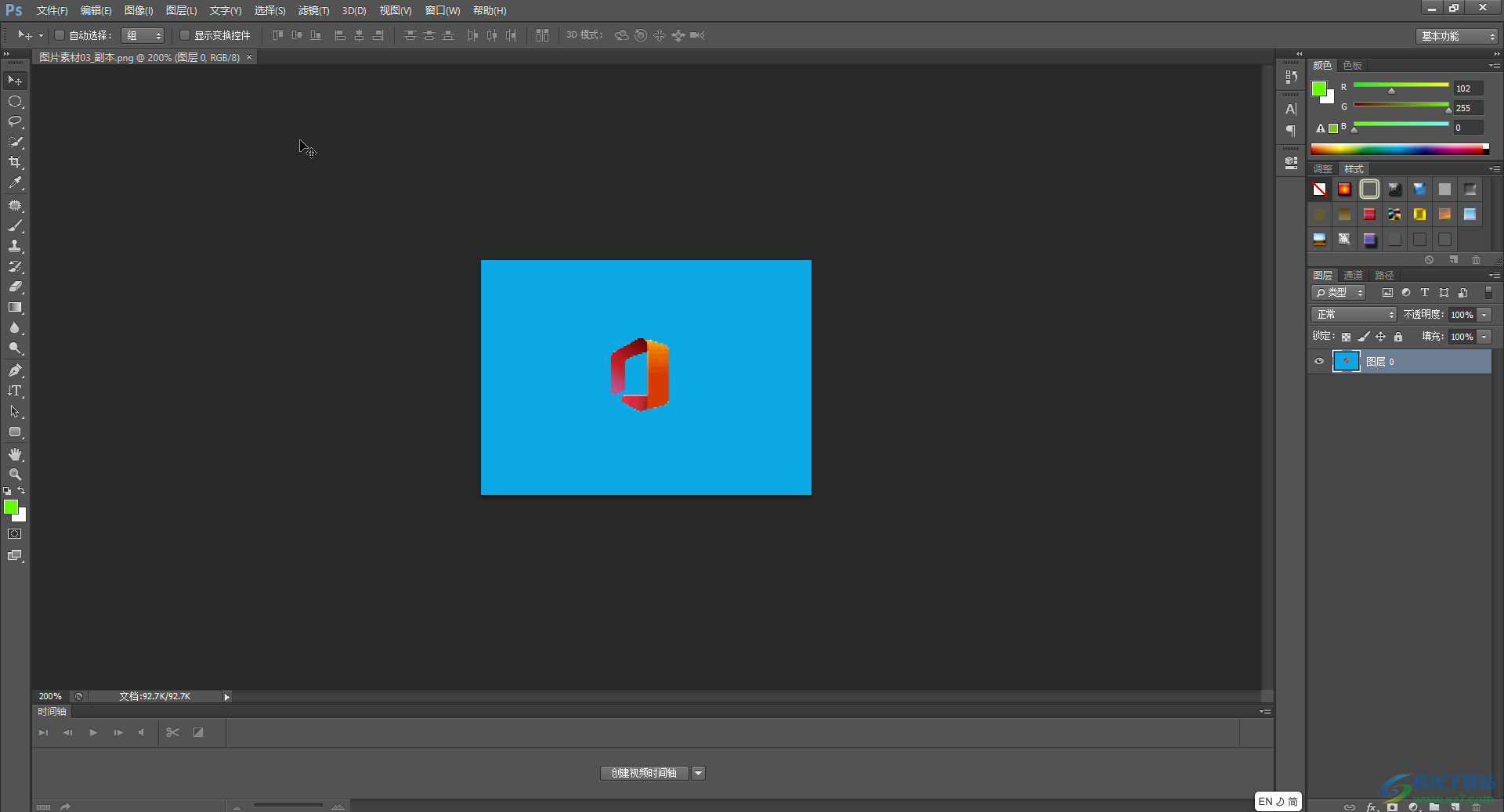
第二步:在界面左侧长按图标后在子选项中找到并点击“魔棒工具”,然后在界面中某个区域点击一下,比如我们在图片背景处点击一下,就可以看到快速选中背景区域了,也可以在界面左侧点击矩形选框等工具后绘制需要的指定区域;
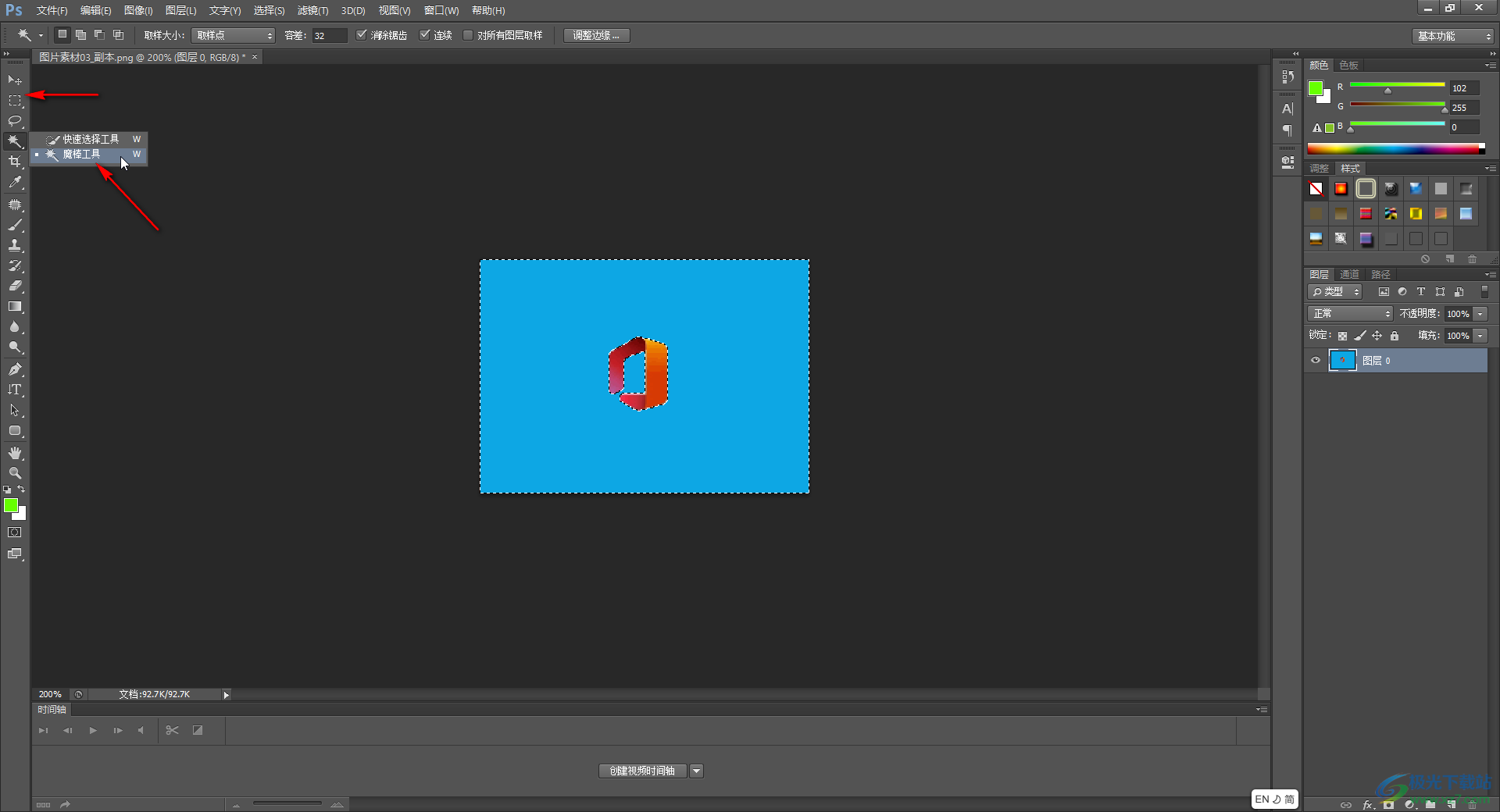
第三步:方法1.右键点击一下后在子选项中点击“选择反向”;
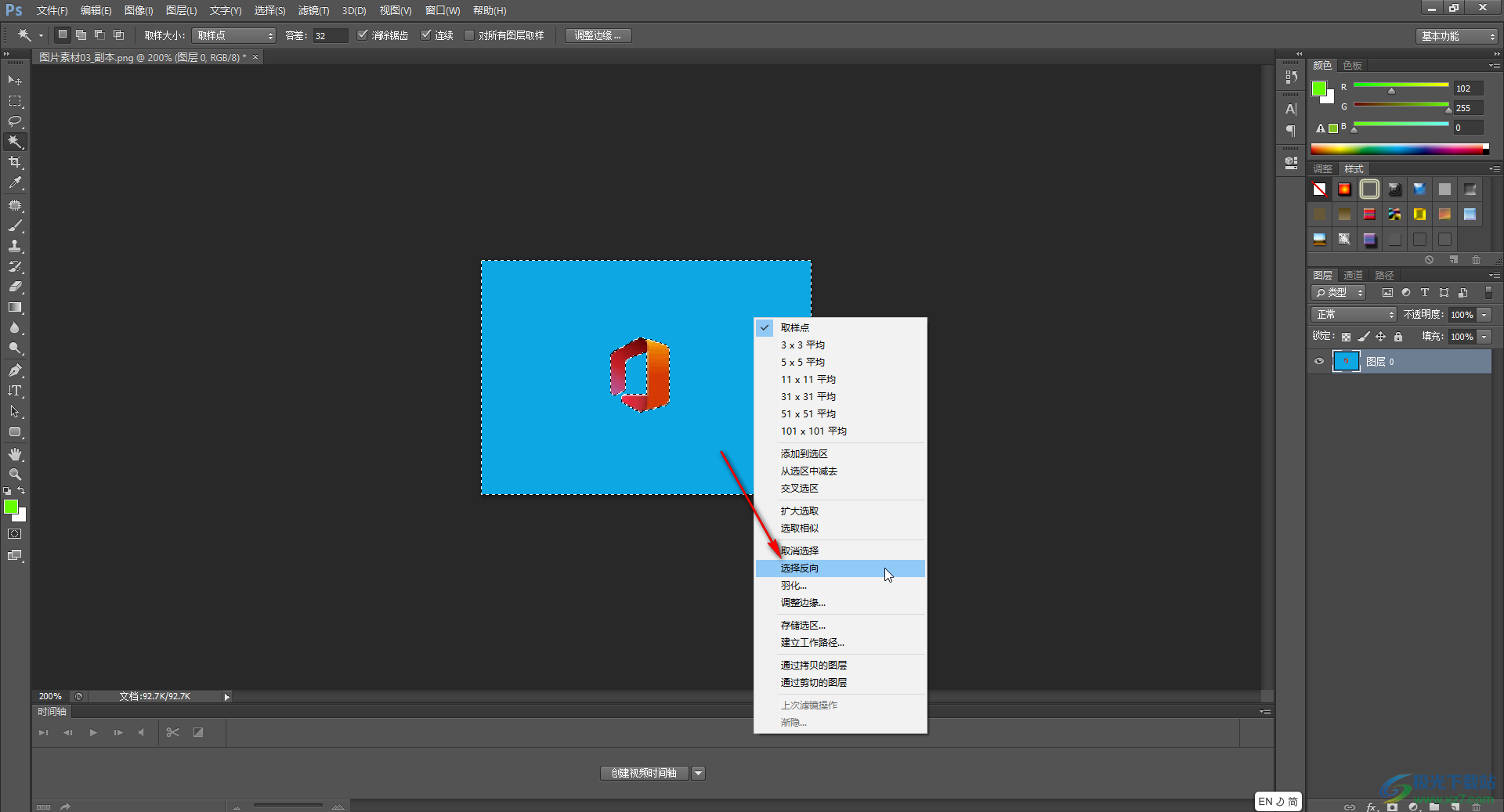
第四步:方法2.使用Ctrl+shift+I快捷键,或者在“选择”选项卡中点击“反向”;
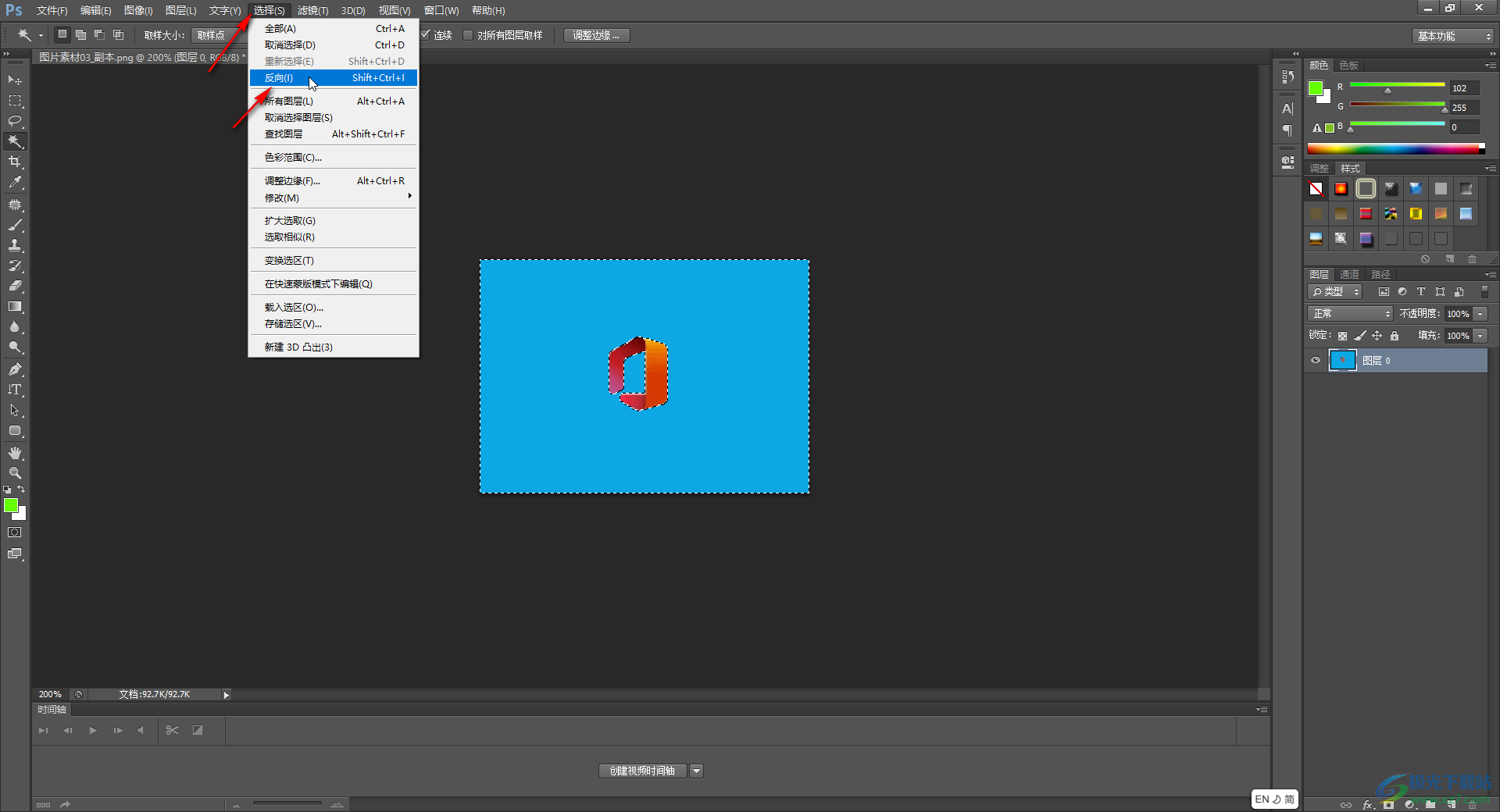
第五步:就可以看到当前选中图形区域了,按Ctrl+J键可以将选中的图形区域复制出来,后续可以选中复制出来的图形区域后,按Ctrl+shift+I键进行另存,另存时选择PNG格式,就可以得到背景透明的图形了,后续可以将其导入到视频,文件等中作为水印使用。
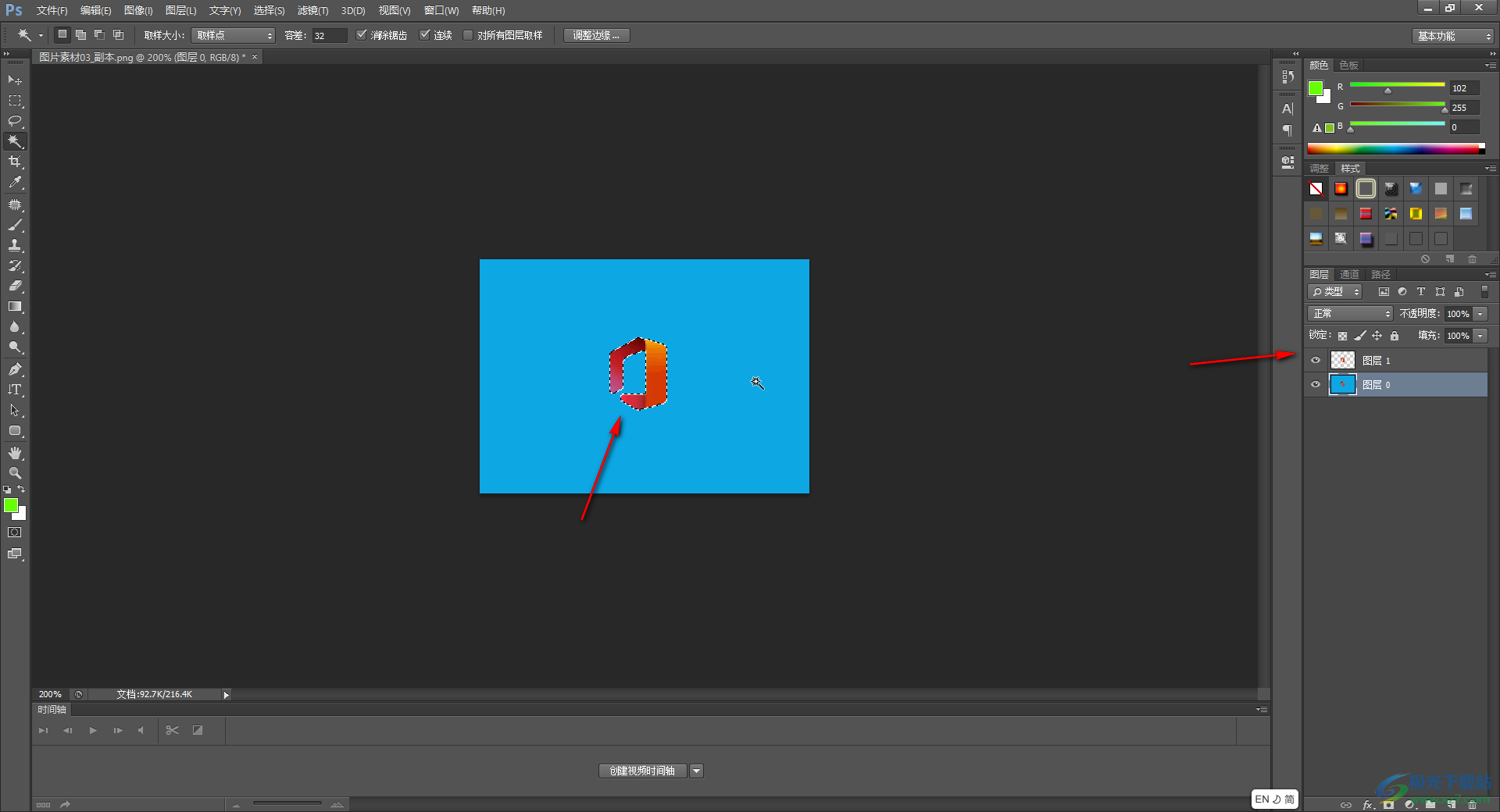
以上就是Adobe Photoshop中反选选区的方法教程的全部内容了。在另存图片时,我们还可以设置图片的另存位置,图片名称,是否压缩图片品质等等。