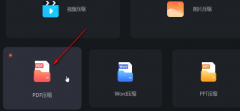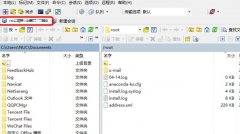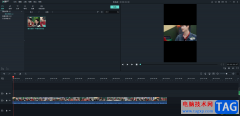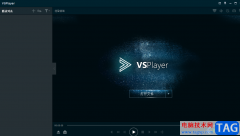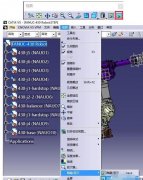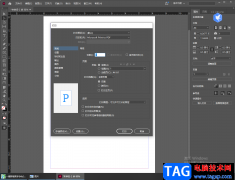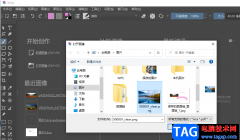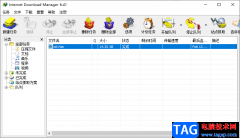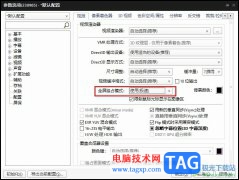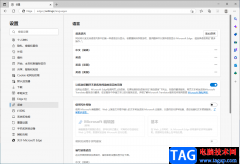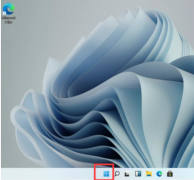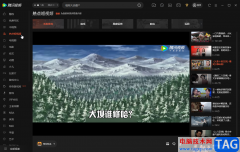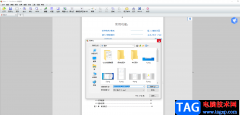相信小伙伴们在各种视频中都看到或画面逐渐放大或者逐渐缩小的效果,视频画面逐渐变清晰或者逐渐模糊的效果,视频画面逐渐变量或者逐渐变暗的效果等等。那小伙伴们知道这样的效果是怎么制作出来的吗,其实制作方法是非常简单的。我们可以在Adobe
premiere、剪映等常用视频软件中借助“关键帧”功能轻松进行设置。设置原理就是在开头的位置添加一个关键帧并设置一个较小的画面,然后在结尾的位置再添加一个关键帧并设置一个较大的画面,这样从第一个关键帧到第二个关键帧之间就可以实现逐渐变大的效果了。小编这里以Adobe
premiere为例进行讲解。接下来,小编就来和小伙伴们分享具体的操作步骤了,有需要或者是感兴趣的小伙伴们快来和小编一起往下看看吧!
操作步骤
第一步:打开pr,将图片导入后拖动到时间轴;
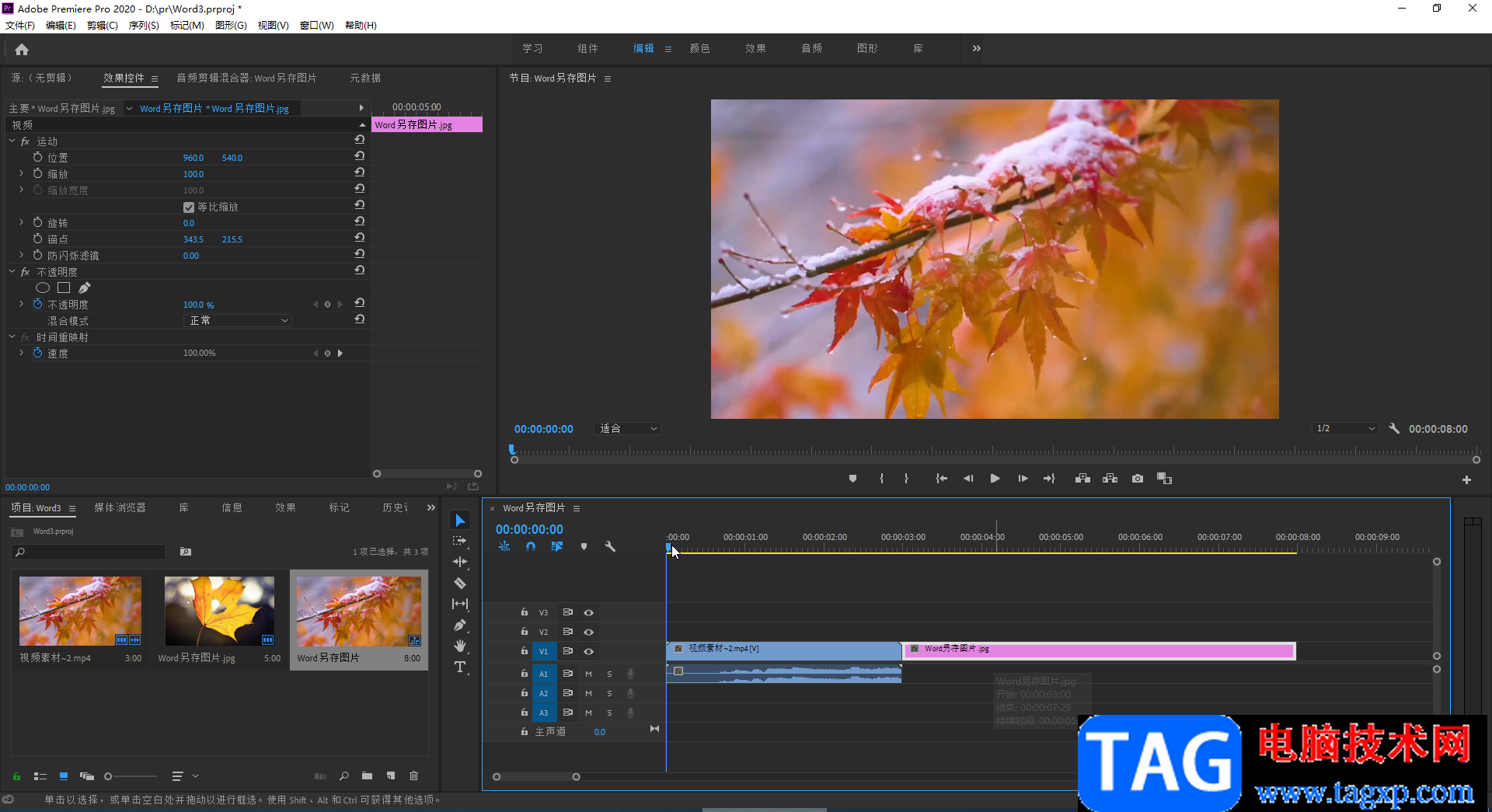
第二步:在时间轴点击选中图片,并将指针移动到图片开始的地方,在界面左上方的“效果控件”下点击展开“缩放”;
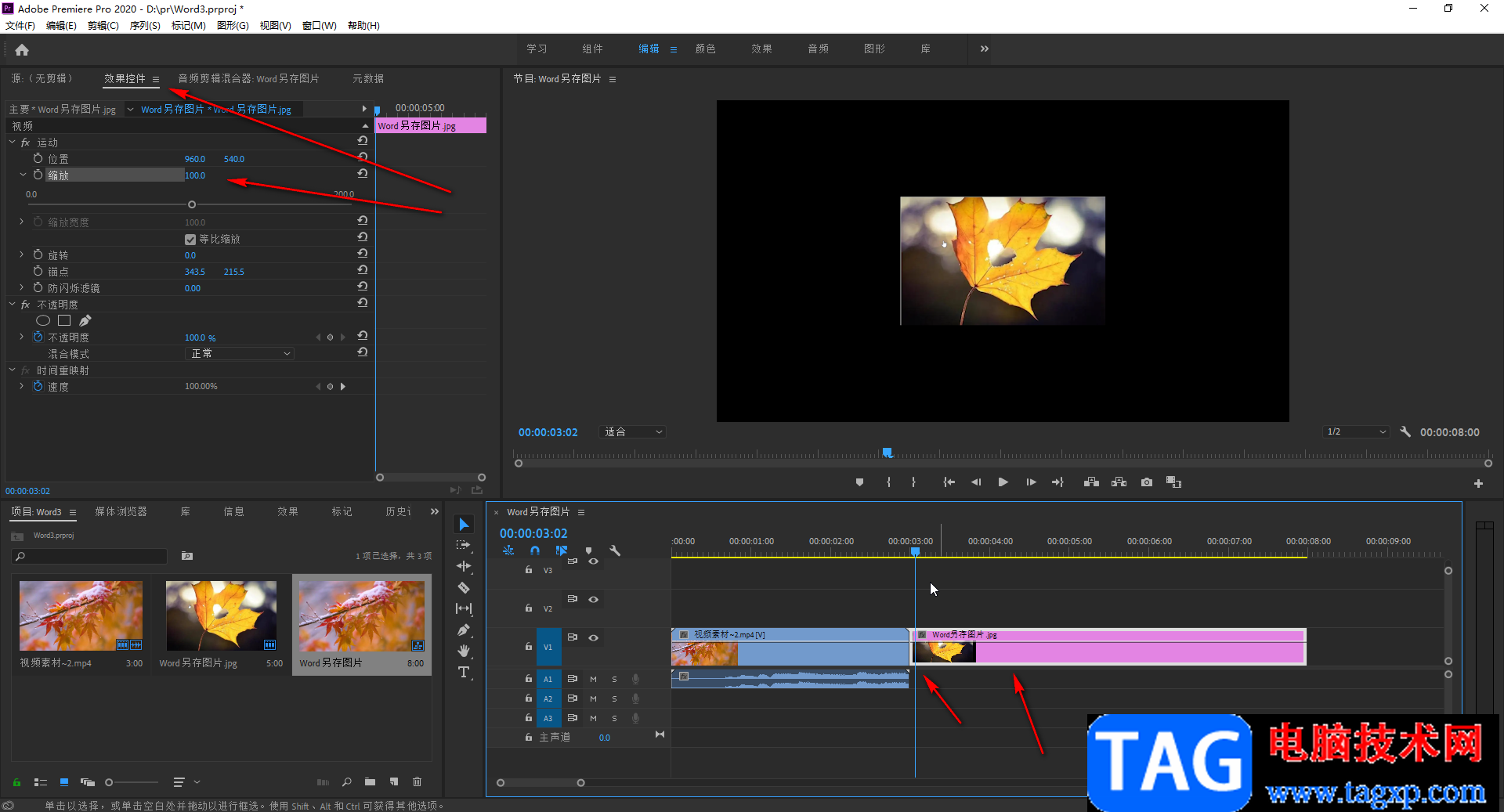
第三步:点击缩放右侧如图所示的关键帧图标添加第一个关键帧,把那个适当调整想要的图片缩放大小,如果没有关键帧,点击“缩放”按钮左侧的图标就会出现了;
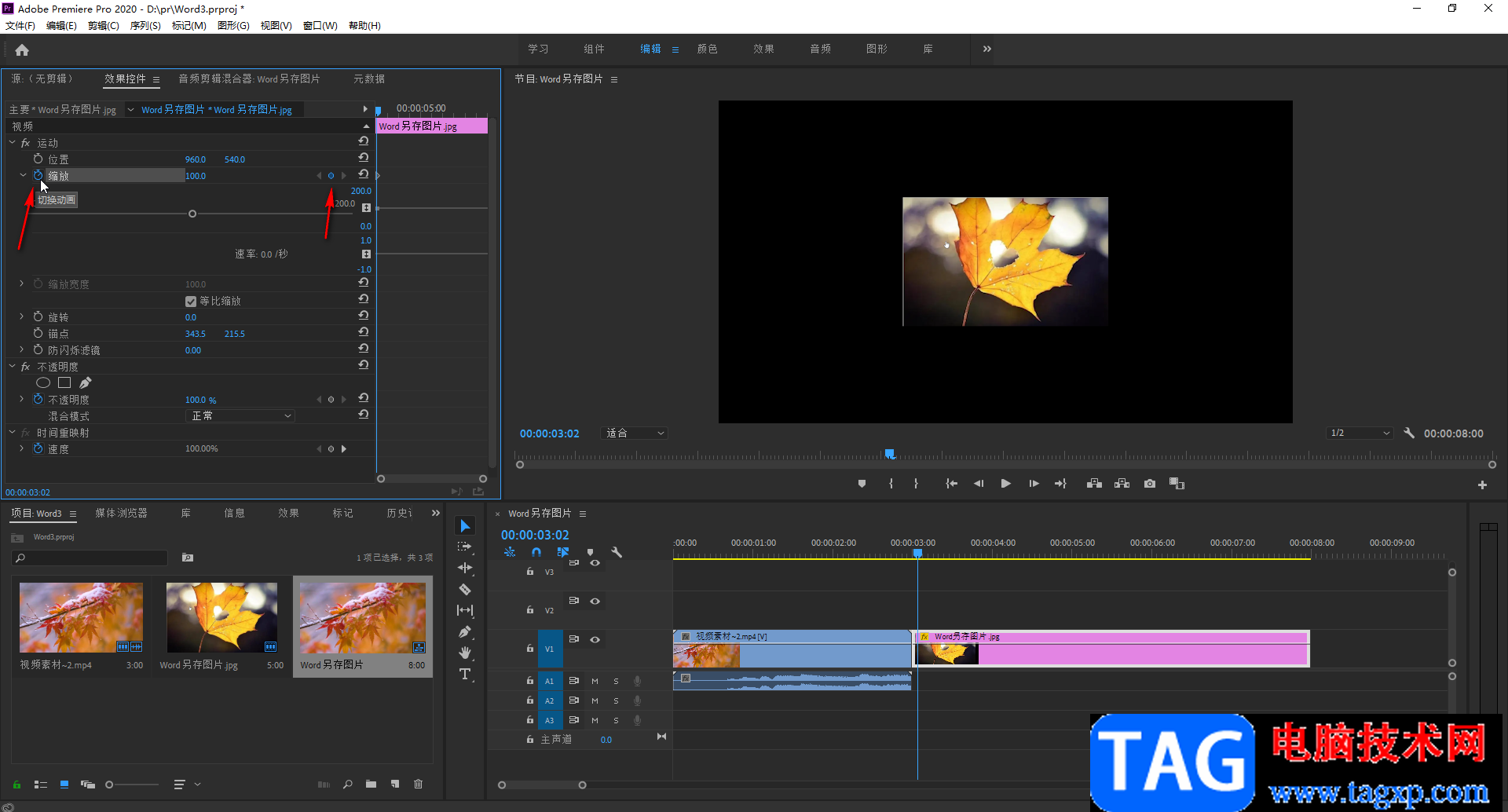
第四步:接着在时间轴中将指针移动到图片末尾的的位置,再次点击关键帧图标添加第二个图标,然后设置一个大于第一个关键帧参数的缩放值;
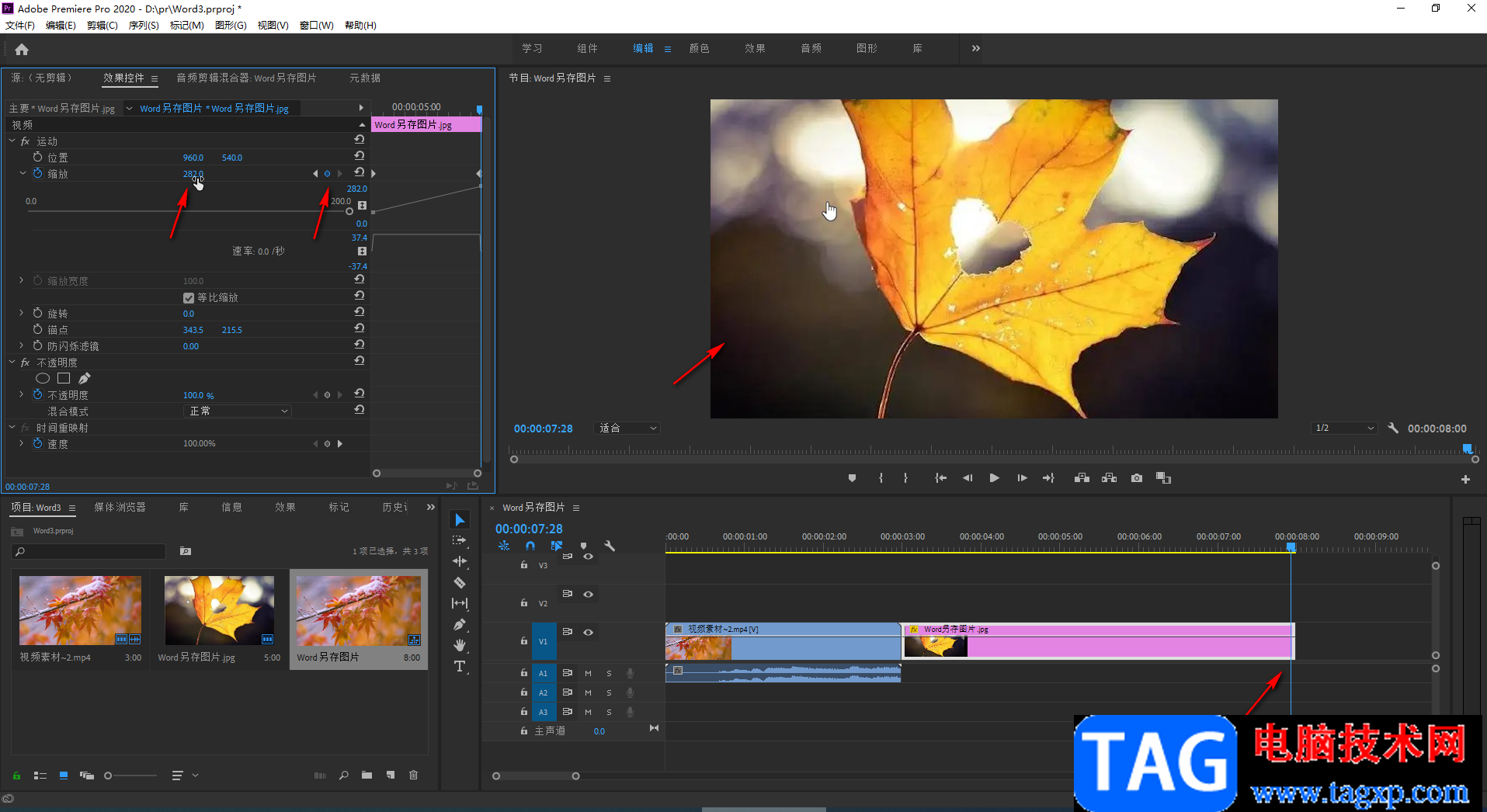
第五步:接着按space键播放就可以看到预览效果了。
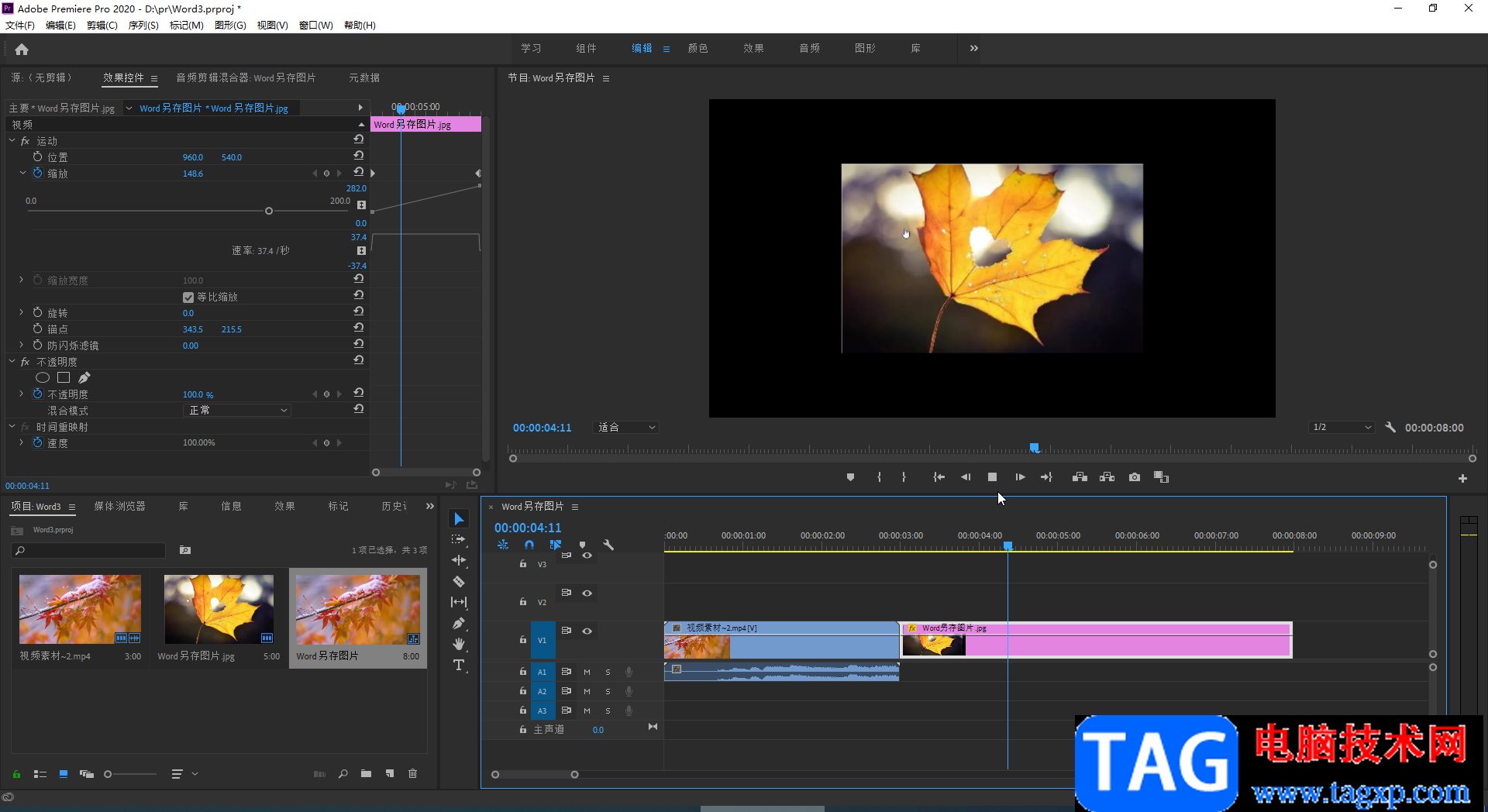
以上就是Adobe premiere中设置图片逐渐放大的方法教程的全部内容了。灵活使用关键帧功能,我们还可以设置图片、视频等画面逐渐变小的效果,位置逐渐变化的效果等等。