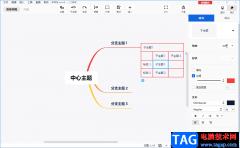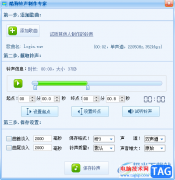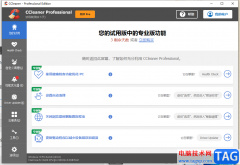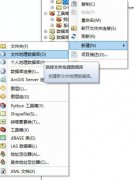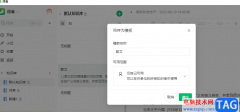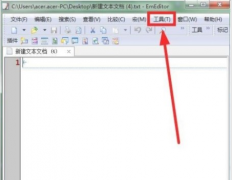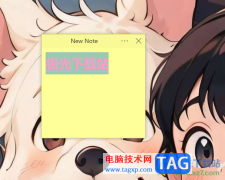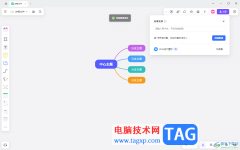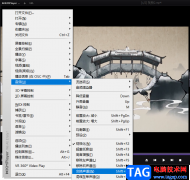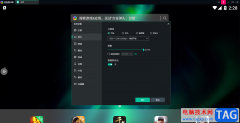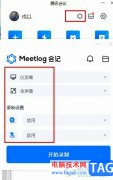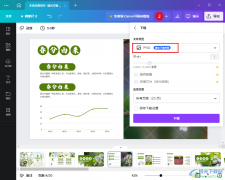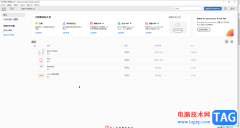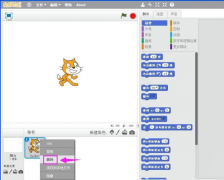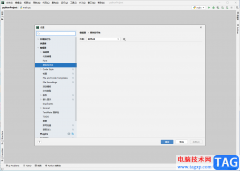在word文档中我们有时候会设置一定的上角标或者小角标效果,只需要在“开始”选项卡的“字体”栏点击相应的图标就可以设置了,非常地简单。如果我们需要在Adobe
photoshop这款图片处理软件中设置右下角或者右上角的小字效果,小伙伴们知道具体该如何进行操作吗,其实操作方法是非常简单的。我们只需要点击打开“字符”面板后,像在Word文档中一样点击相应的上标或者下标图标就可以轻松进行设置了。操作步骤其实是非常简单的。小伙伴们可以打开自己的Adobe
Photoshop后,一起动手操作起来。接下来,小编就来和小伙伴们分享具体的操作步骤了,有需要或者是感兴趣的小伙伴们快来和小编一起往下看看吧!
操作步骤
第一步:打开PS,导入一张图片,或者新建一个画布,在界面左侧找到并点击“文字工具”,如果没有找到可以右键点击左侧的图标后在子选项中查找;
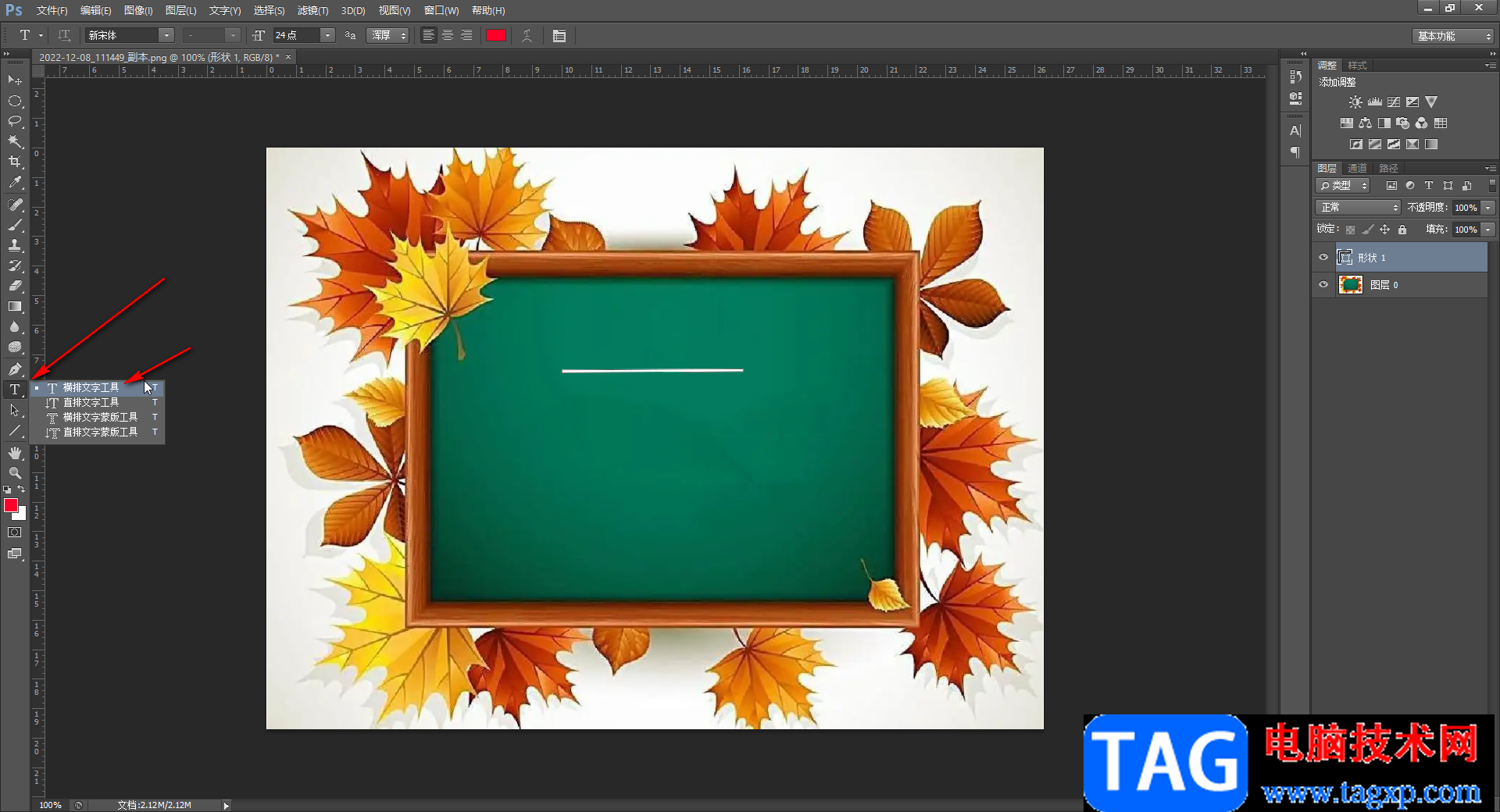
第二步:接着在界面中需要的地方点击一下就可以输入需要的文字内容了,然后在界面右侧点击如图所示的“字符”图标,如果没有可以在“窗口”选项卡中点击“字符”按钮;
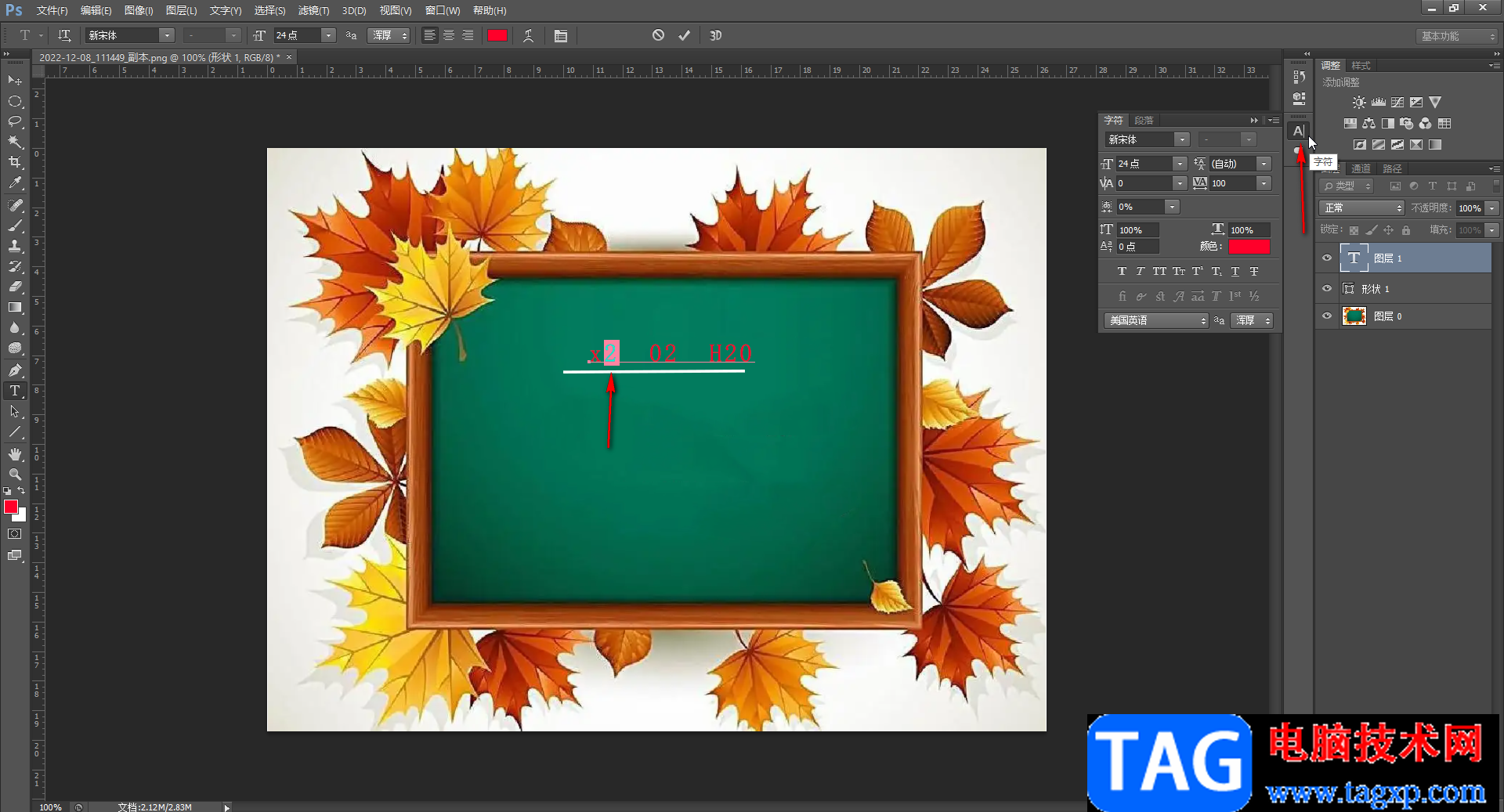
第三步:选中需要设置为上角标的内容,在打开的字符面板中点击如图所示的上标图标,就可以成功设置为上标效果了;
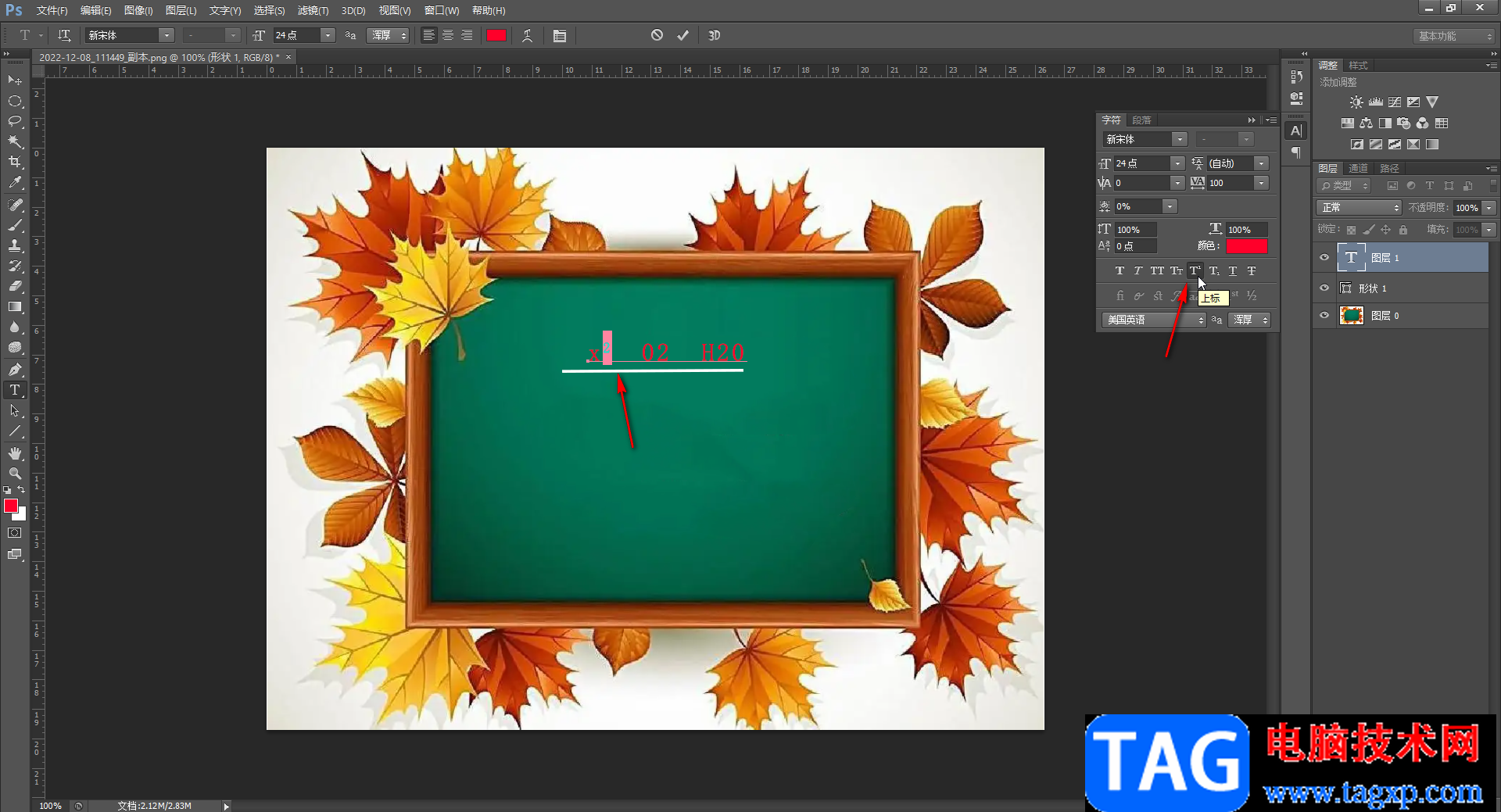
第四步:选中需要设置为下角标的内容,在打开的面板中点击如图所示的下标图标,就可以成功设置为下标效果了,设置完成后可以全选文字,在上方设置想要的字体字号,字体颜色等格式,然后点击“√”图标进行确认;
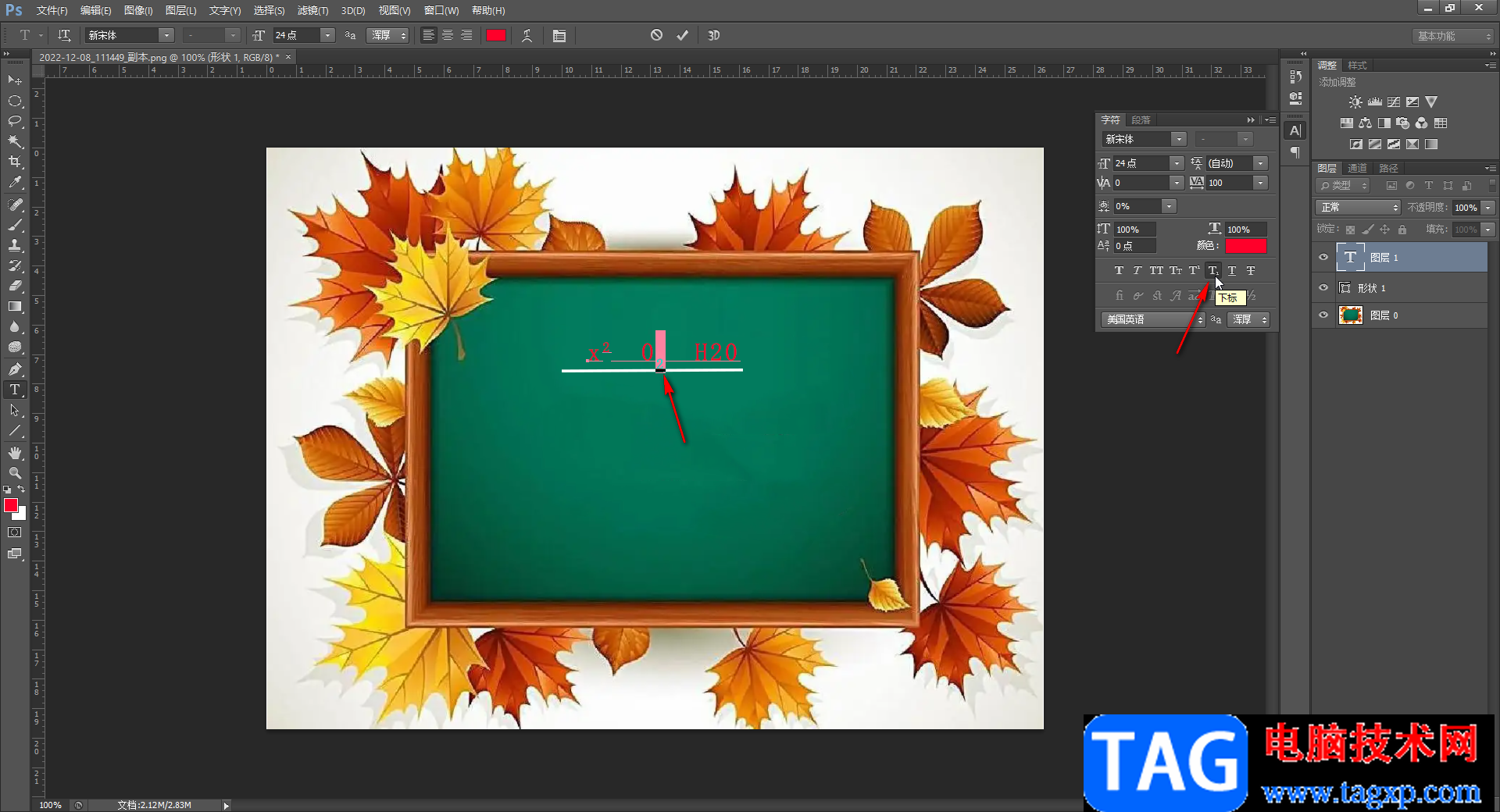
第五步:然后就可以得到如果所示的效果了。
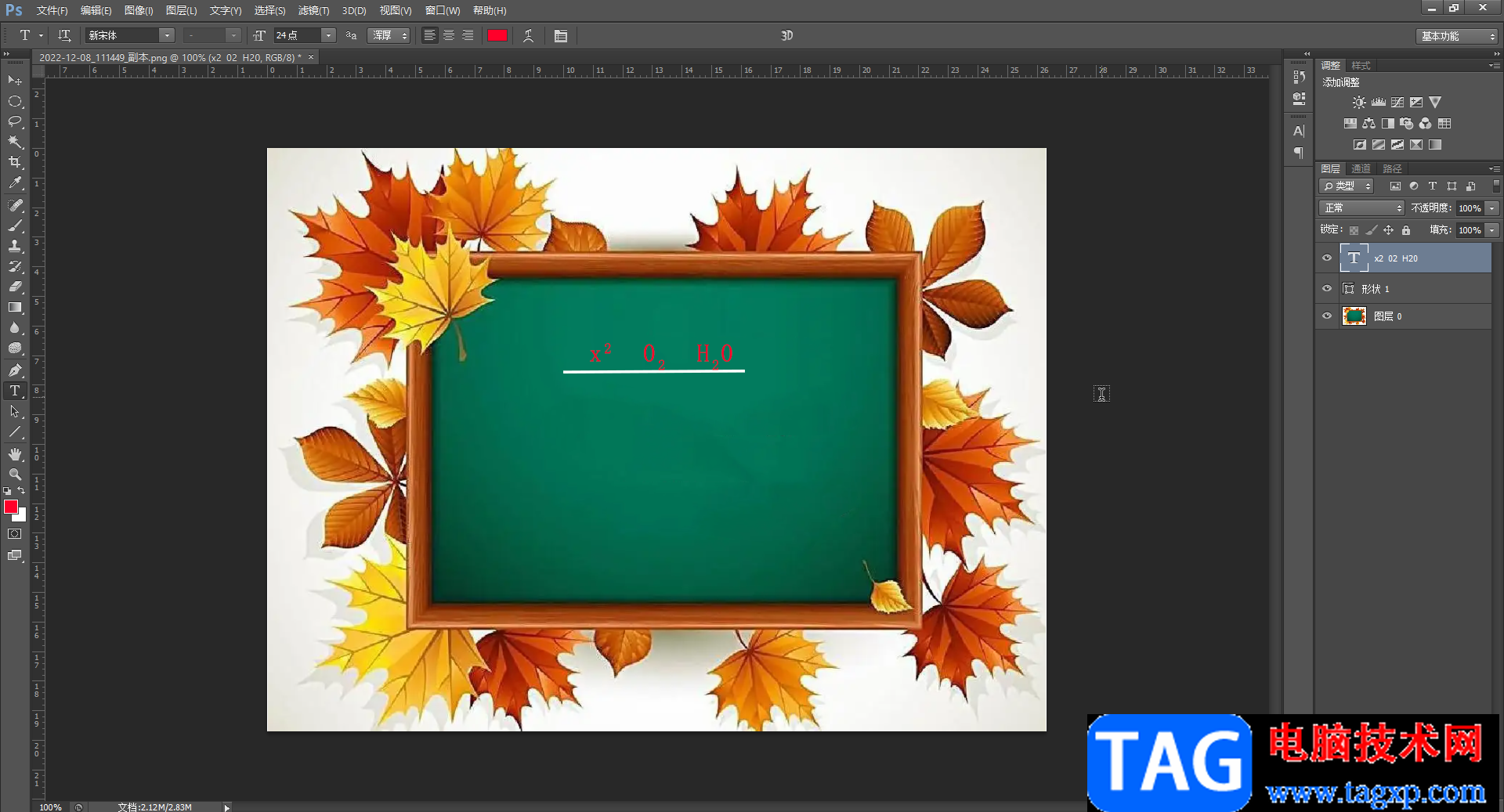
以上就是Adobe Photoshop中设置上角标或者下角标的方法教程的全部内容了。另外,我们还可以在“文字”选项卡中点击“面板”——“字符面板”打开字符面板后进行设置。