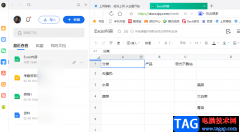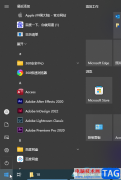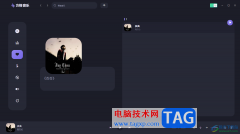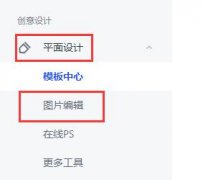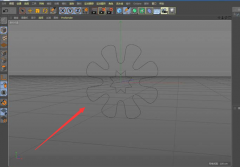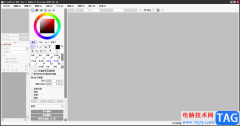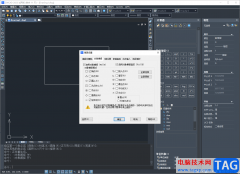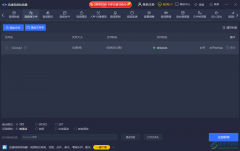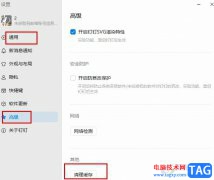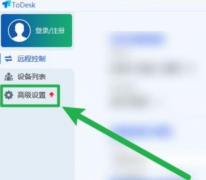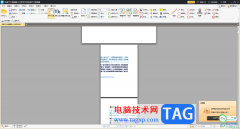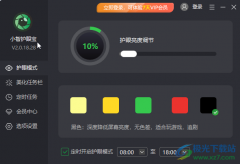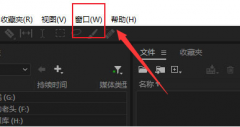在adobe premiere这款视频剪辑软件中剪辑视频前,我们都需要先将素材拖动到时间轴后才能进行后续的剪辑操作。但是有的小伙伴发现自己在Adobe
premiere中拖动添加素材后,只有声音但是没有画面,那小伙伴们知道遇到这个问题该如何解决吗,其实解决方法是非常简单的。我们只需要在时间轴左侧点击V1轨道前面的V1(对插入和覆盖进行源修补)按钮,然后重新拖动导入素材,就可以看视频画面了,可以正常进行后续的视频剪辑操作。比如我们可以调整视频的缩放大小,为视频添加特效效果并调整参数值等等。接下来,小编就来和小伙伴们分享具体的操作步骤了,有需要或者是感兴趣的小伙伴们快来和小编一起往下看看吧!
操作步骤
第一步:打开pr,在“项目”面板导入素材,确保导入的素材是有画面的而不是黑屏的;
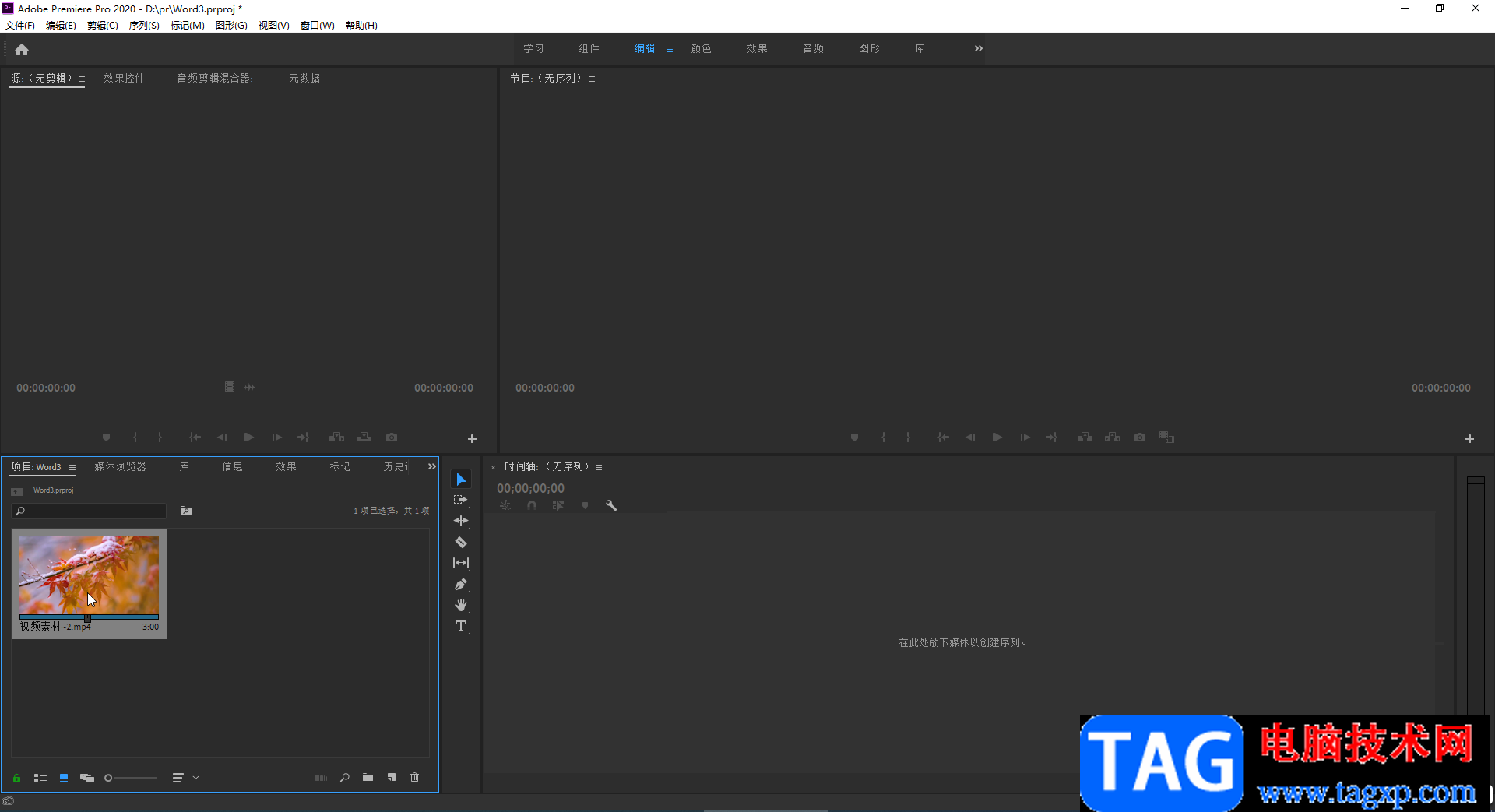
第二步:将其拖动到右侧的时间轴,可以看到没有出现画面;
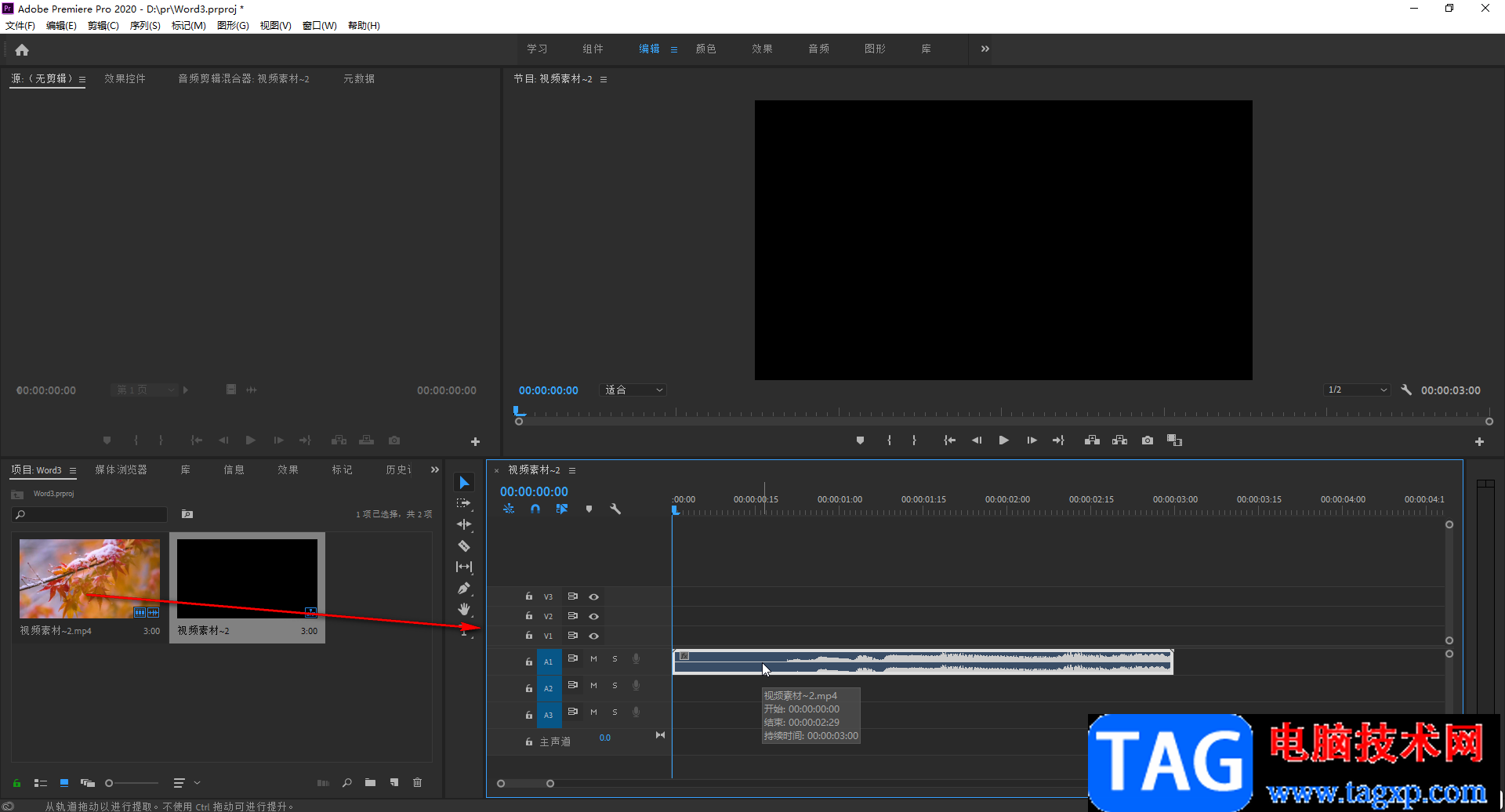
第三步:点击V1轨道前面的V1(对插入和覆盖进行源修补)按钮,然后重新拖动导入素材;
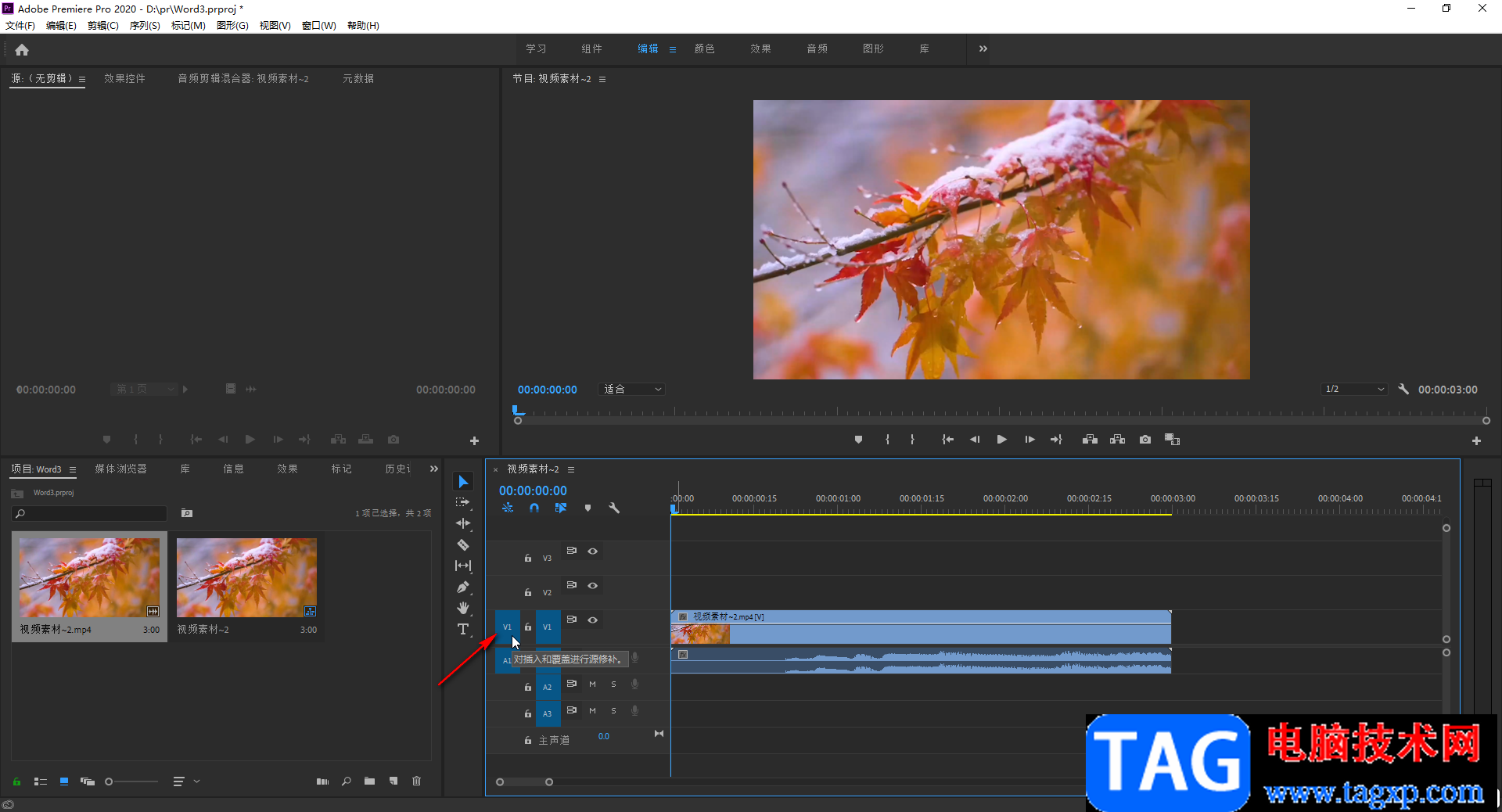
第四步:就可以在上方看到视频画面了,按space键可以播放查看预览效果;
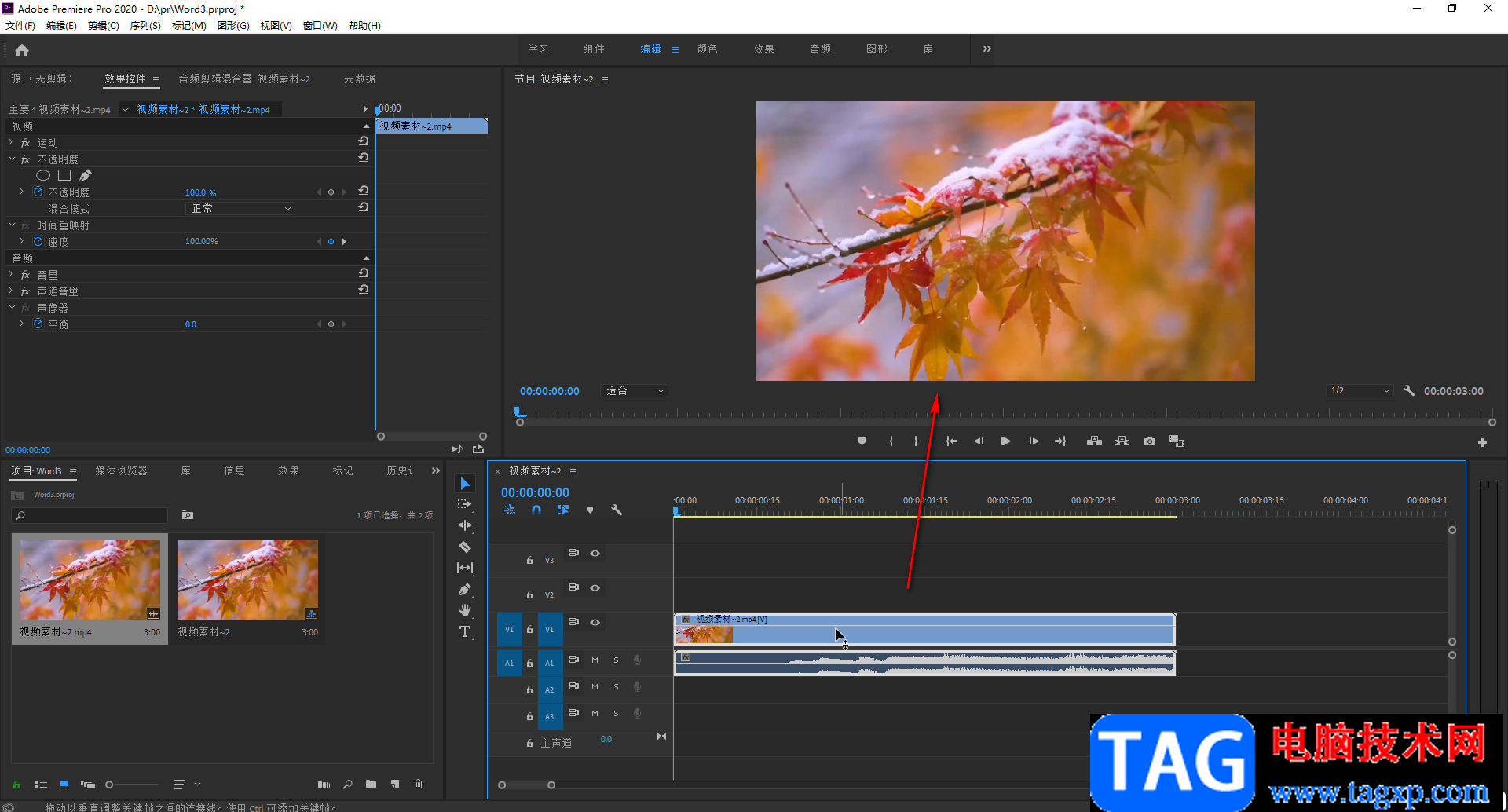
第五步:在时间轴中选中视频素材后,还可以在左上方的“效果控件”下进行参数的调整,在“效果”栏双击需要的特效效果可以为视频进行添加,也可以拖动到时间轴的视频素材上进行添加,添加后可以在效果控件下找到相应的效果并进行参数的调整。
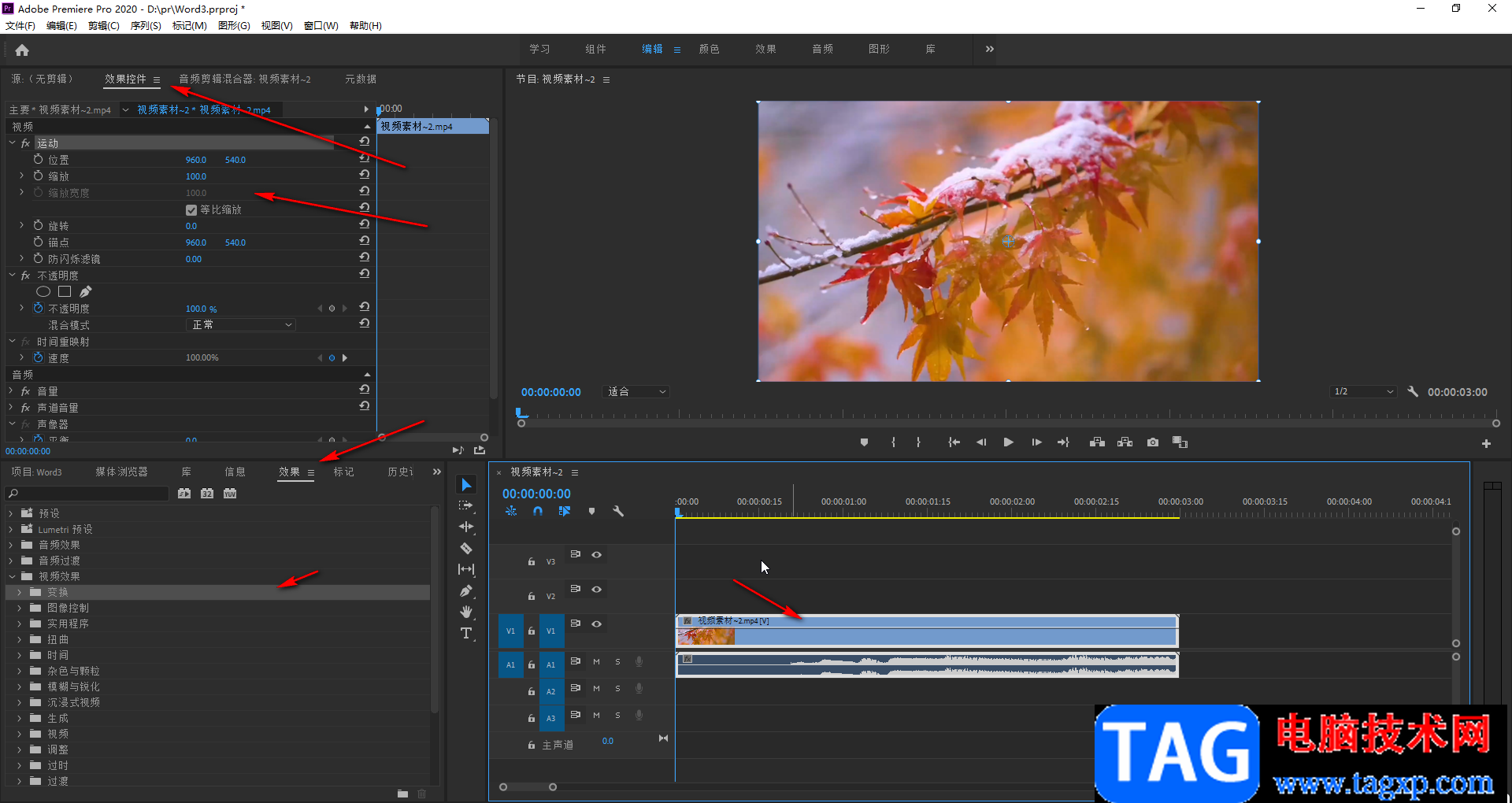
以上就是Adobe premiere中解决导入素材只有声音没有画面的方法教程的全部内容了。将素材导入到时间轴后,还可以拖动右侧或者下方的滚动条上的圆形,调整显示比例。