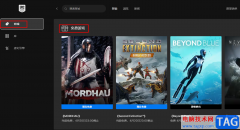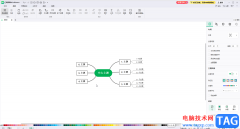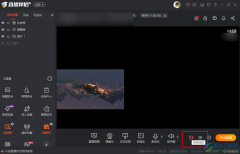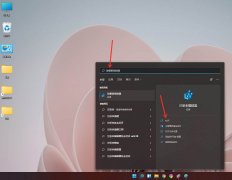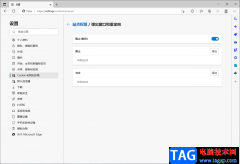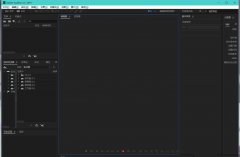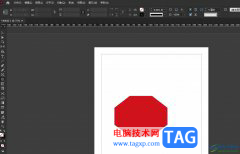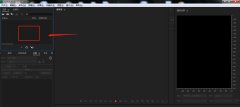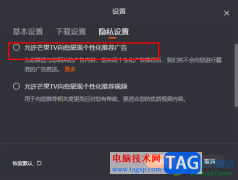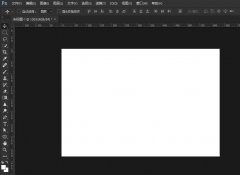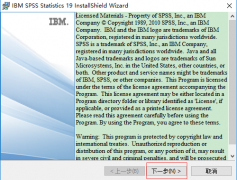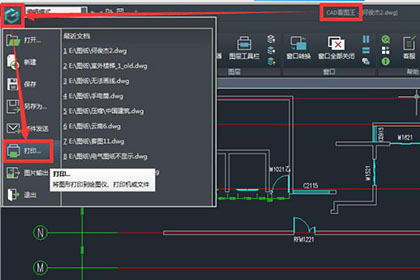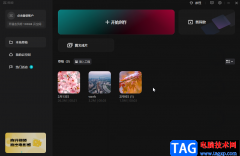photoshop是一款抠图和美化图片功能十分强大的编辑软件,有时候我们需要使用Photoshop进行图片的一个背景处理,比如将图片的背景设置成透明色,那么怎么操作呢,当我们想要更改图片的背景为透明的话,我们可以通过快速选择工具,将我们图片上的主体选中,之后通过Ctrl+j复制出一个图层,将原来的图层前面的小眼睛关闭掉就可以了,其实关于这个问题的操作方法是非常简单,只需要几个简单的操作步骤就可以完成了,下面小编就给大家讲解一下如何使用Photoshop把图片变得透明的具体操作方法,如果你需要的情况下可以看看。
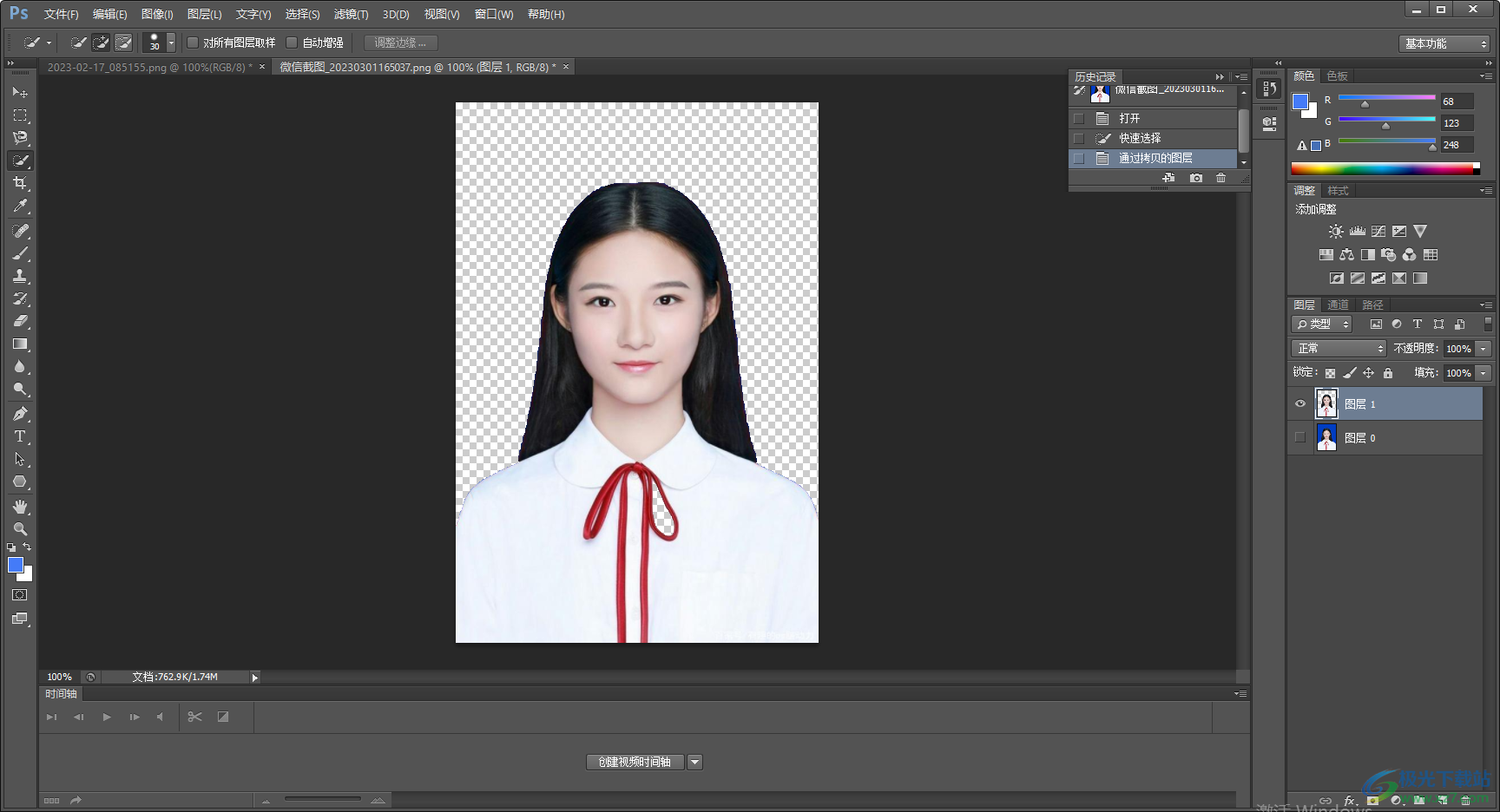
方法步骤
1.首先我们需要点击一下左上角的【文件】选项,在打开的下拉选项中选择【打开】按钮,将我们的图片添加到页面上。
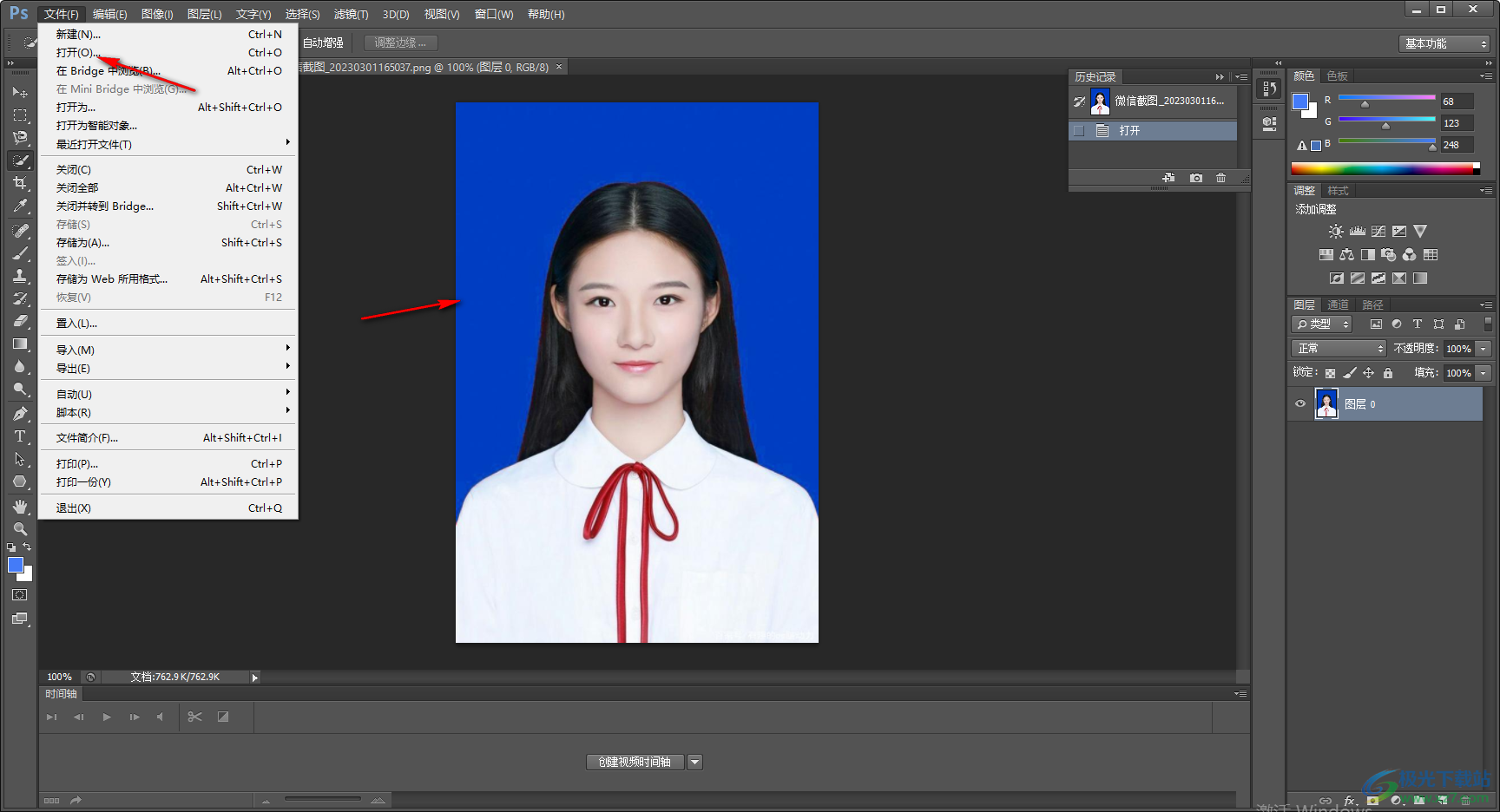
2.接着将鼠标移动到左侧的工具栏中的【魔棒工具】位置进行右键点击,选择【快速选择工具】即可。
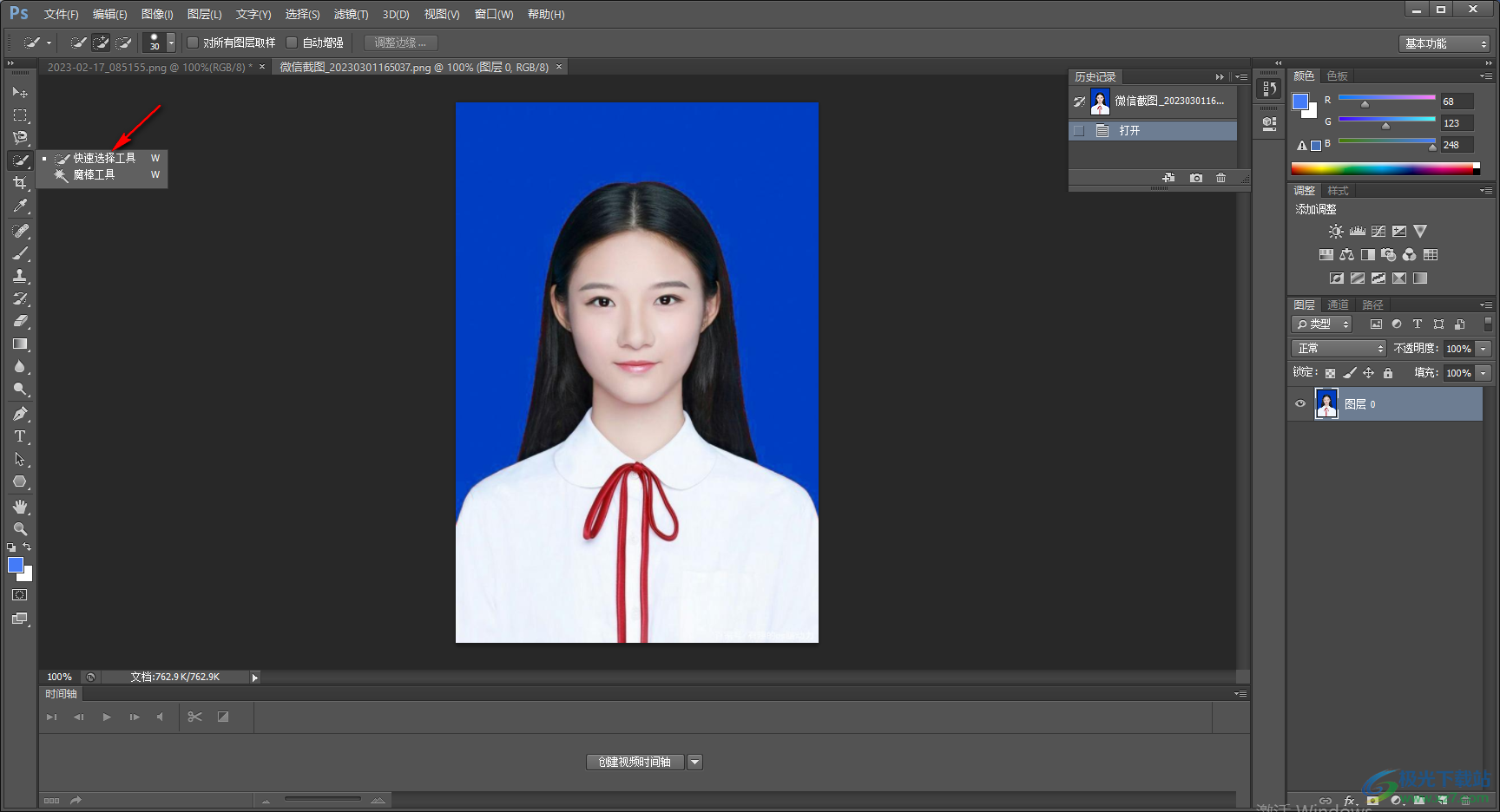
3.然后我们再使用鼠标左键在图片上将我们的主体用虚线框选出来了,如图所示。
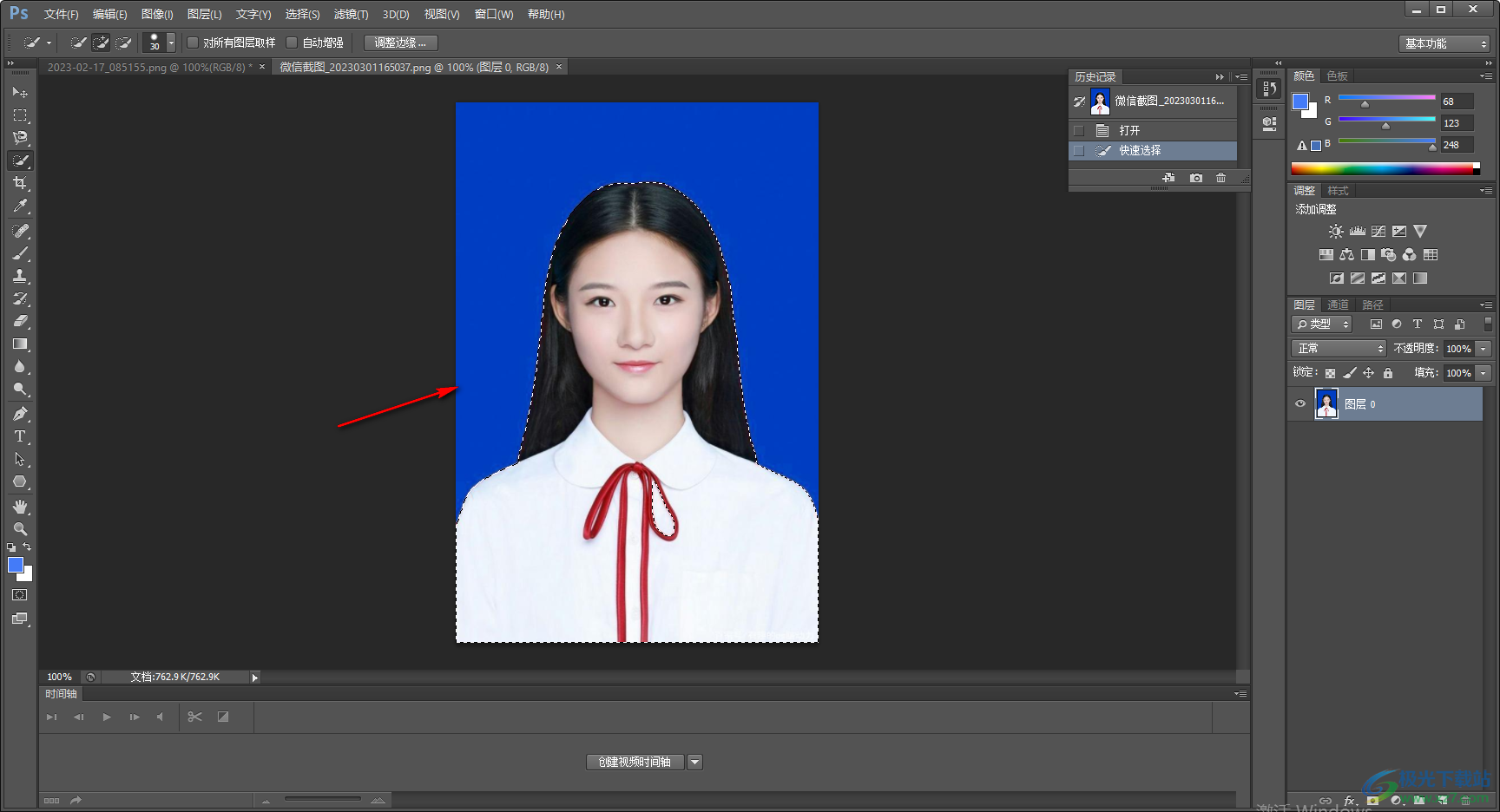
4.这时我们在按下键盘上的Ctrl+J快捷键复制一个图层,如图所示。
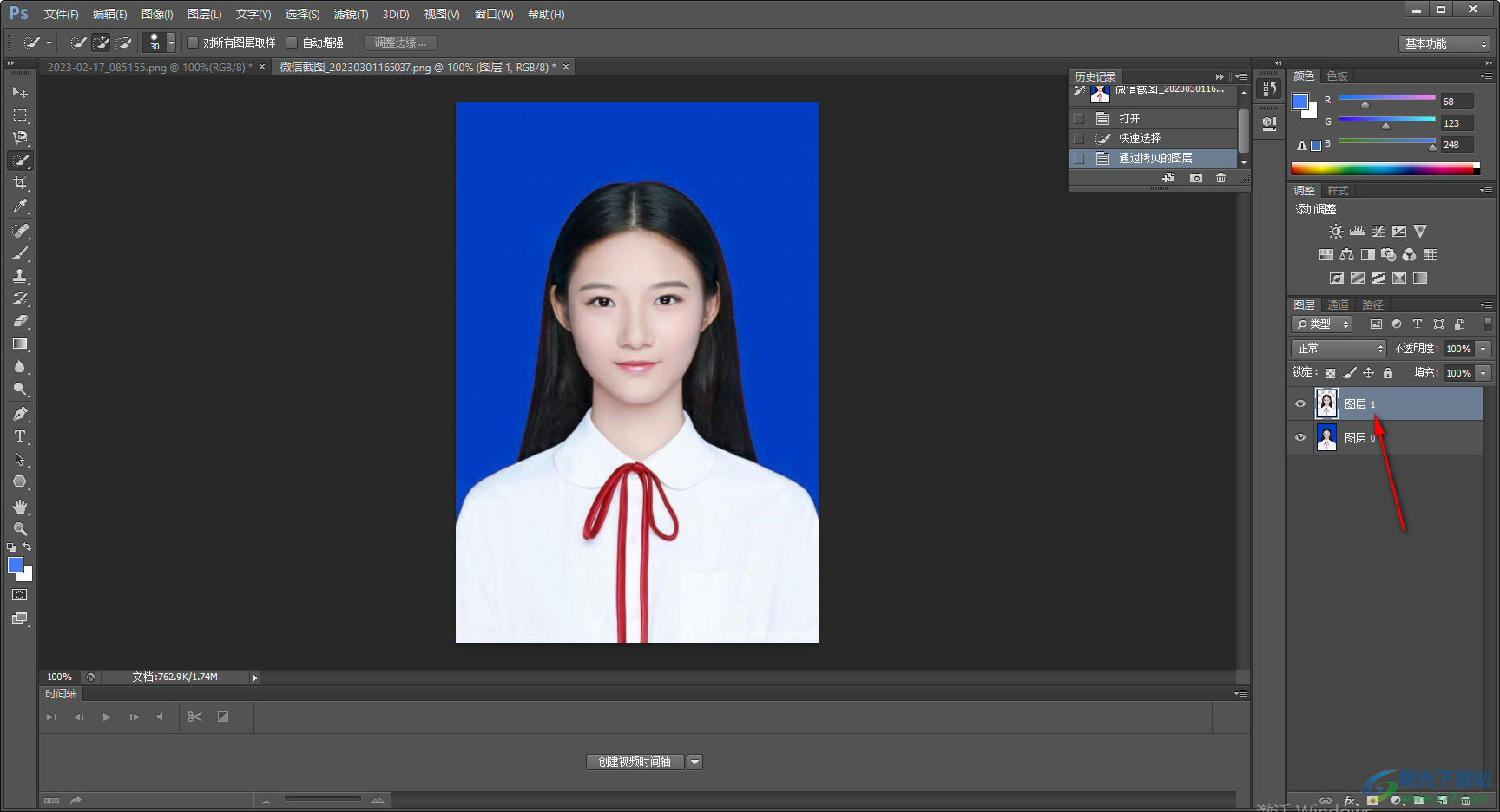
5.复制好图层之后,我们将原来的图层前面的小眼睛图标点击关闭,那么我们的图片的背景就变成透明的了,如图所示。
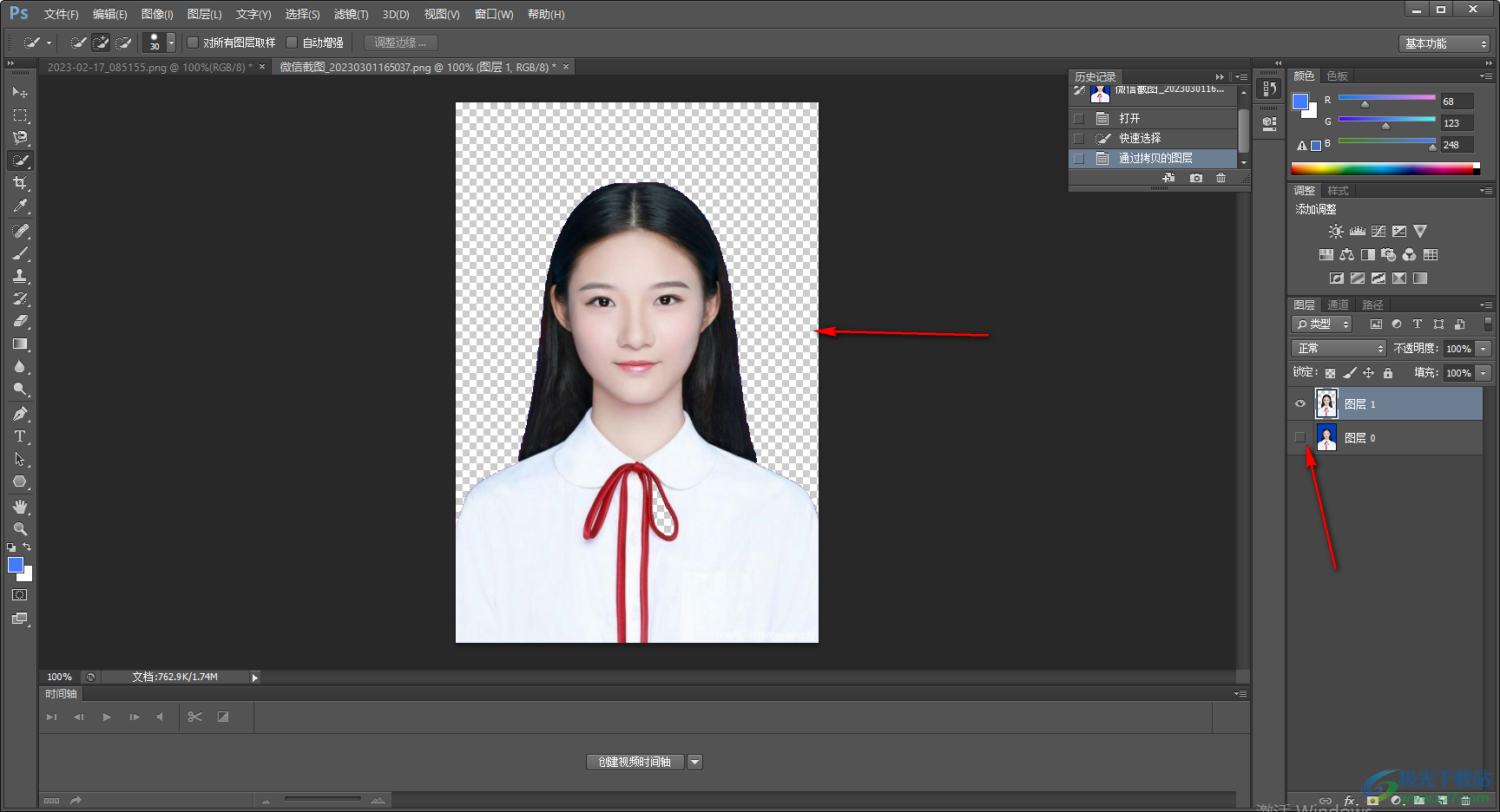
以上就是关于如何使用Photoshop将图片背景变成透明的具体操作方法,通过上述几个简单的操作步骤就可以将我们的图片的背景设置成透明来显示,且操作方法是非常简单的,如果你需要的情况下可以看看方法教程进行操作一下。