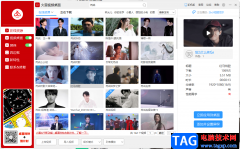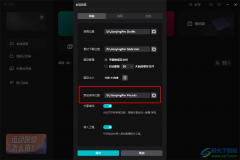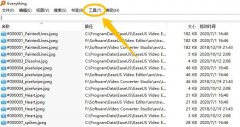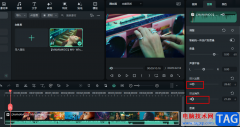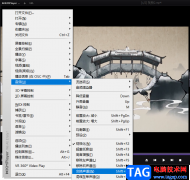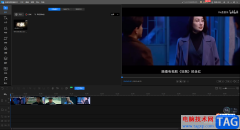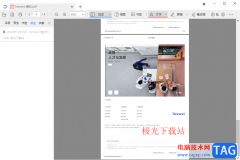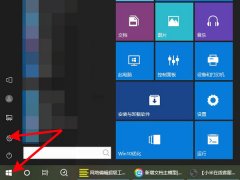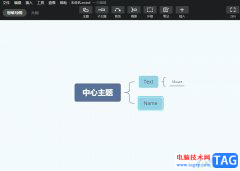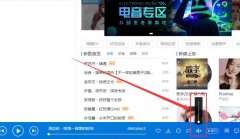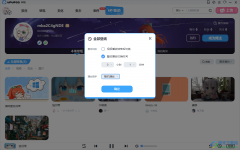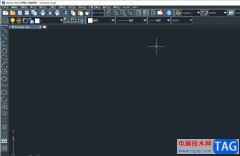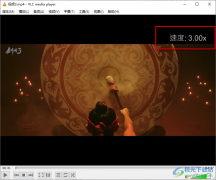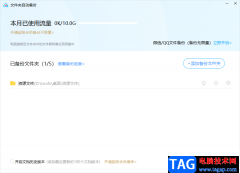photoshop作为一款非常专业的修图软件被小伙伴们所喜爱,大家不管是制作海报、设计平面图或者是对一些人物图进行祛斑瘦脸美化等,都是可以通过photoshop软件来实现,此外,这款软件也可以将公章进行抠图下来,当我们非常紧急的需要一个公章时,但是由于自己没有公章,需要将图片上的公章抠图下来,对此小伙伴们就不知道怎么操作了,有的小伙伴会使用其他的一些抠图软件来操作,但是一般的抠图软件都是需要付费使用的,但是photoshop中不仅可以帮助你将公章进行快速的抠图,同时该功能也是免费使用的,是非常实用的一款软件,但是尽管如此,有的小伙伴不知道怎么在photoshop中将公章进行抠图操作,其实方法非常的简单,只需要几个简单的操作步骤就可以完成了,下面我们一起来看看如何使用photoshop将公章抠图下来的具体操作方法吧,需要的话可以看看。
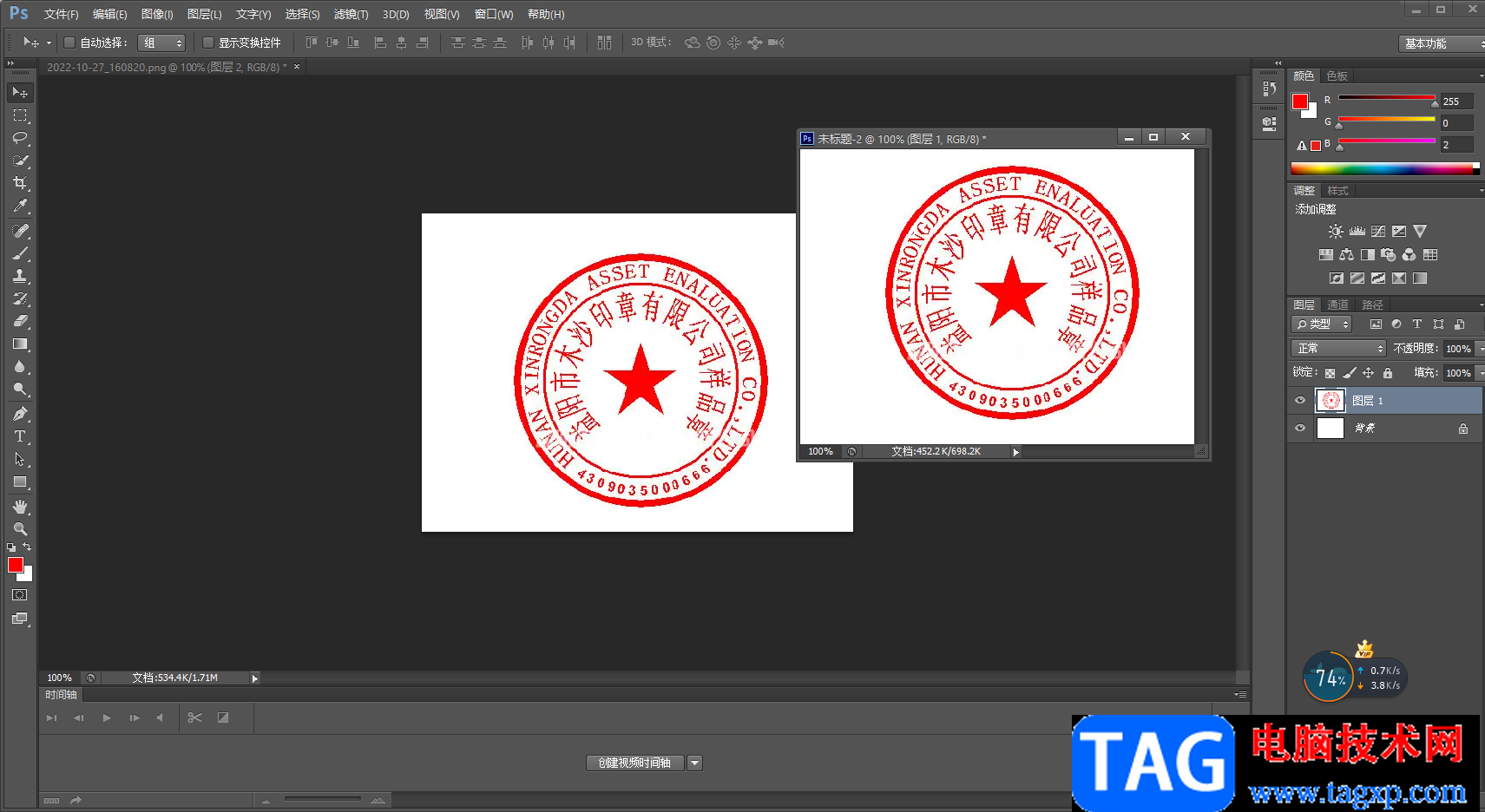
方法步骤
1.首先我们需要将公章图片添加进来,那么就需要点击左上角的【文件】选项,然后在打开的下拉选项中点击【打开】选项,将我们需要的公章图片导入到页面中。
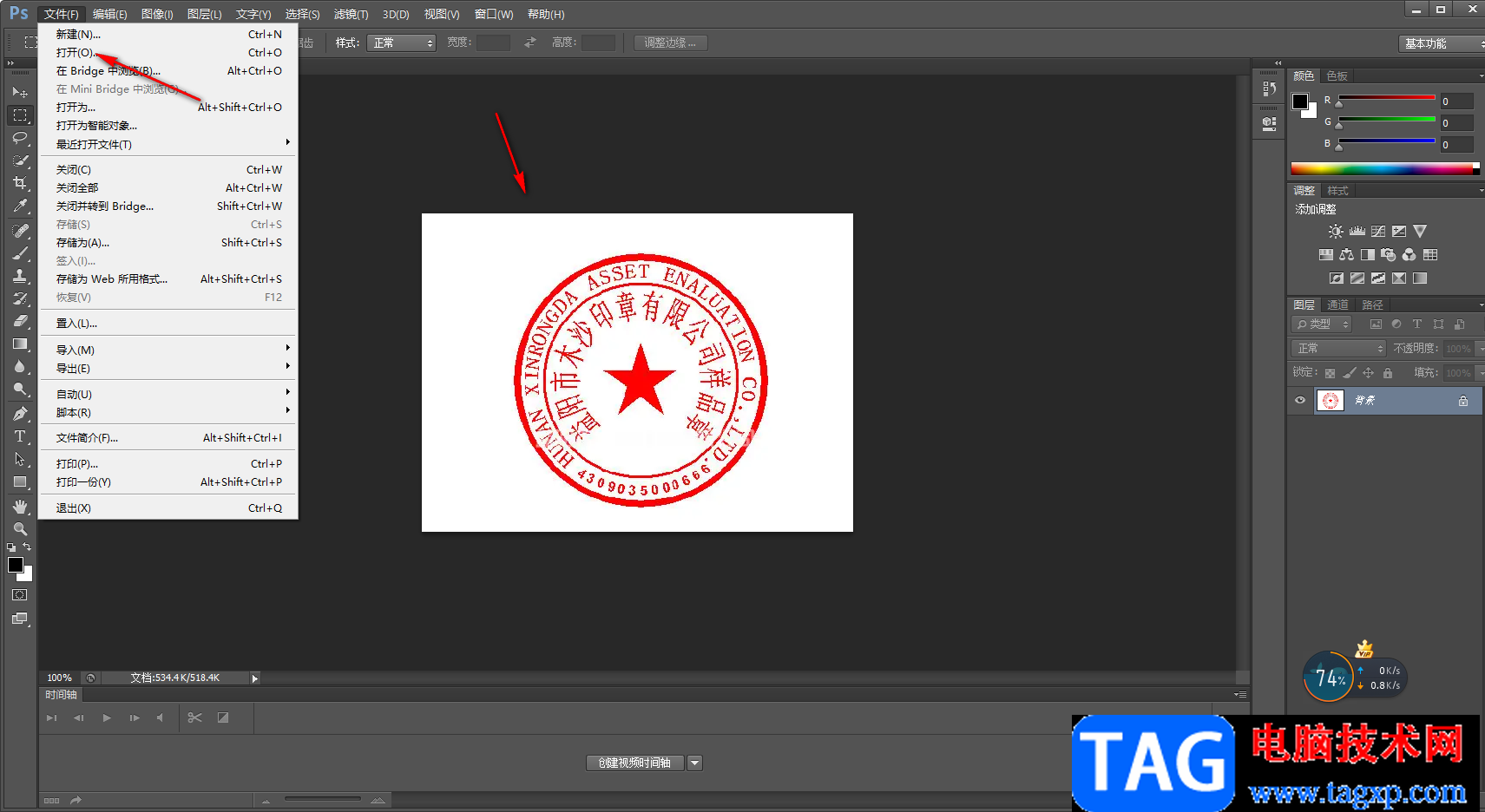
2.接着我们需要在右侧的图层那里进行复制一个图层,按下Ctrl+J进行快速复制,这样的话就不担心会损坏原图层了。
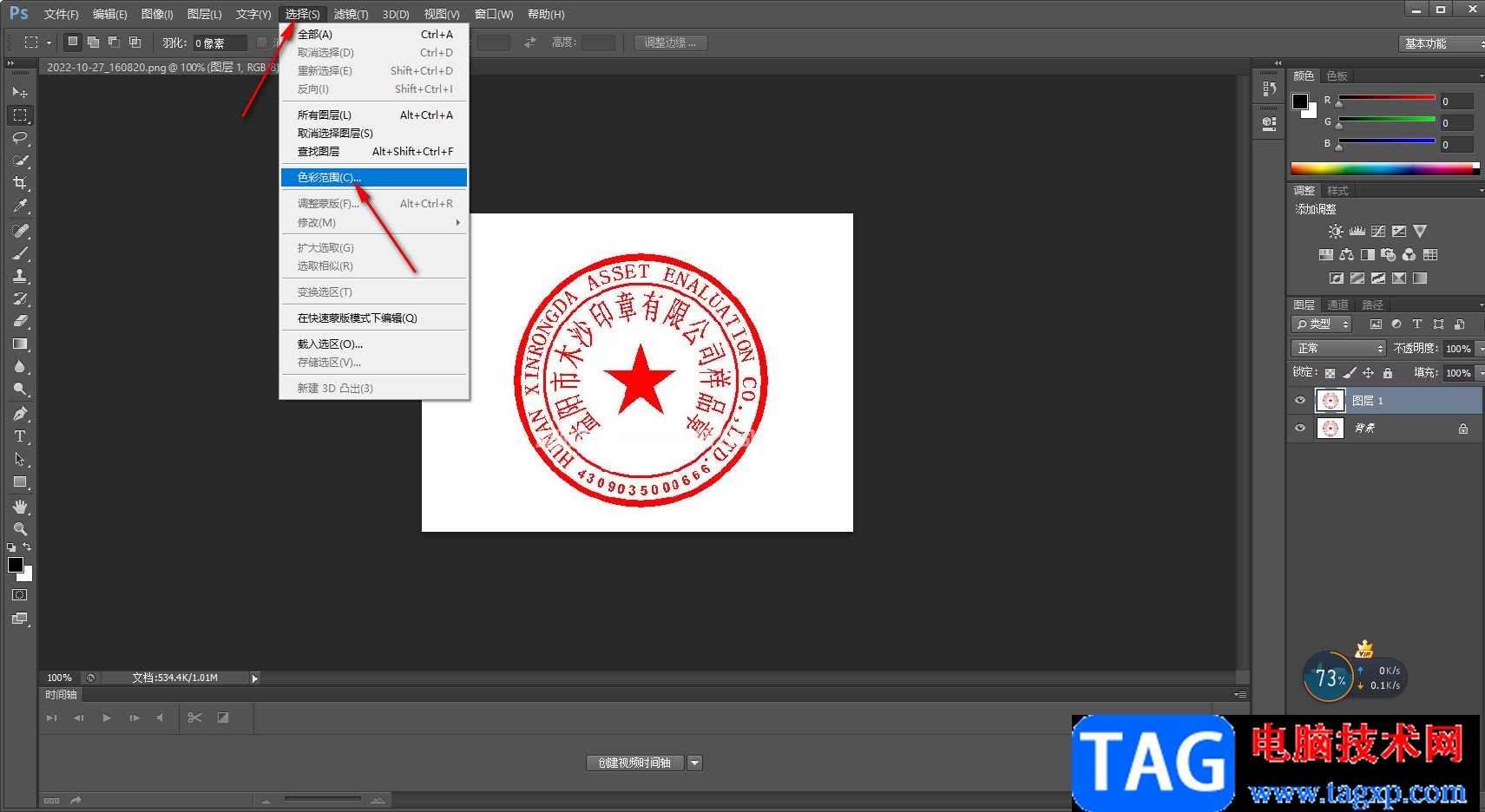
3.随后我们再将鼠标移动到上方的【选择】选项那里进行点击,之后会弹出一个下拉选项框,在该选项中将【色彩范围】进行点击进入。
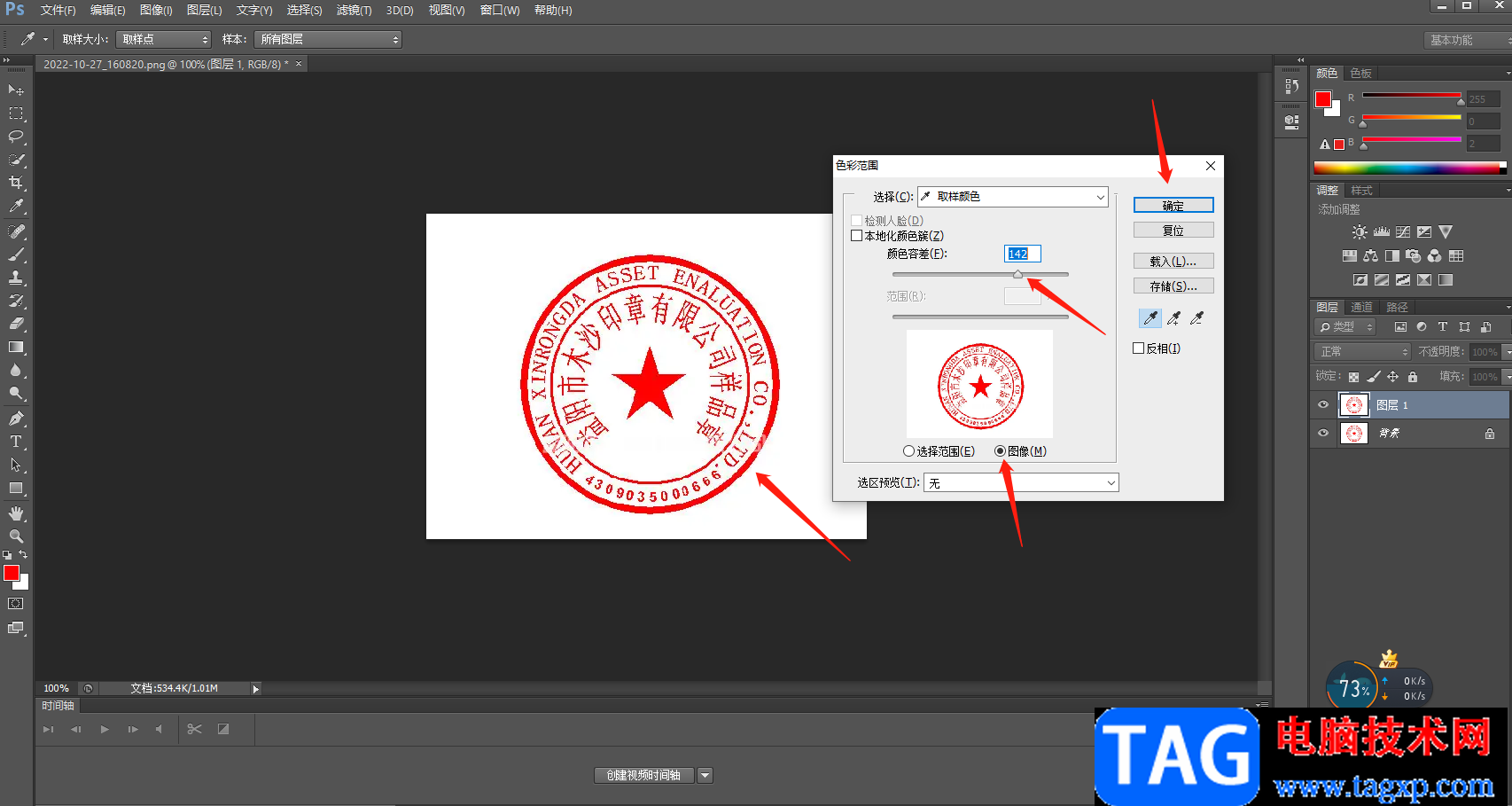
4.进入之后,我们将该窗口中的【图像】勾选上,然后用吸管在公章图片上吸取公章的颜色,之后你需要调整一下【颜色容差】,然后再点击【确定】。
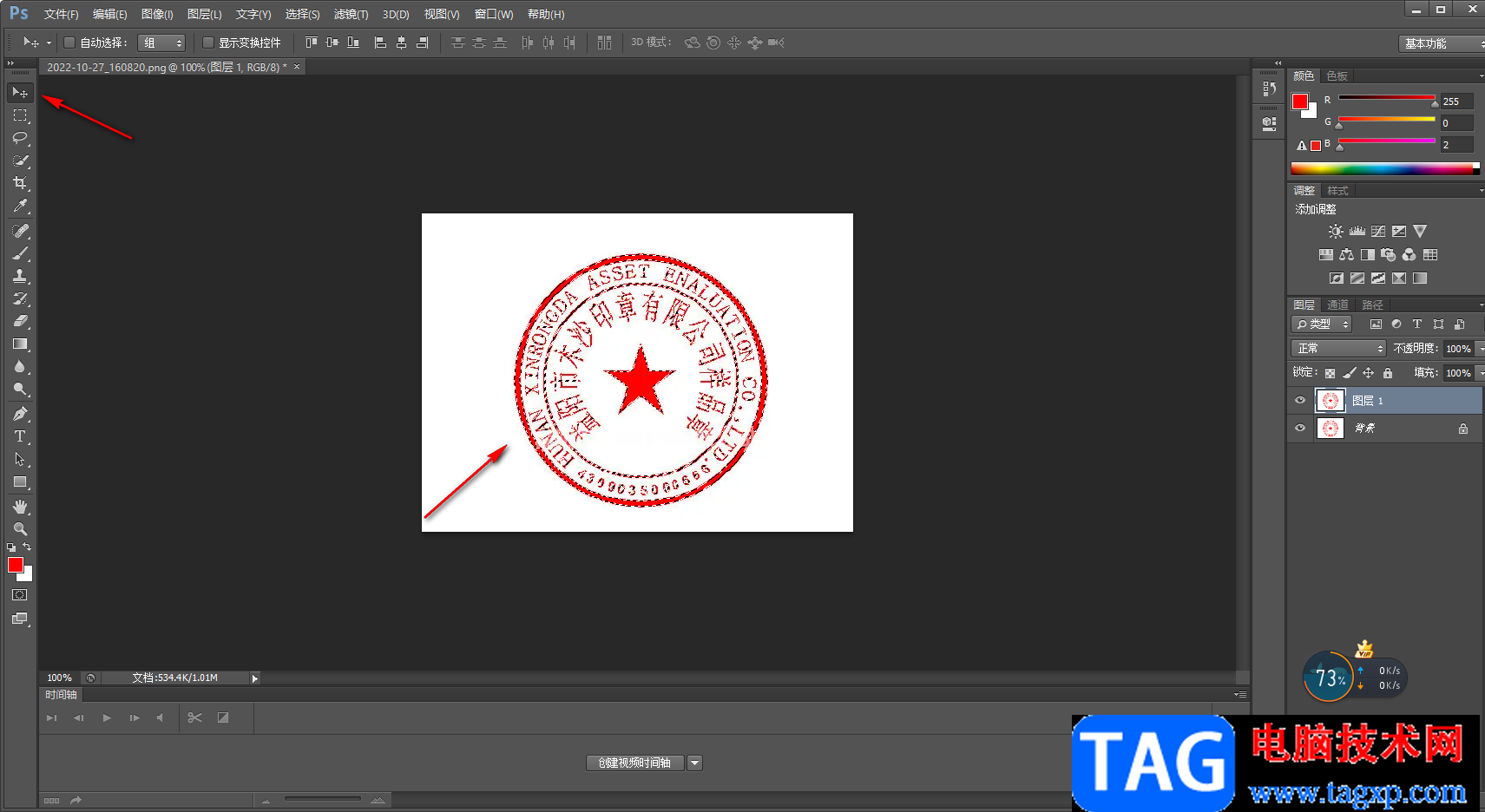
5.接着我们的图片就会有一个虚线框显示出来,这时我们在左侧的工具栏中点击一下箭头所指的【移动工具】,你可以用鼠标在公章图片上进行左键移动。
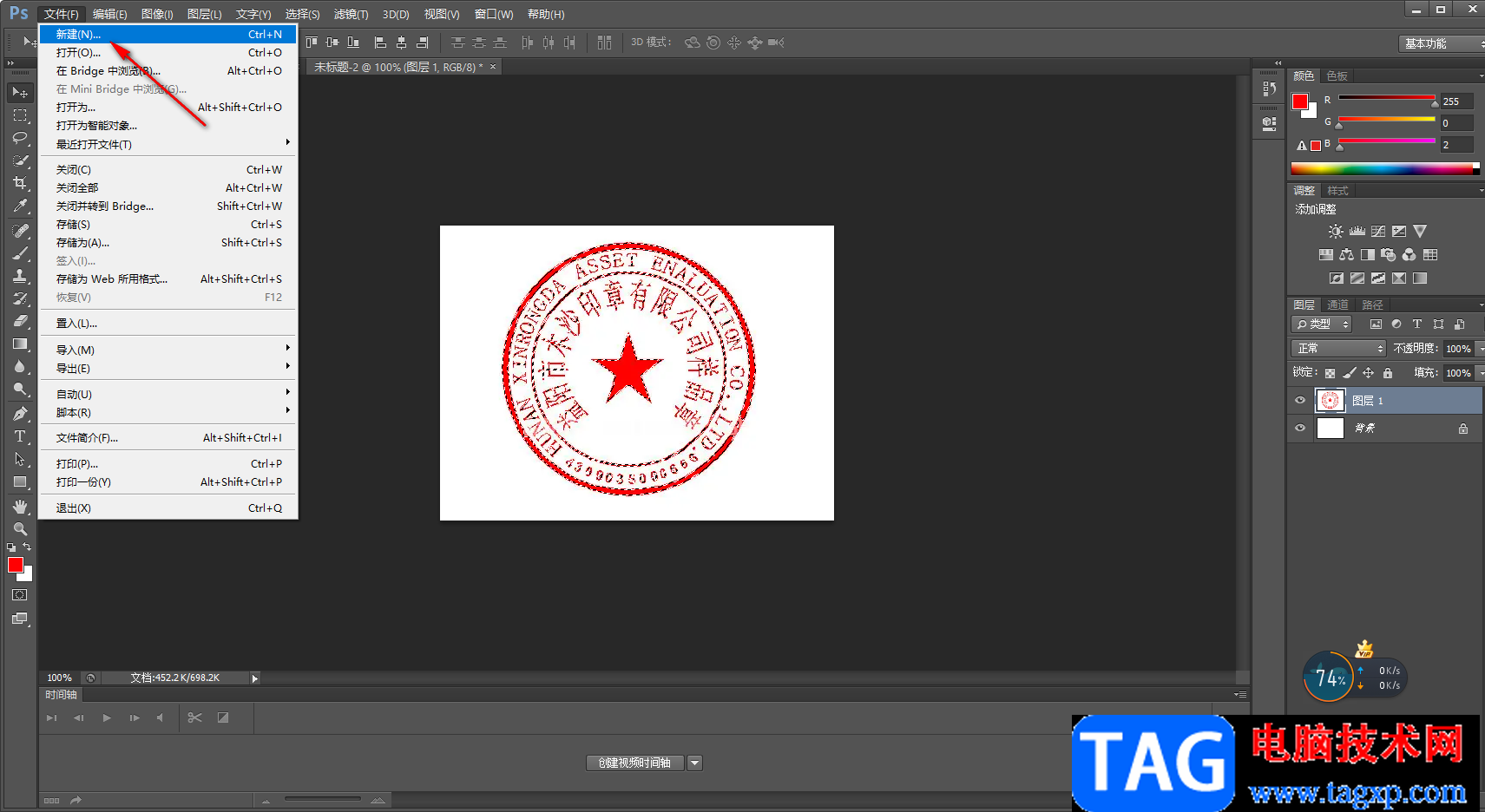
6.或者你可以进行新建一个空白的文档将抠图后的公章移动到新建的空白文档中,那么需要点击左上角的【文件】,选择【新建】。
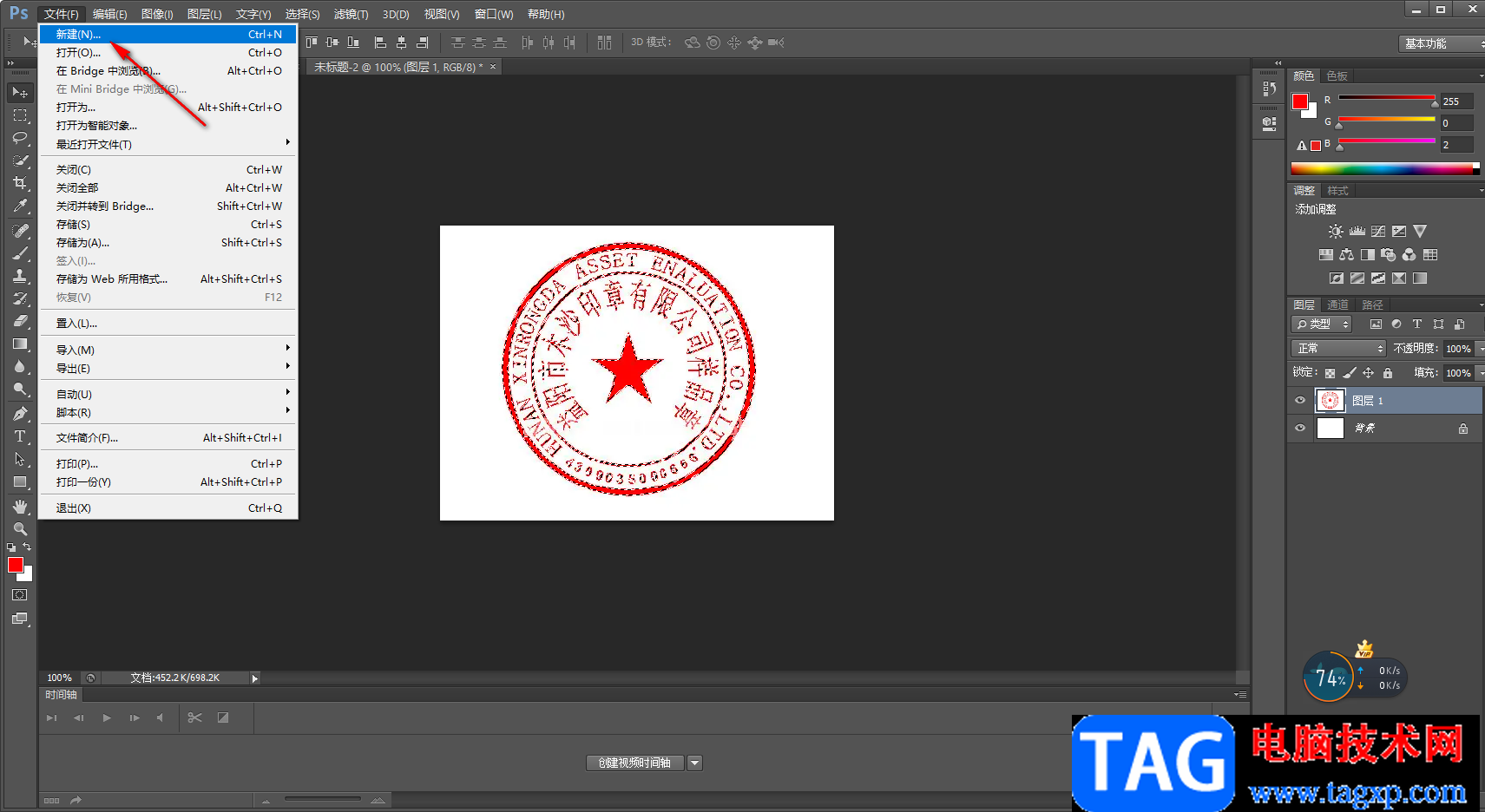
7.然后再将新建好的空白文档的窗口用鼠标左键拉出来,变成一个独立的窗口。
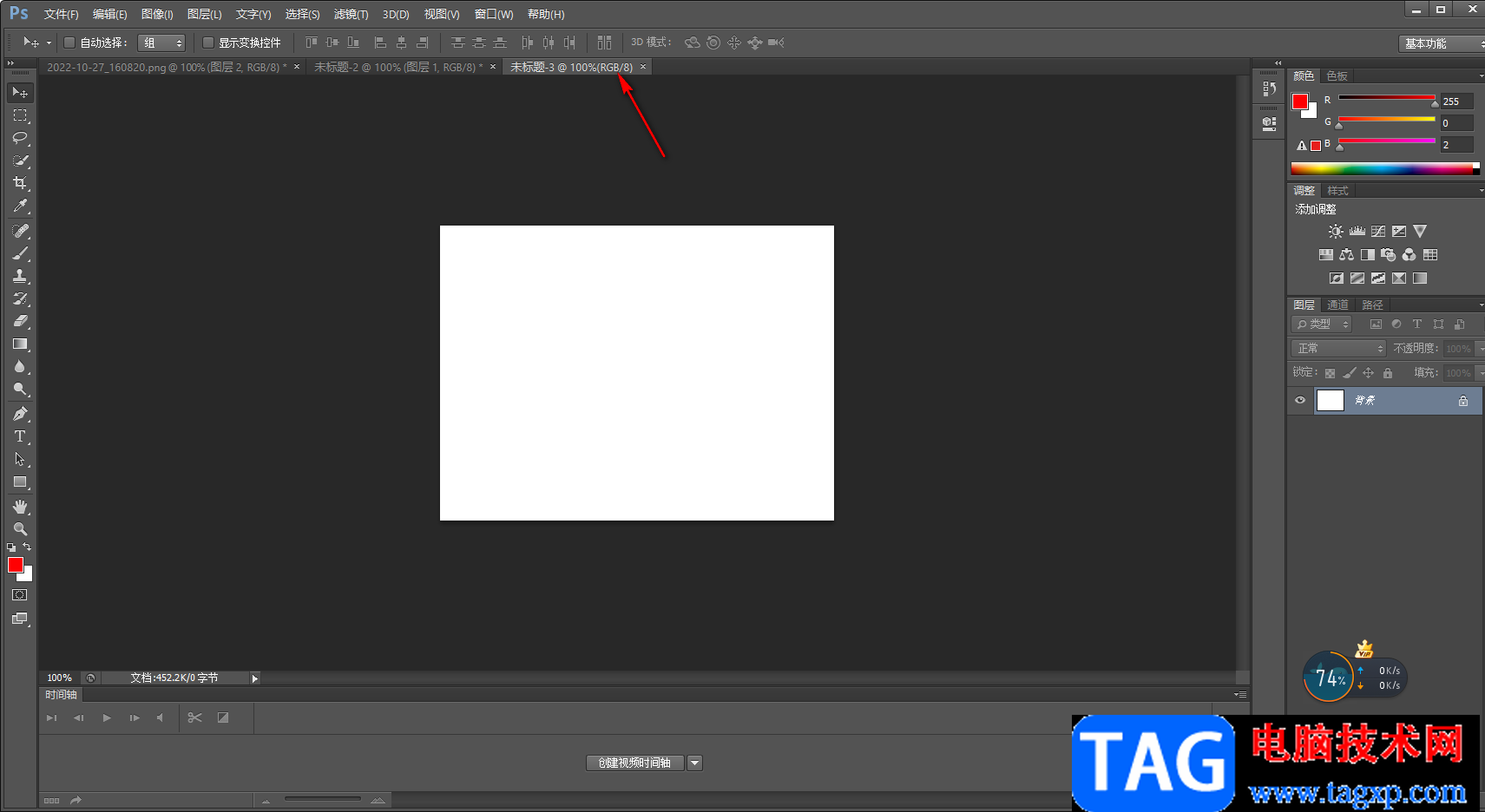
8.之后你再将原来的已经抠好抠图的公章用鼠标左键移动到新建的窗口中就可以了,之后点击保存按钮即可。
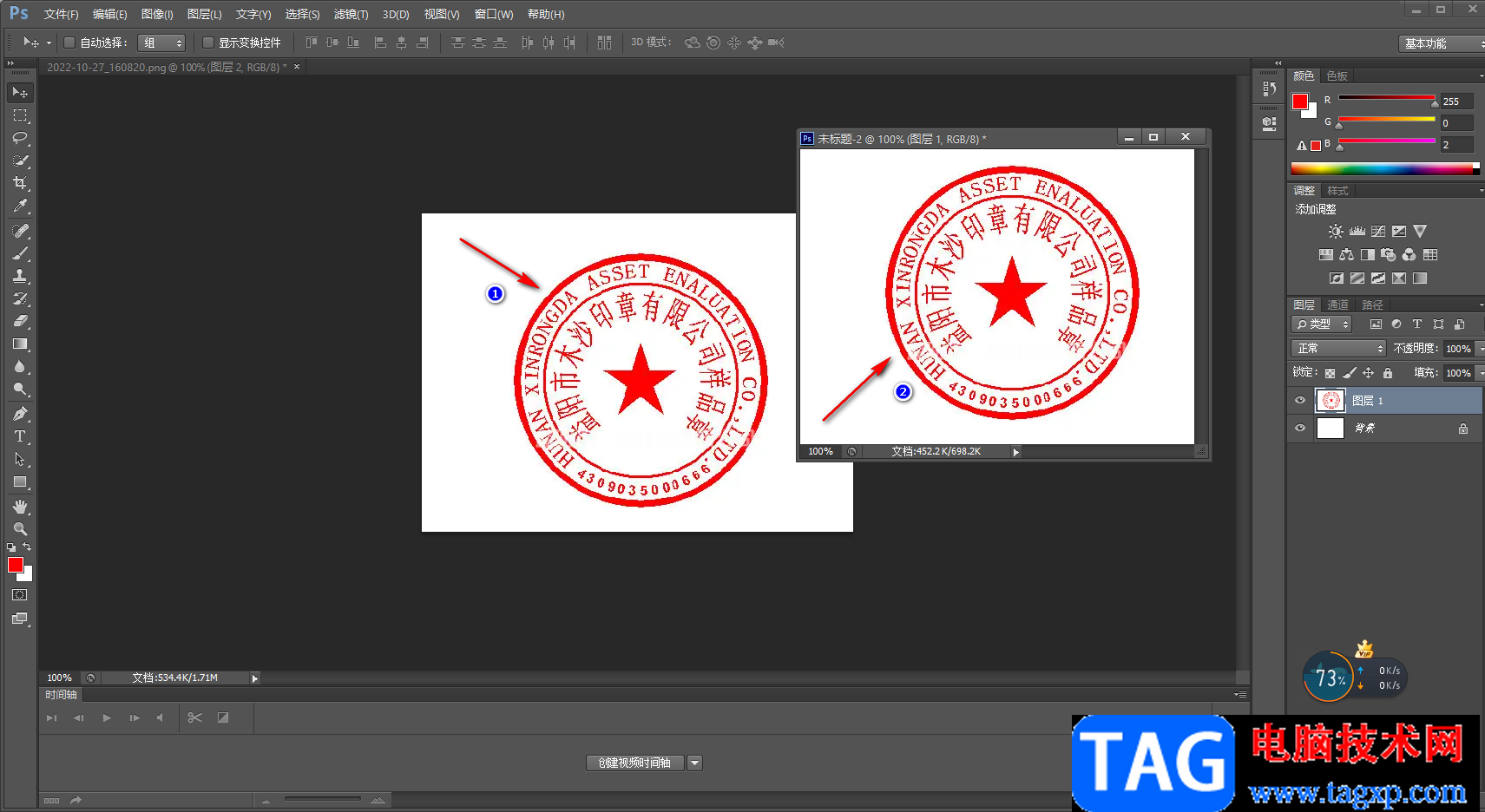
以上就是关于如何使用photoshop进行公章抠图的具体操作方法,如果你想要将公章进行抠图操作,那么可以参考一下上述小编分享的方法教程,操作起来非常的简单,需要的话可以操作试试。