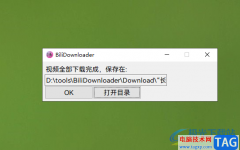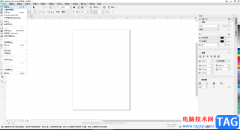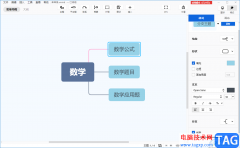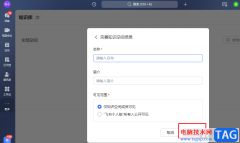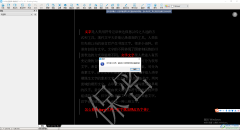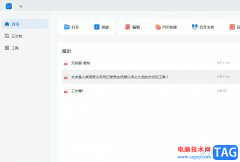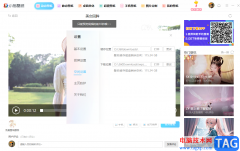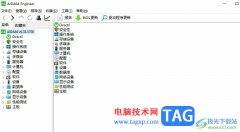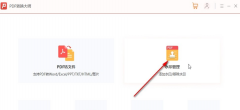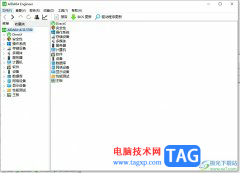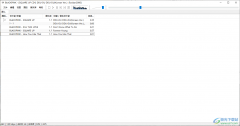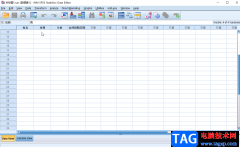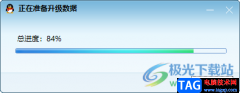迅捷音频转换器是一款十分好用的转换器,该软件提供非常丰富的转换格式,比如我们常用的MP3、AAC、WAV等格式,此外还有其他的一些音频格式都是可以通过该软件进行转换的,是一款非常全面的音频转换器,有的小伙伴想要将AAC音频格式转换成MP3音频格式,那么我们直接在音频格式转换的操作页面中,将自己想要进行转换的AAC格式的音频文件导入进来,之后选择转换之后的音频格式为MP3就可以了,此外,还可以设置一下转换后的声道以及存放文件的位置路径等,如果你不知道如何操作的话,那么和小编一起来看看如何使用迅捷音频转换器将AAC转成MP3的具体方法教程吧。
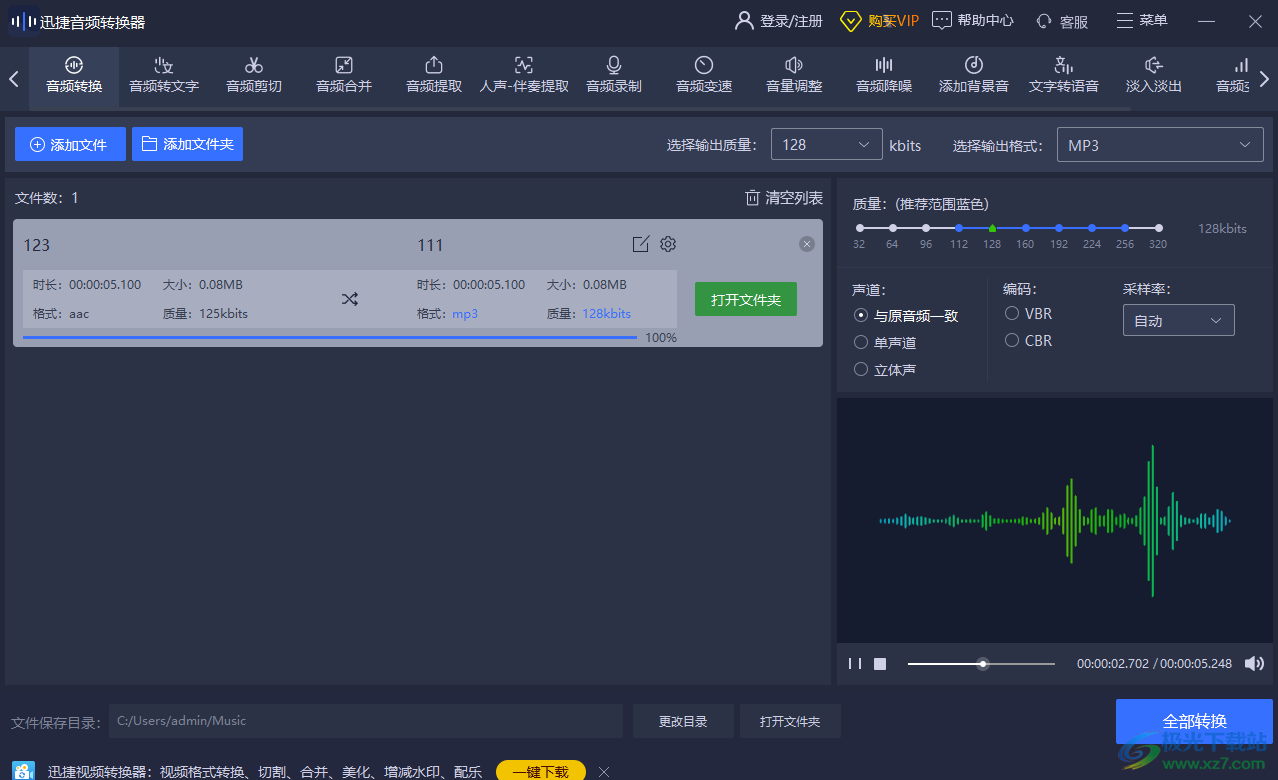
方法步骤
1.当我们打开迅捷音频转换器之后,在音频转换的操作页面中,我们需要用鼠标将页面进行单击一下,打开本地文件夹页面。
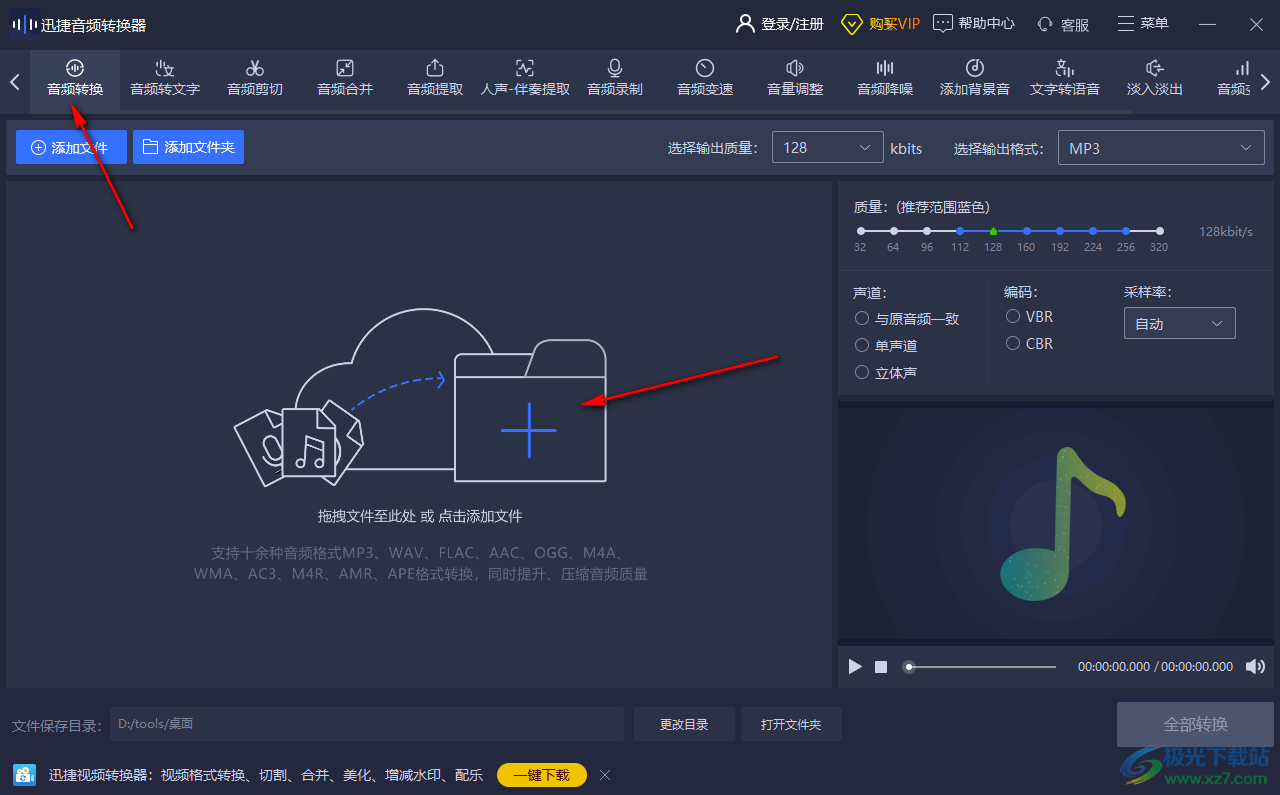
2.当我们打开本地文件夹页面之后,我们需要找到存放音频文件的文件夹,然后将自己想要进行转换的AAC音频文件找到,之后点击右下角的【打开】按钮。
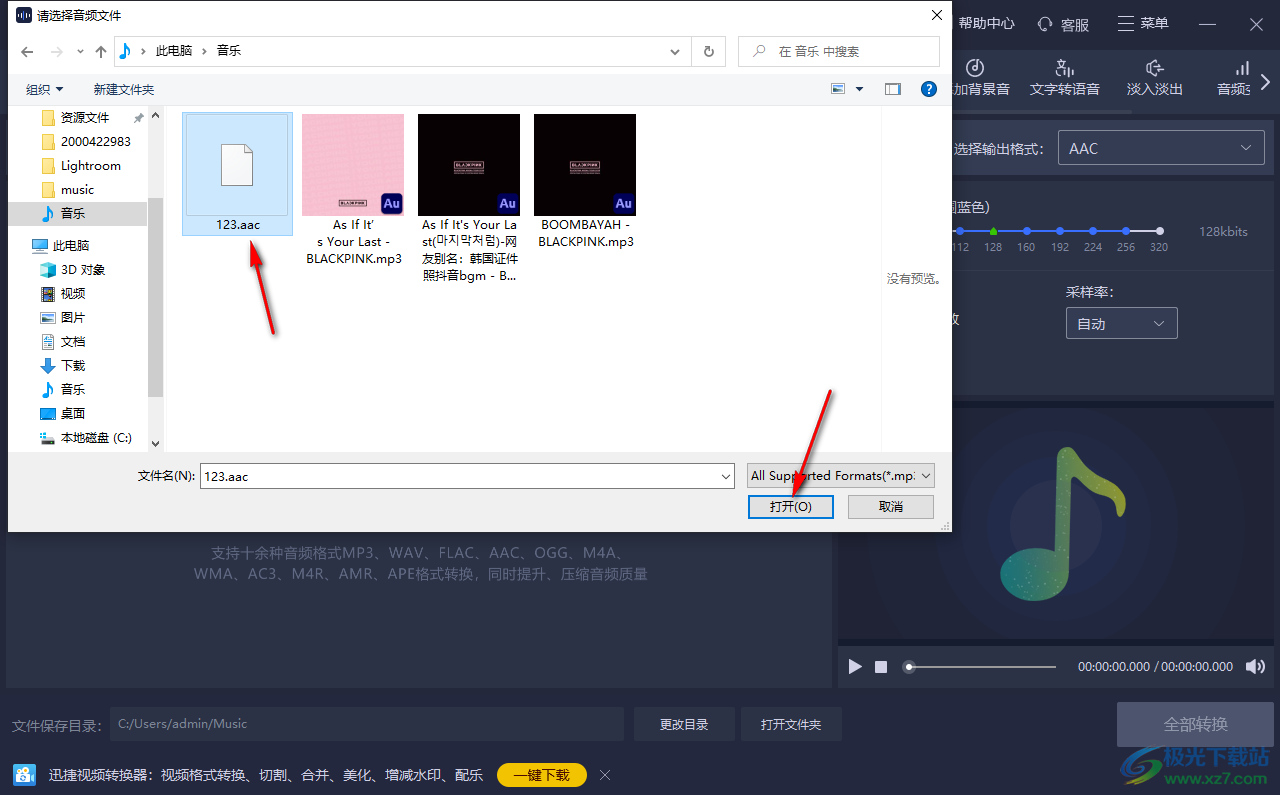
3.将音频文件导入到操作页面之后,我们可以在【选择输出质量】的下拉框中设置一下,设置为中等的数值参数即可。
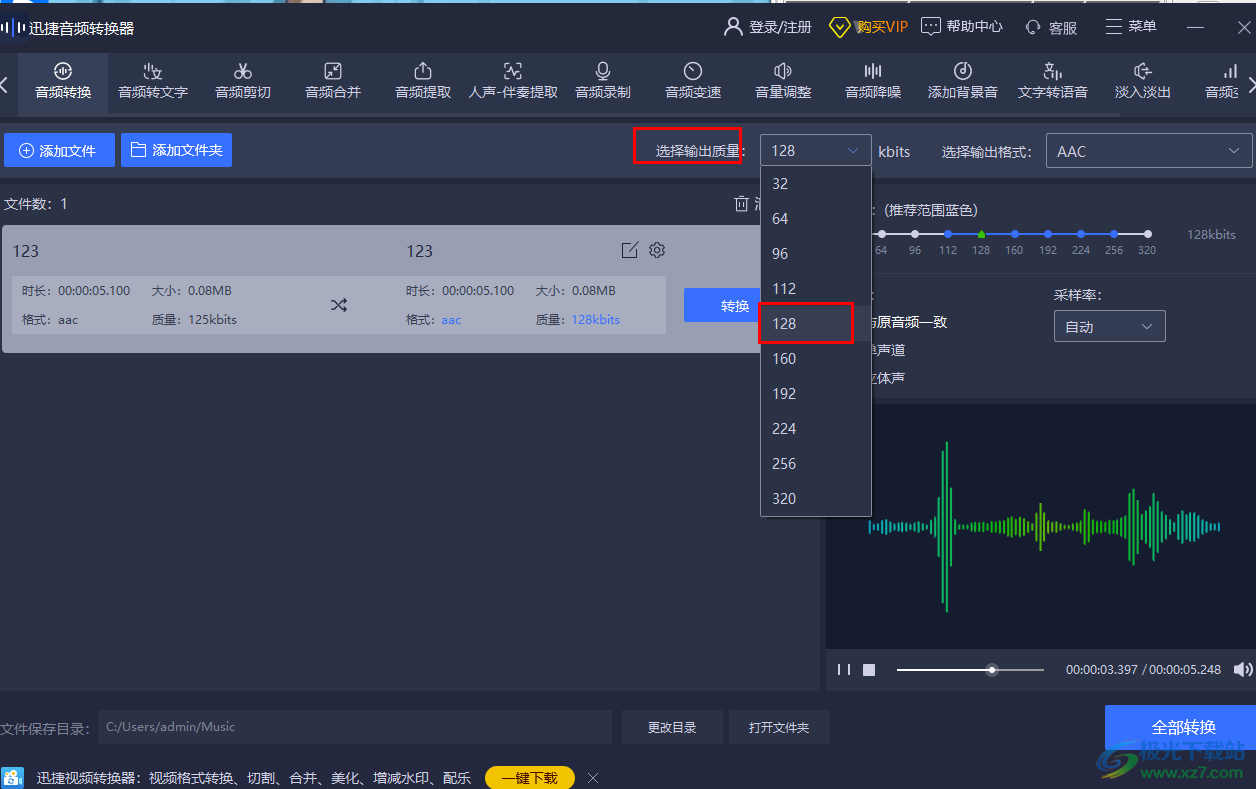
4.将【选择输出格式】的下拉按钮进行单击,然后在下拉选项中将【MP3】选中。
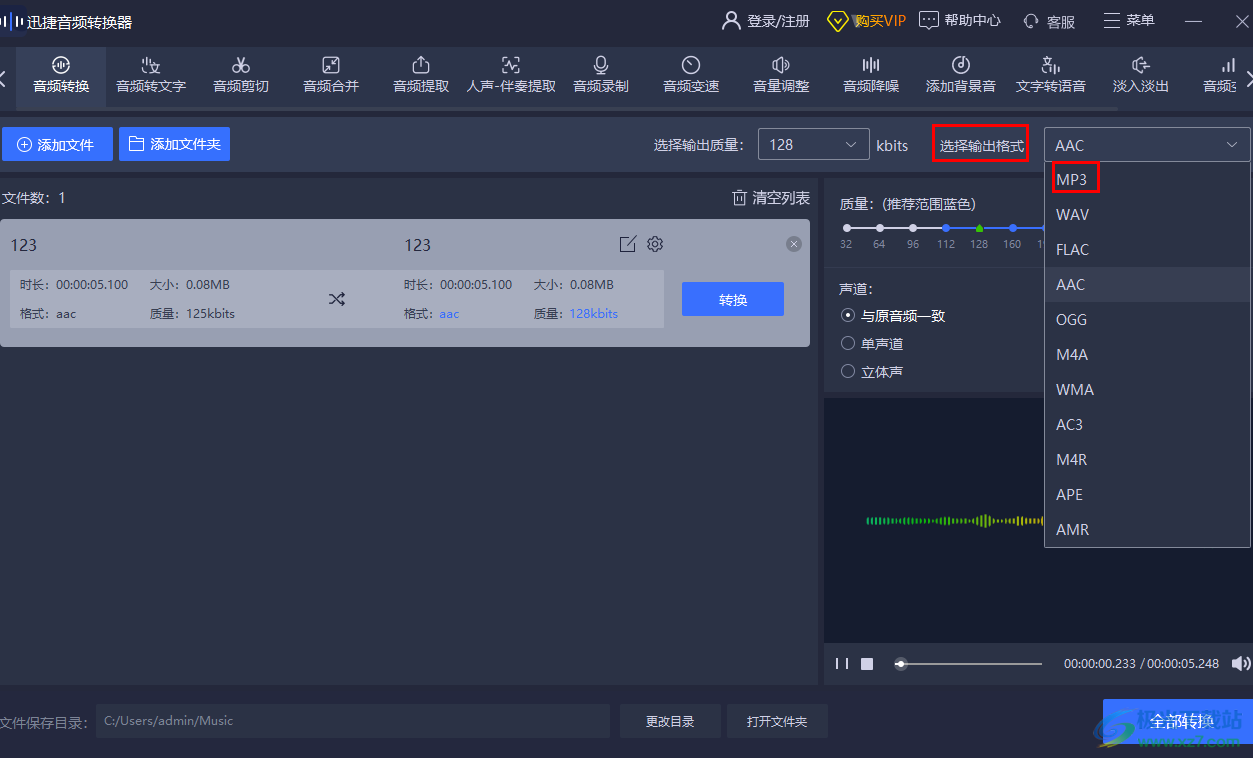
5.然后你可以根据自己的需要设置一下【声道】以及【采样率】即可,不过这里一般不用设置声道和采样率。
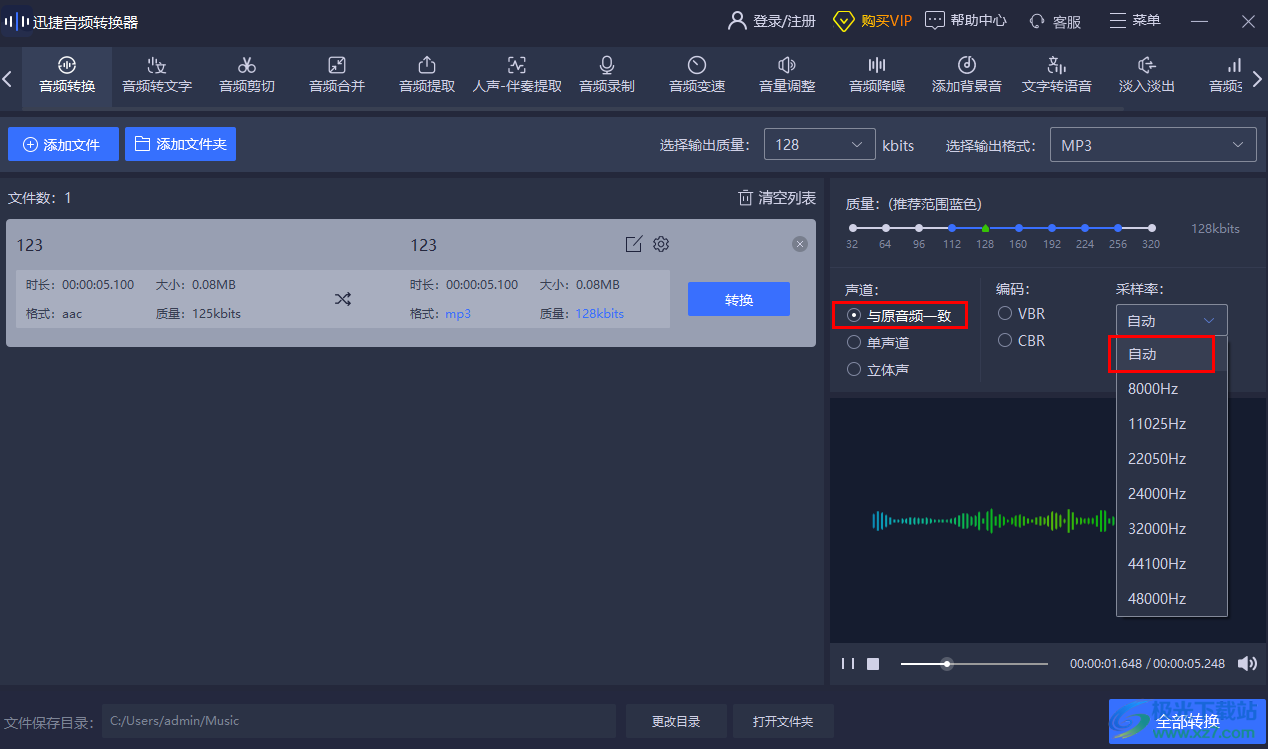
6.接着我们可以给转换的音频文件进行存放路径的设置,点击一下【更改目录】,然后在打开的窗口中根据自己的需要给音频文件选择一个保存路径。
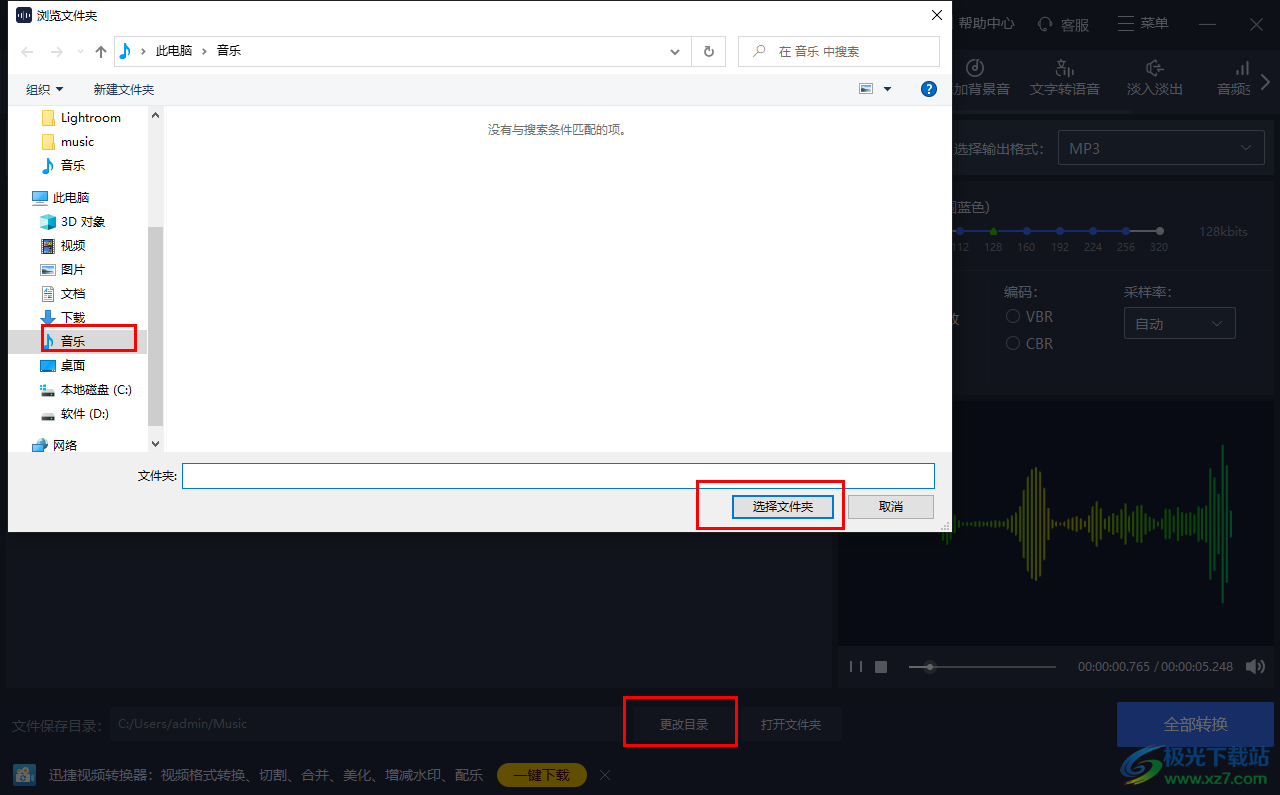
7.接着我们将转换后的音频文件的名称进行编辑一下,点击编辑图标,然后就可以进行文件名的编辑了,编辑好之后,点击右下角的【全部转换】按钮即可转换。
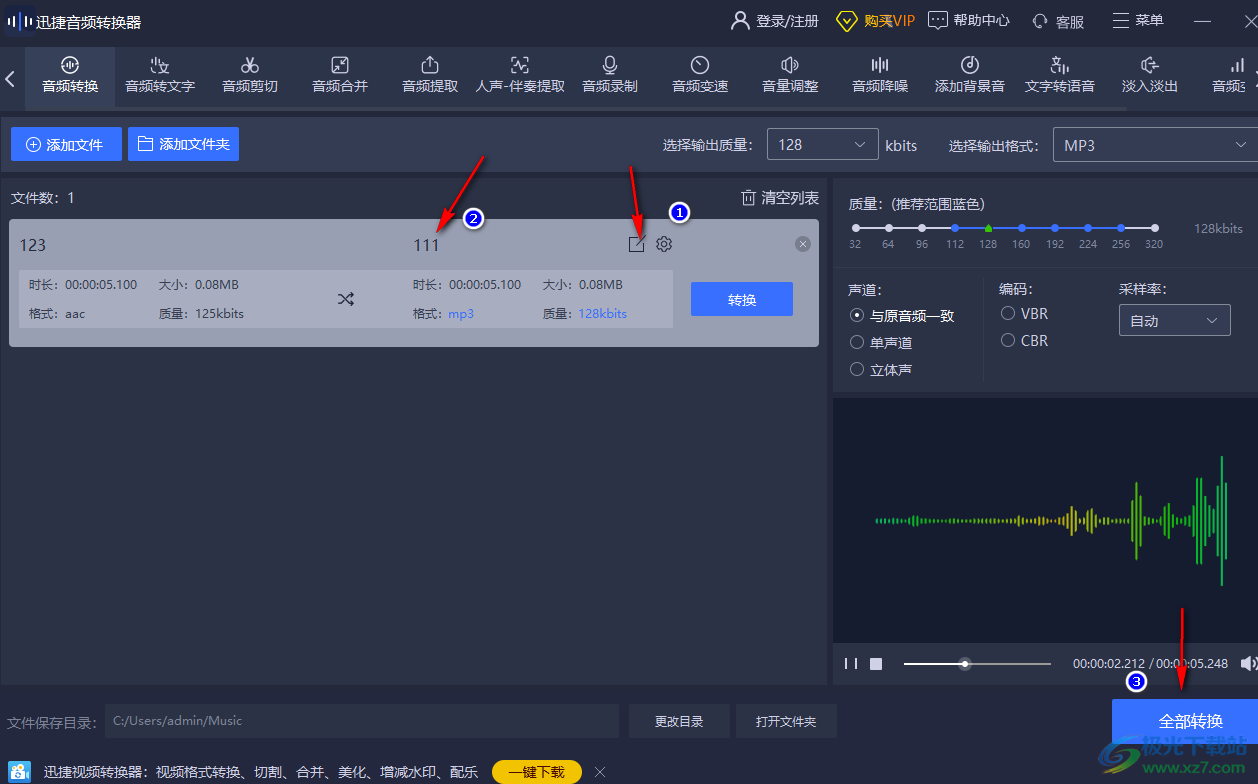
8.转换成功之后,你可以点击一下【打开文件夹】按钮查看转换后的音频文件。
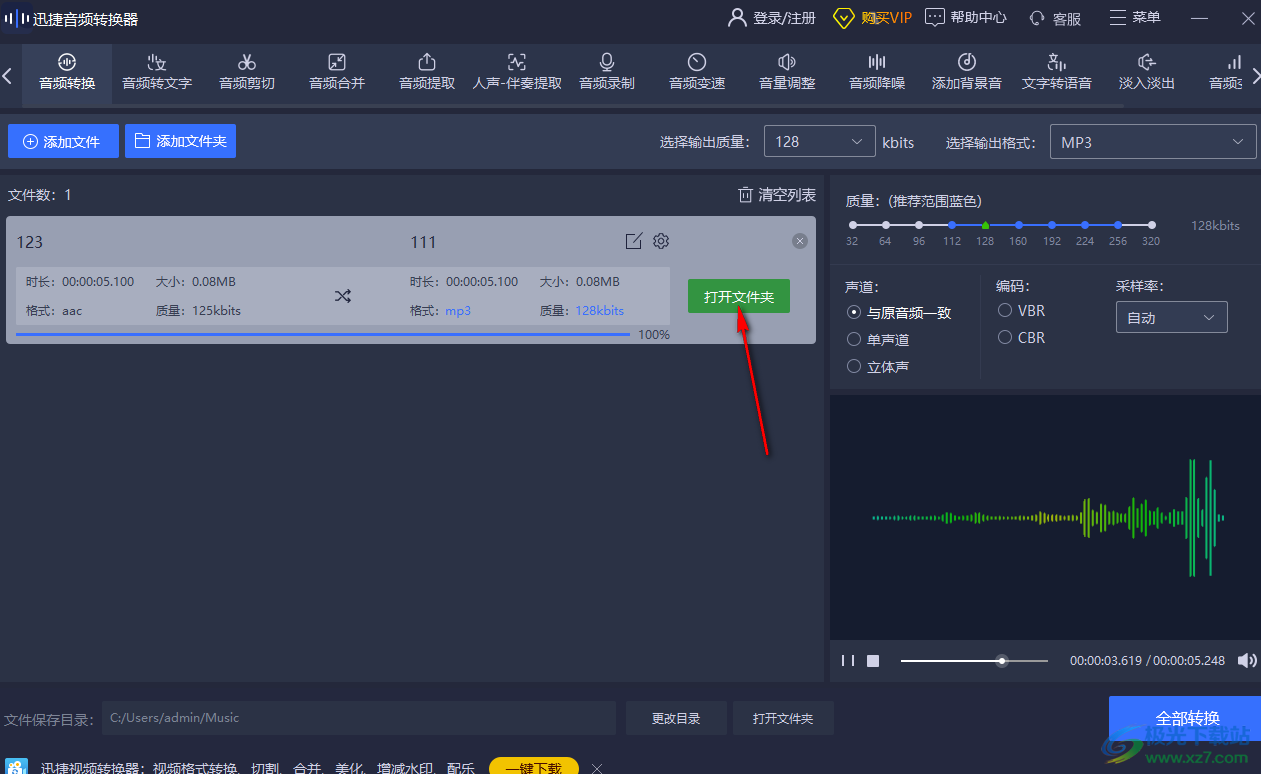
以上就是关于如何使用迅捷音频转换器将AAC转换成MP3的具体操作方法,通过迅捷音频转换器可以很快速的进行音频格式的转换,你也可以通过上述方法将音频格式转换成其他的自己需要的音频格式也是可以的,操作方法比较简单,需要的话可以自己操作试试。