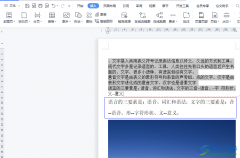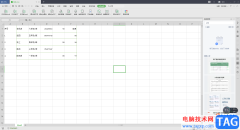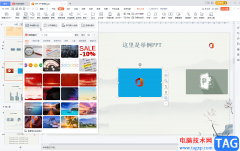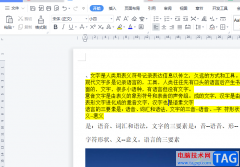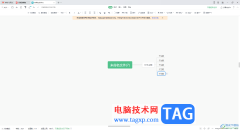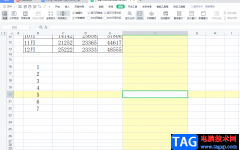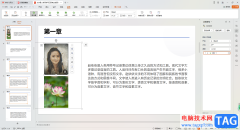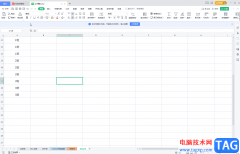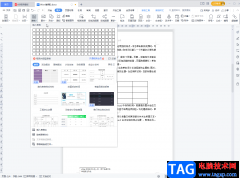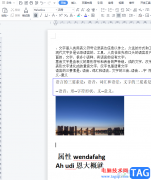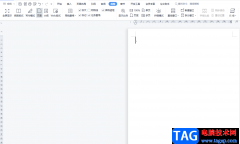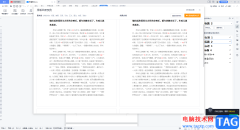wps是一款十分好用的办公软件,这款软件在当下是备受关注和热评的编辑文档的软件,我们可以通过WPS进行word文档、excel以及PPT、PDF等文档的编辑,很多时候我们想要进行一些演示文稿的编辑,那么就可以通过WPS办公软件来操作,我们在使用该软件进行PPT的编辑时,有时候为了更好的知道自己编辑了多少张幻灯片,于是就会给幻灯片添加页码来表示,那么怎么使用WPS PPT进行页码的设置呢,其实操作方法是非常简单的,下面小编就给大家讲解一下如何使用WPS进行页码的设置方法吧,如果你需要的话可以看看方法教程,希望可以帮助到大家。
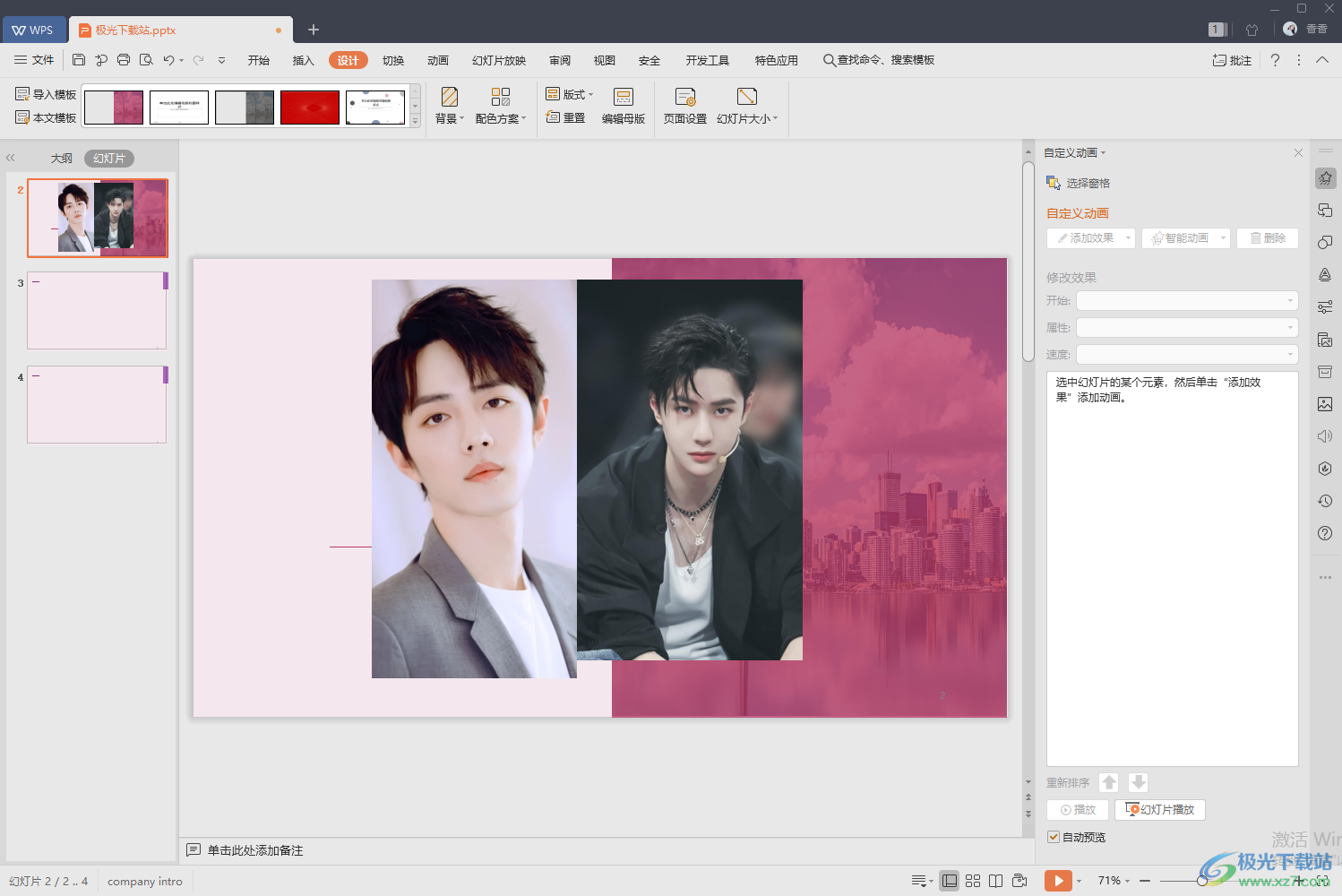
方法步骤
1.首先我们需要将文档打开,然后在该文档的上方将【插入】选项进行点击。
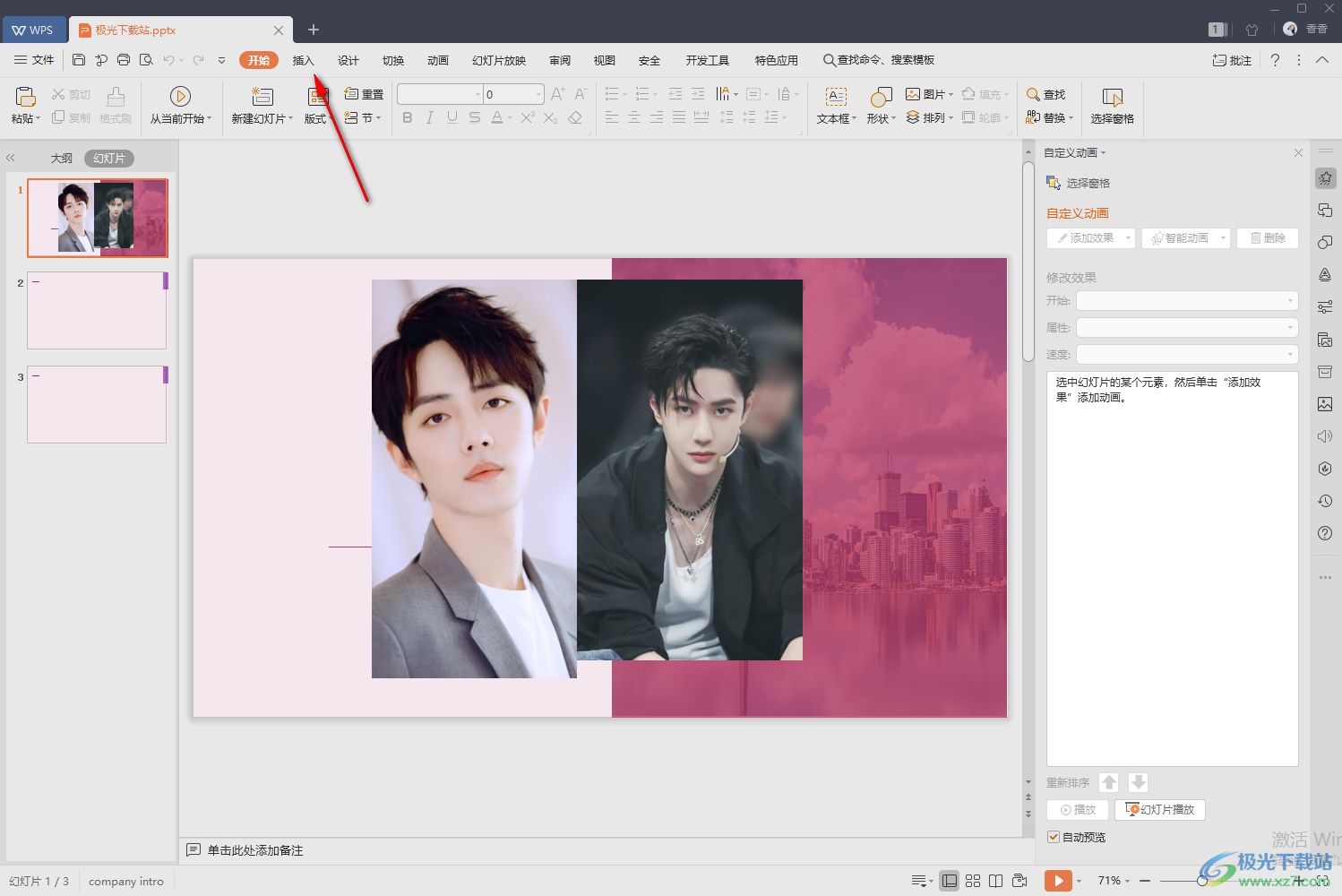
2.这时我们在【插入】选项下的工具栏中将【幻灯片编号】这个选项找到,之后点击一下。
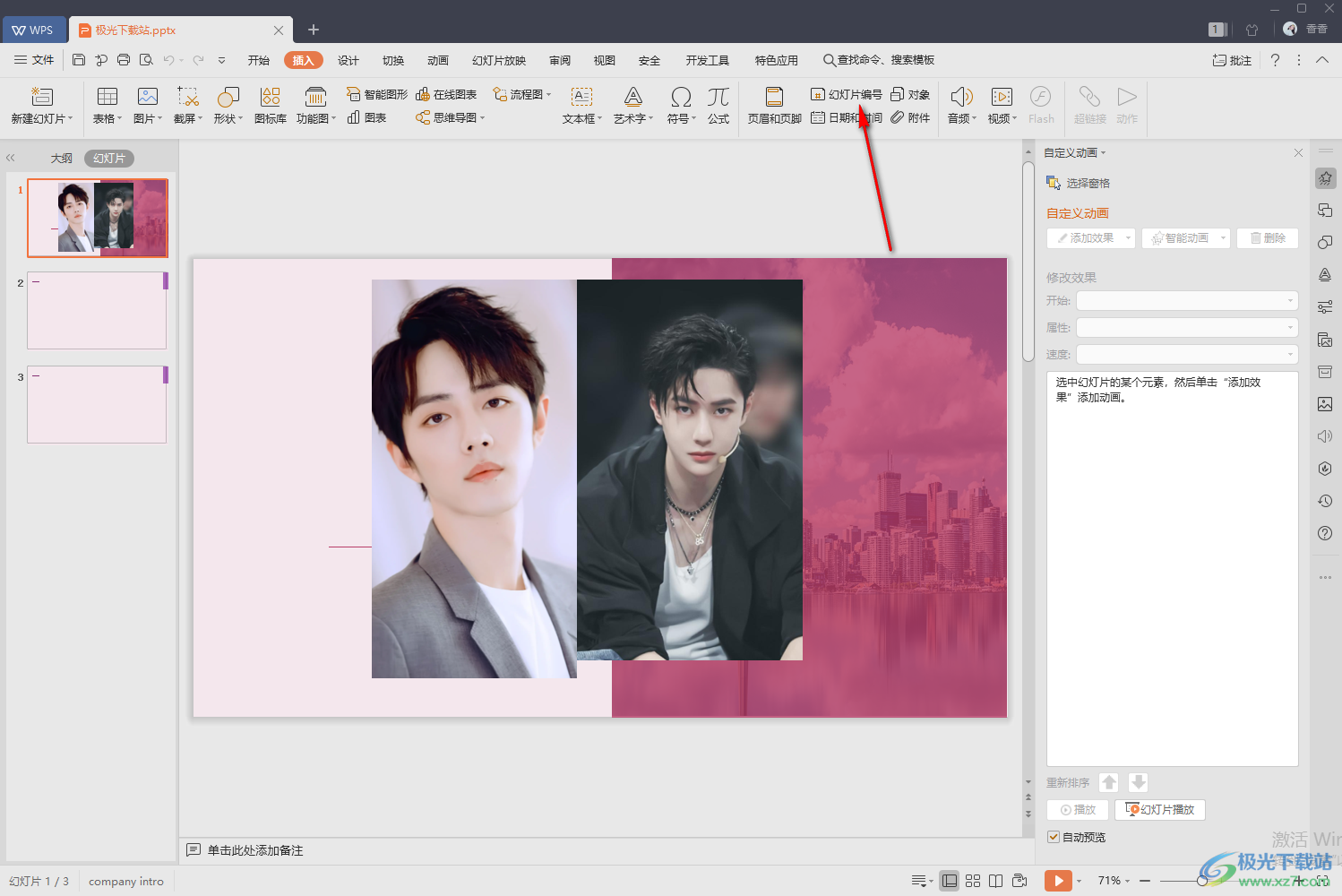
3.这时就会在页面上弹出一个设置窗口,我们直接在该窗口下将【幻灯片编号】勾选上,并且需要将下方的【标题幻灯片不显示】勾选上,之后点击一下【全部应用】。
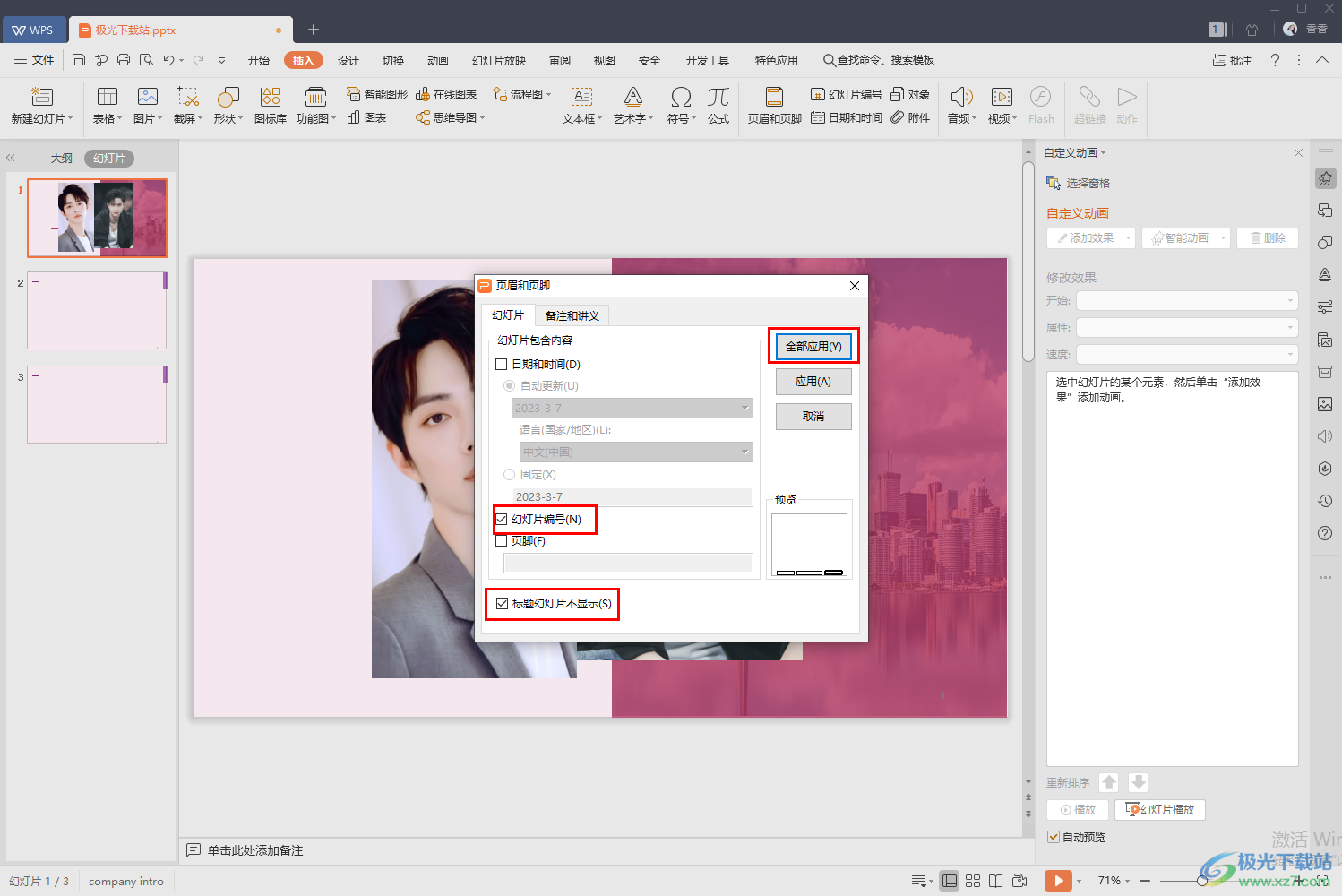
4.这时候我们的幻灯片上就有我们插入的页码了,但是如果你想要设置起始页码的话,那么选中需要设置其实页码的幻灯片,然后点击上方的【设计】选项,再点击【幻灯片大小】下拉框中的【自定义大小】。
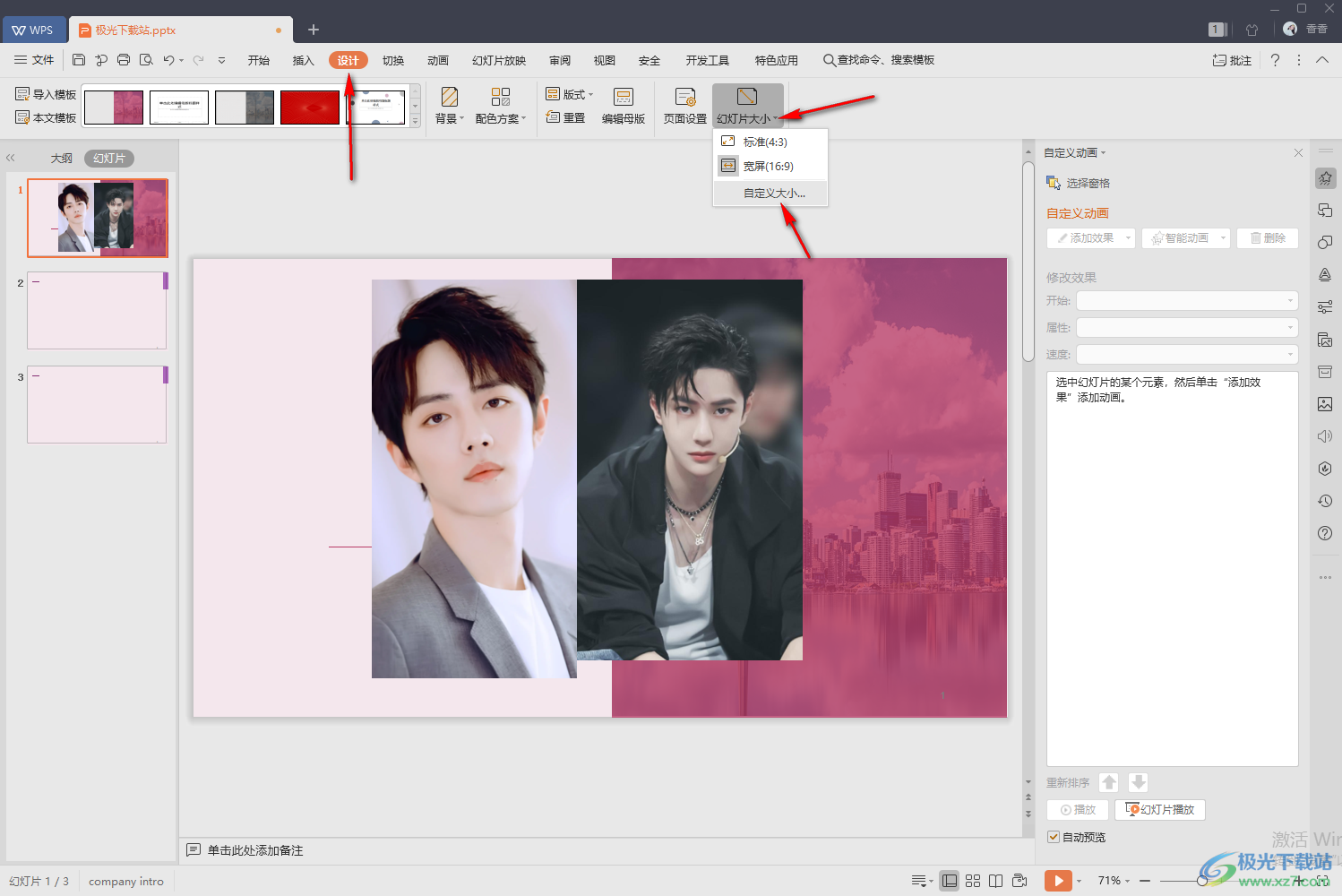
5.这时就会在页面上弹出一个页面设置窗口,我们需要在该窗口中将【幻灯片编号起始值】的框中输入自己想要的一个起始值编号,比如输入【2】,之后点击【确定】按钮。
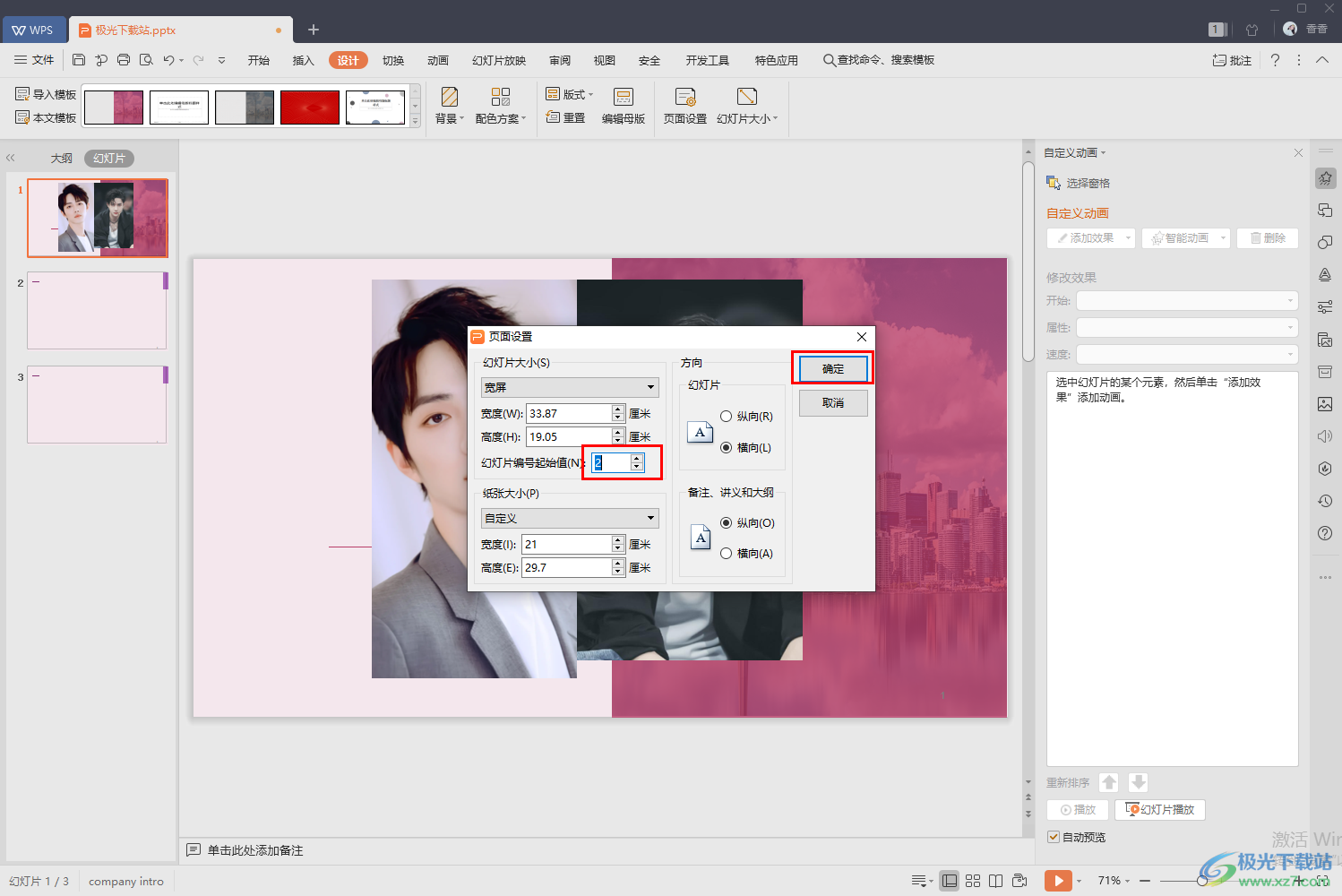
6.那么这时你就会看到该幻灯片的右下角就以【2】开始进行编号。
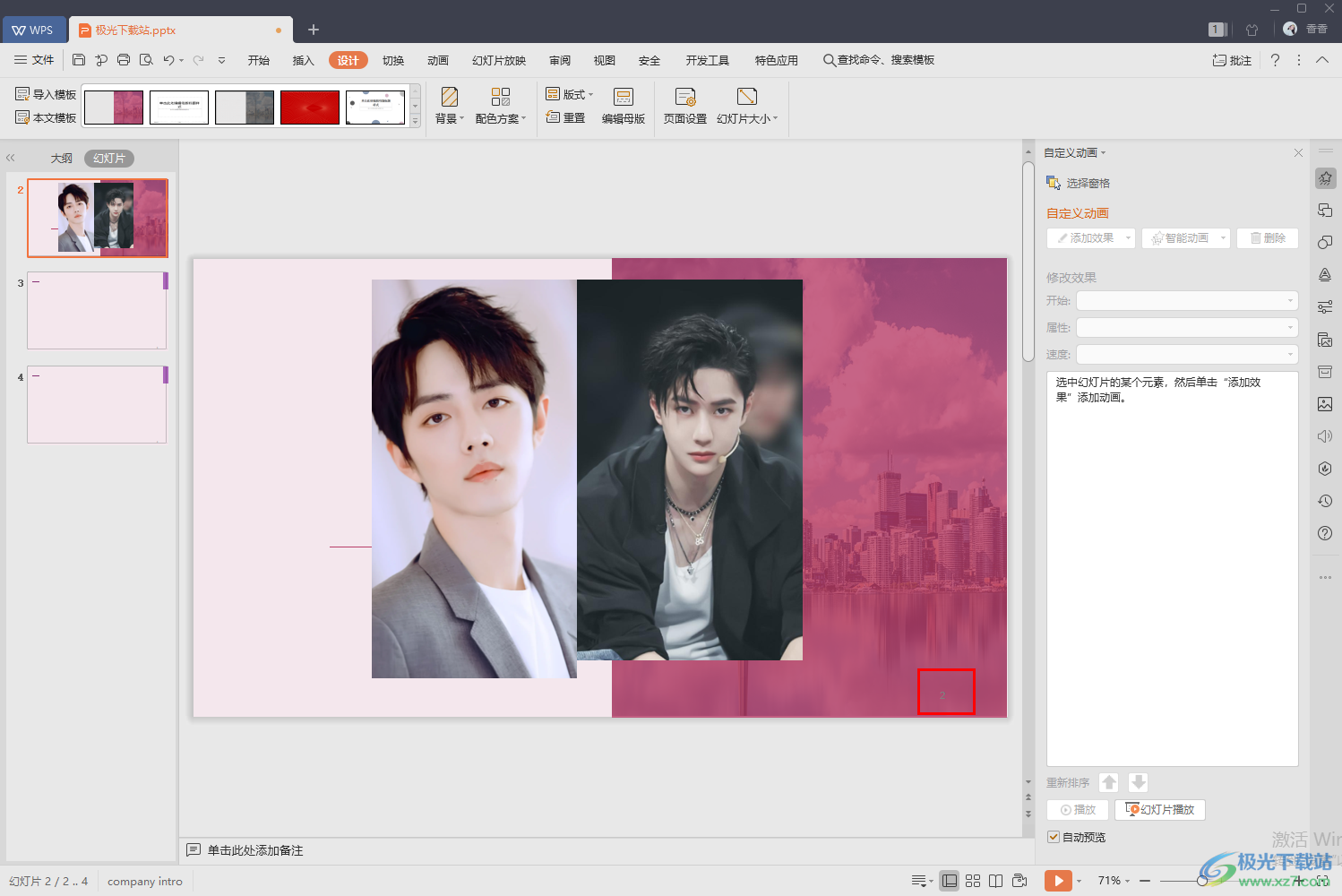
以上就是关于如何使用WPS PPT进行设置其实页码的具体操作方法,我们在使用WPS PPT进行编辑幻灯片的时候,想要给幻灯片进行页码的编辑,那么就可以看看上方的方法教程,操作起来非常的简单,只需要几个简单的操作步骤就可以完成,需要的话可以试试。