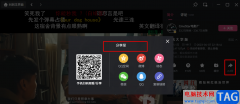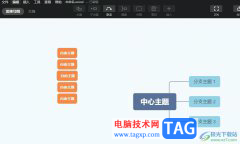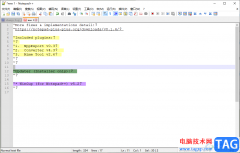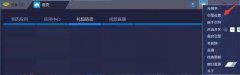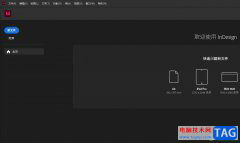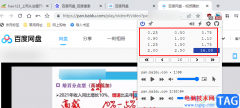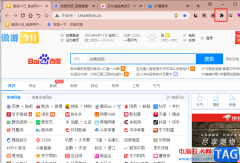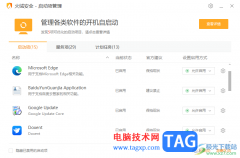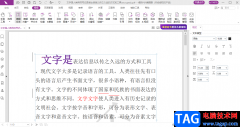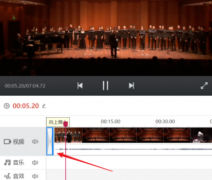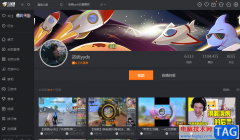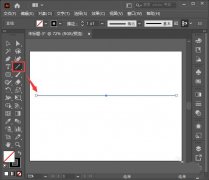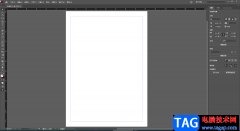Affinity Photo这款软件有这非常丰富的操作功能,你可以使用Affinity Photo尽情的进行修图操作,可以将自己喜欢的图片美化成自己需要的显示效果,也可以进行图片的磨皮操作,同时还可以将图片裁剪成自己需要的尺寸,如果你想要进行照片的裁剪操作,那么直接在Affinity Photo中选择裁剪工具即可,你可以直接用鼠标左键拉动裁剪框裁剪照片,也可以通过设置裁剪尺寸来裁减照片,平时对照片有尺寸要求的小伙伴们,那么就很有可能会使用到裁剪功能,如果不知道怎么操作的话,那么就可以看看下方小编给大家分享的方法教程,希望可以对大家有所帮助。
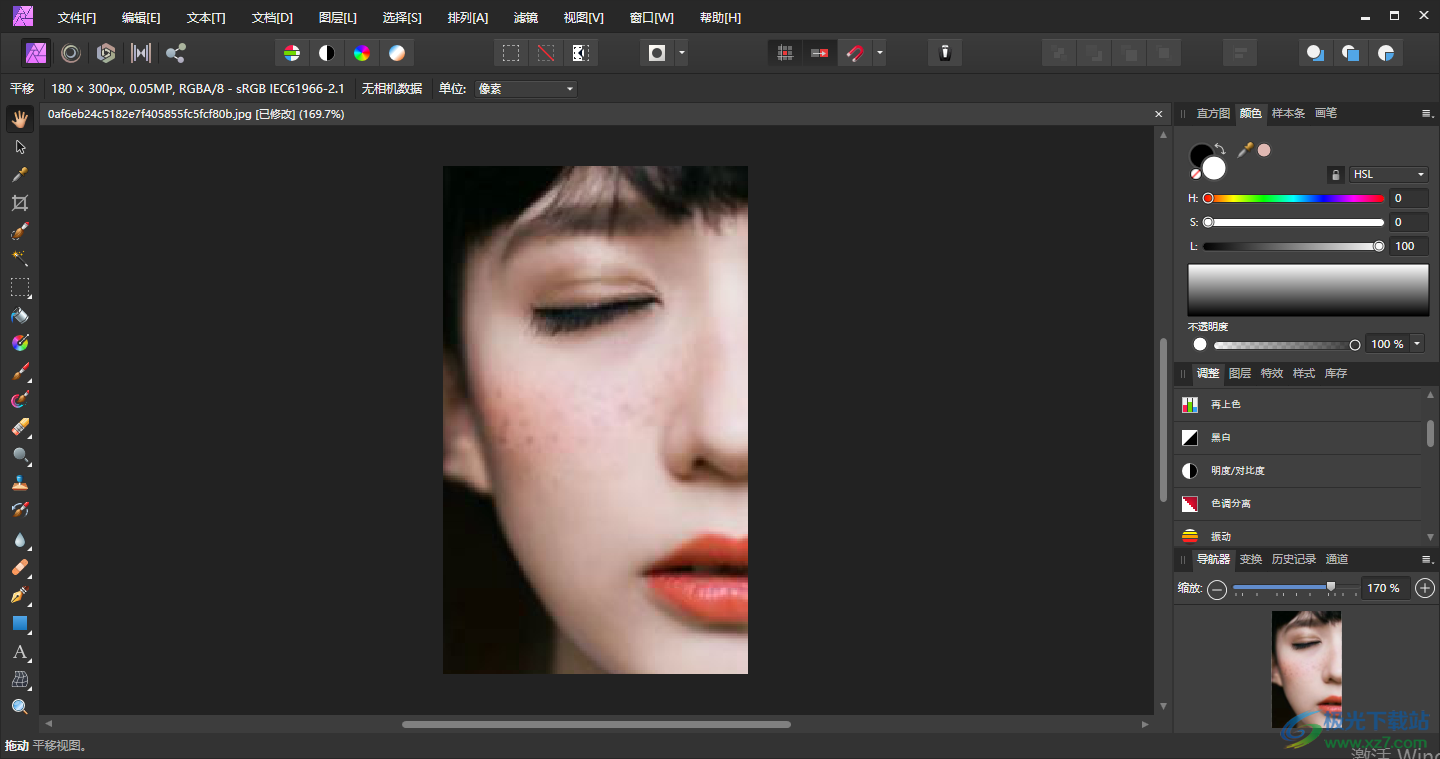
方法步骤
1.首先我们需要将Affinity Photo点击打开,接着在打开的页面上我们需要将左上角的【文件】这个选项点击打开,然后选择【打开】按钮,我们需要进入到打开功能的窗口中将自己需要进行设置的照片导入进来。
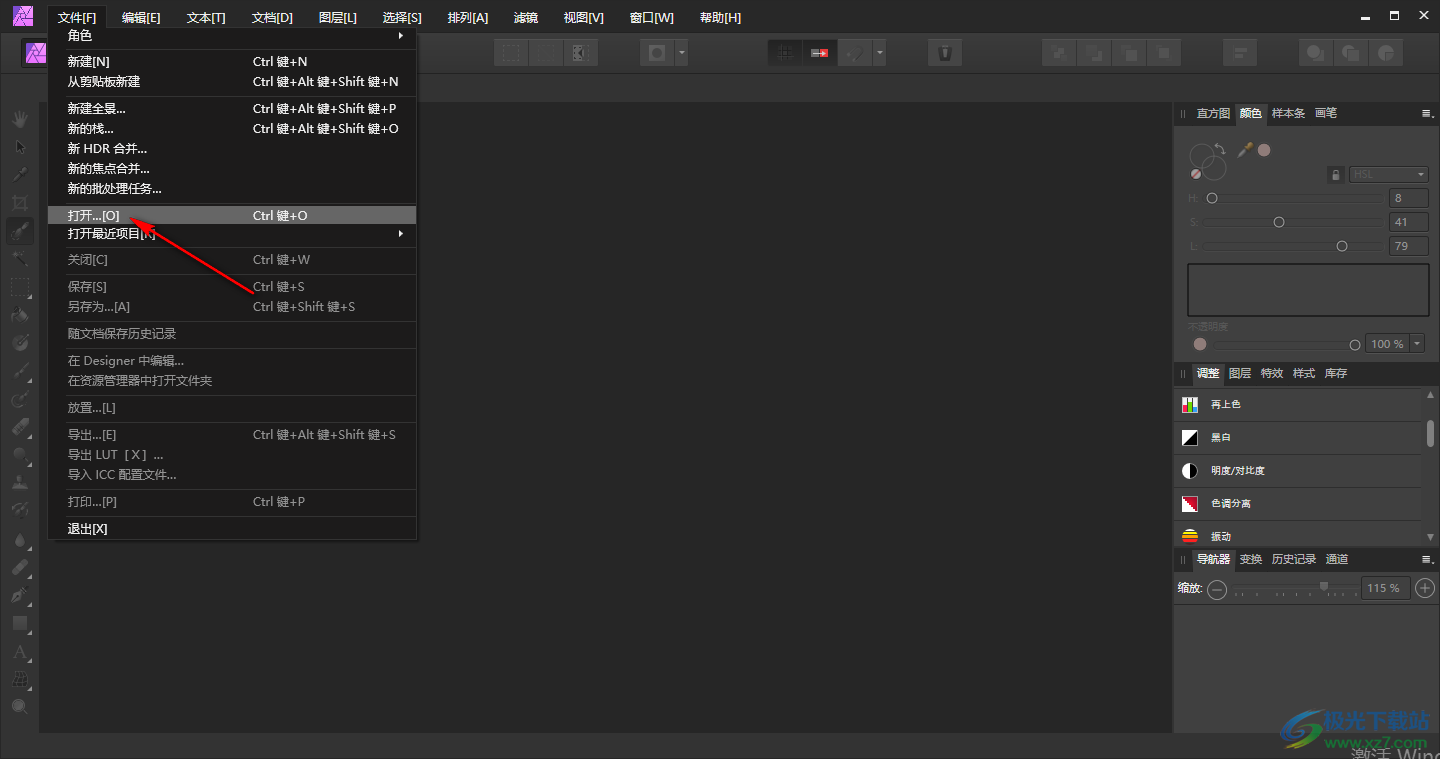
2.当我们将照片导入进来之后,直接在左侧的工具栏中将【裁剪工具】找到,并且点击一下。
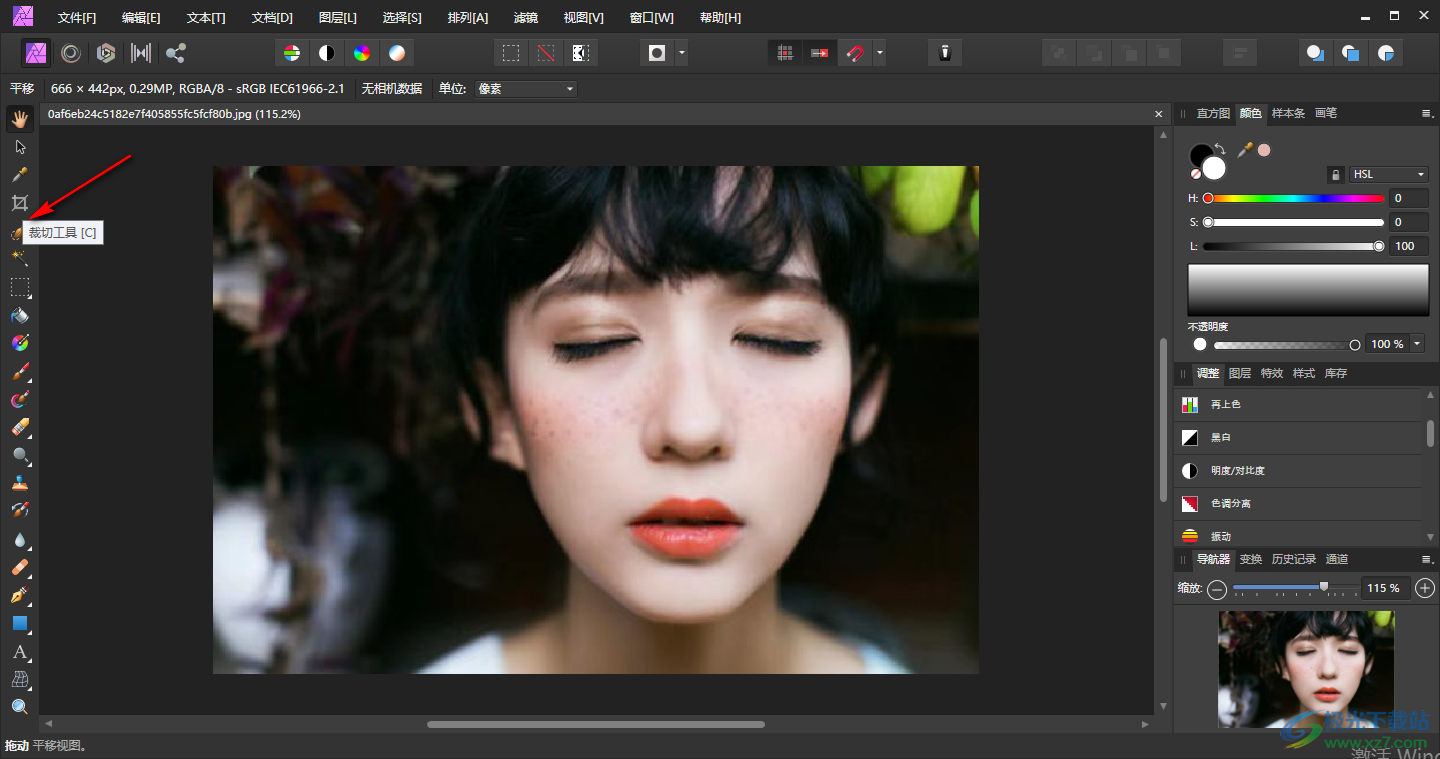
3.这时你就会看到我们的照片上显示一个裁剪框,你可以直接用鼠标左键拉动裁剪框进行裁减操作。
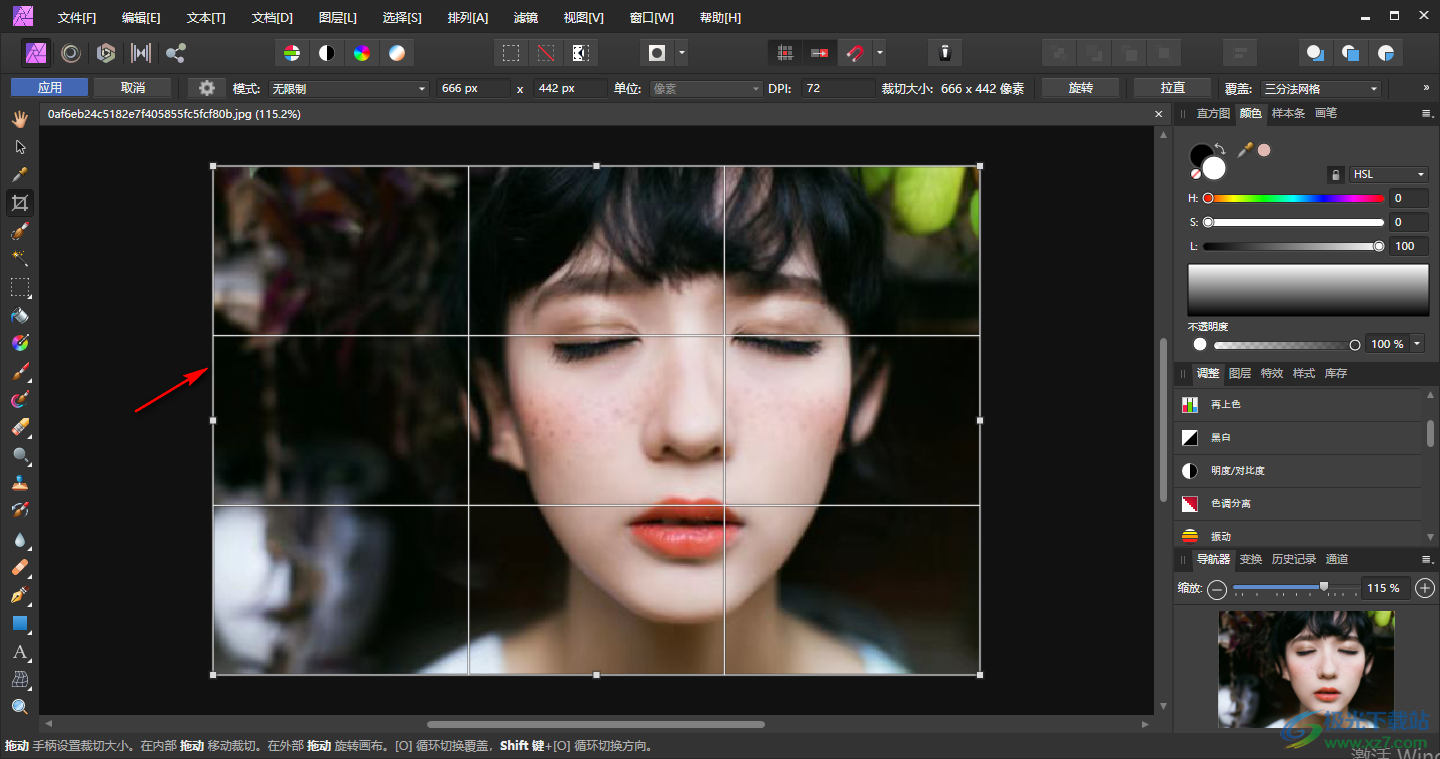
4.或者你可以在上方的工具栏中,自定义设置裁剪的尺寸,设置之后,在照片上就会显示出你设置的一个裁剪尺寸的裁剪框出来,如图所示。
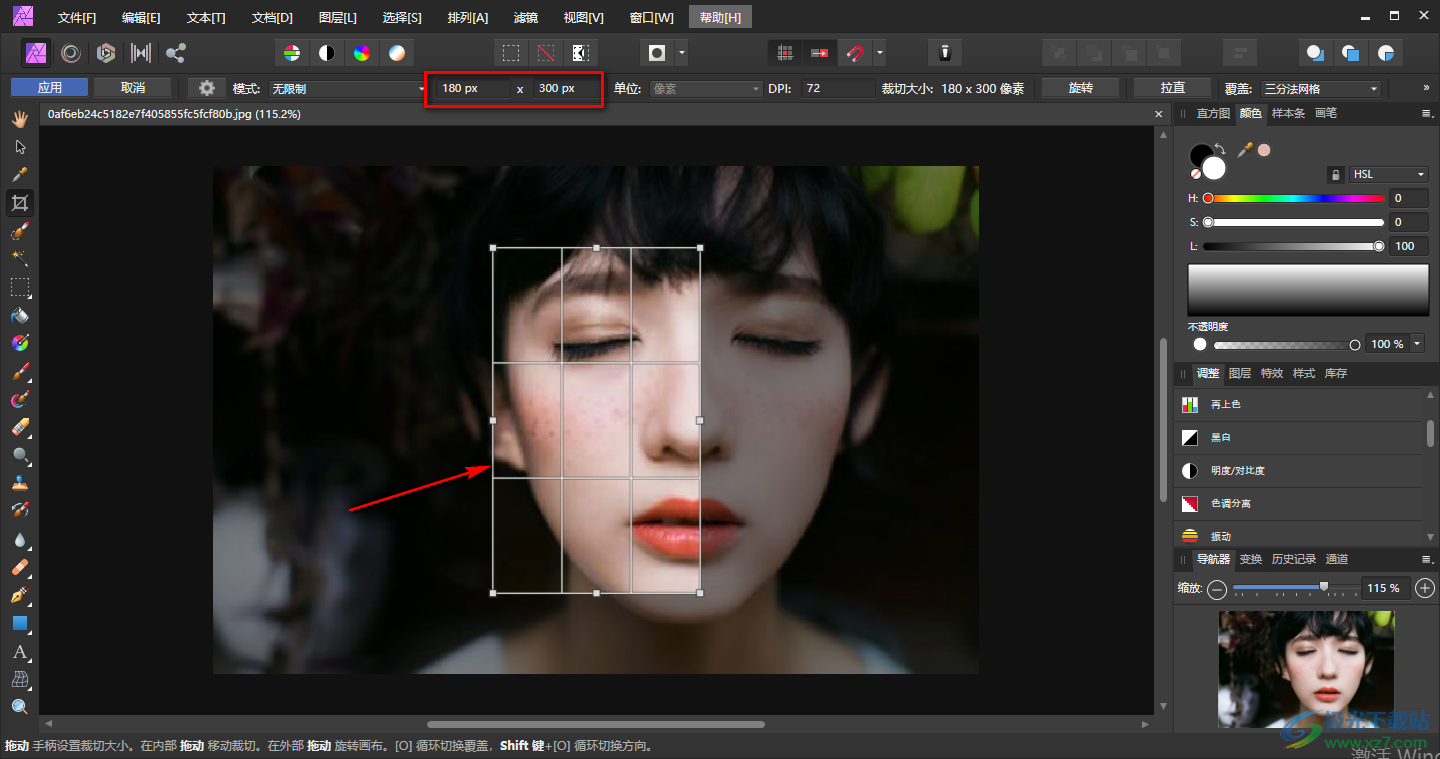
5.然后我们点击一下左上角的【应用】按钮完成我们的裁剪。
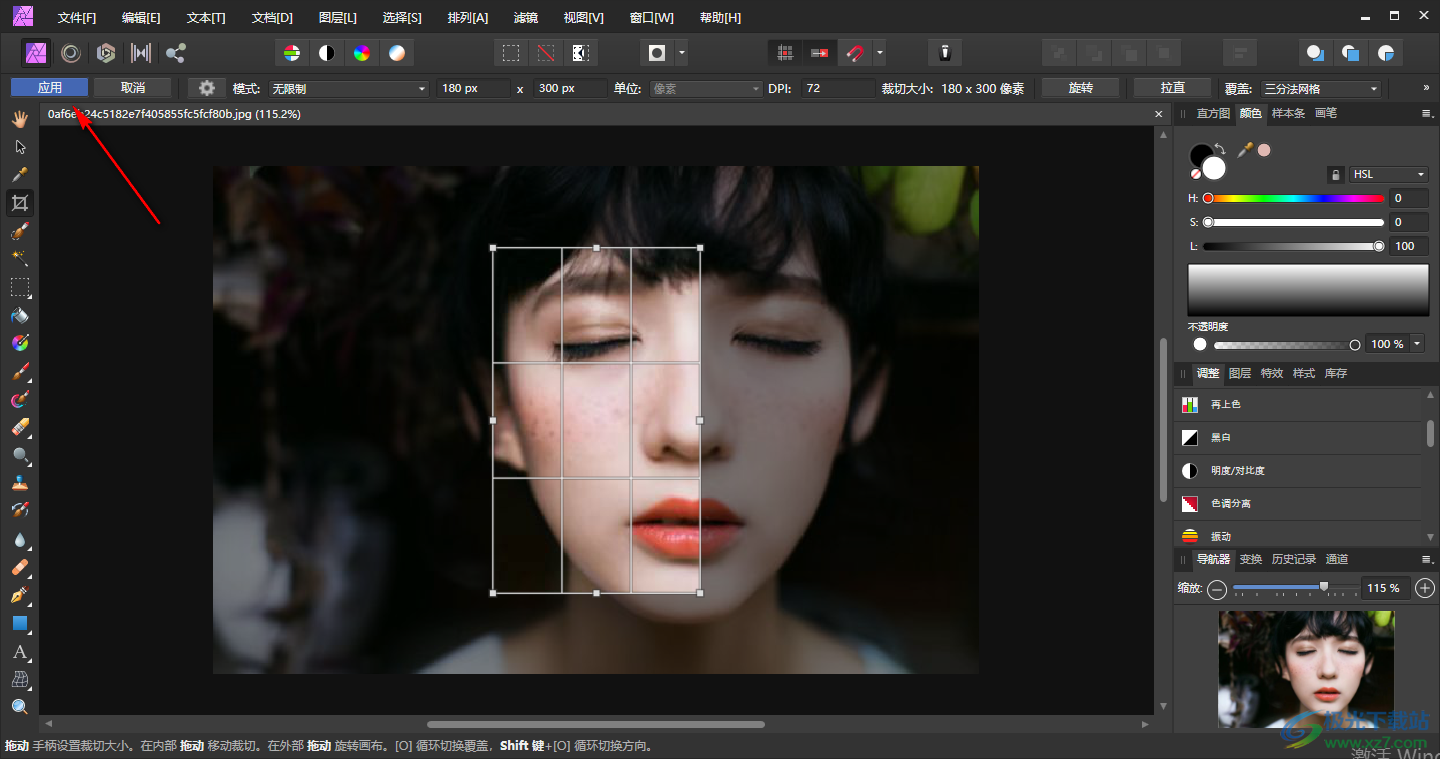
6.这时你就会看到我们需要的部分已经裁剪出来了,如图所示。
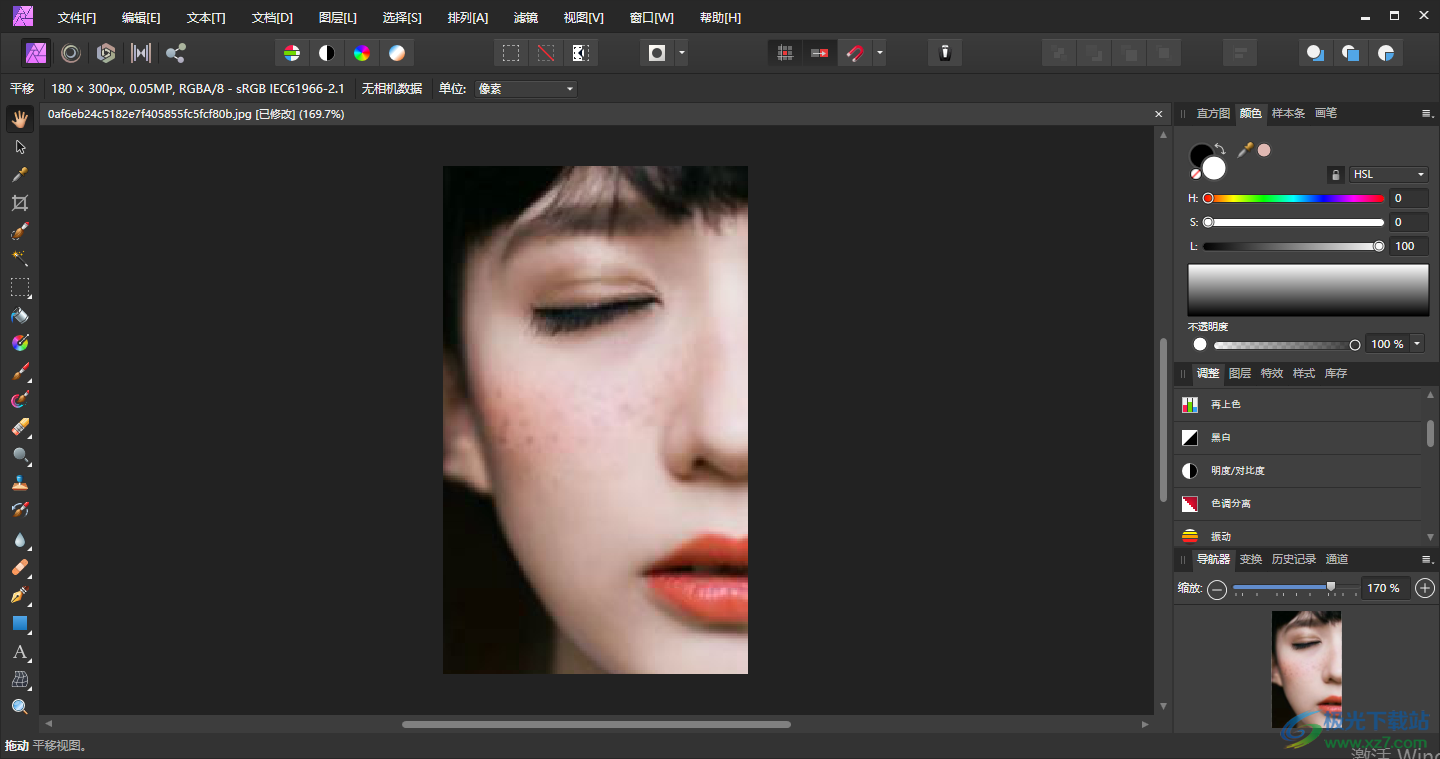
以上就是关于如何使用Affinity Photo裁剪照片的具体操作方法,只需要通过Affinity Photo的裁剪工具栏操作就可以了,可以自定义设置裁剪尺寸进行裁剪或者是用鼠标左键随意的拉动进行裁剪也是可以的,操作方法比较简单,感兴趣的话可以操作试试。