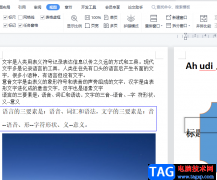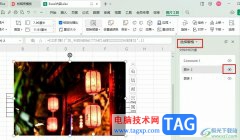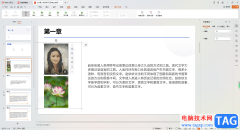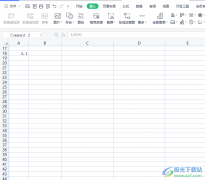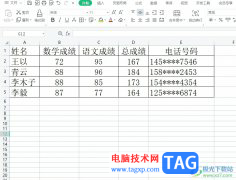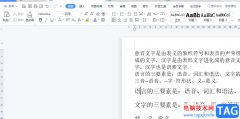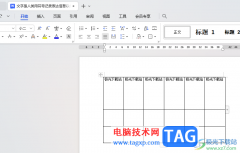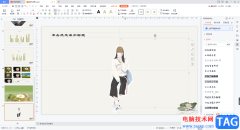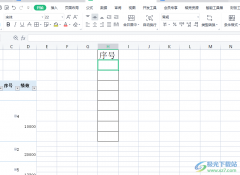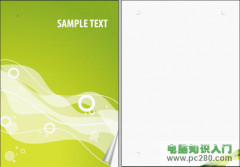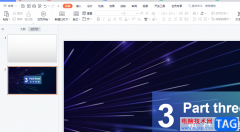wps文档是很多小伙伴都在使用的一款文字处理软件,与word文档不同的是,WPS文档中有很多智能化的功能,可以帮助我们快速进行想要的编辑处理,非常地方便。如果我们在WPS文档中进行办公时,希望设置背景图片铺满整个页面,小伙伴们知道具体该如何进行操作吗,其实操作方法是非常简单的。我们只需要点通过设置文档的“背景”——“图片背景”效果就可以轻松实现想要的效果了,后续如果不再需要图片背景,可以点击“背景”按钮后在子选项中点击进行删除,非常地方便。接下来,小编就来和小伙伴们分享具体的操作步骤了,有需要或者是有兴趣了解的小伙伴们快来和小伙伴们一起往下看看吧!
操作步骤
第一步:使用电脑版WPS打开需要处理的文档;
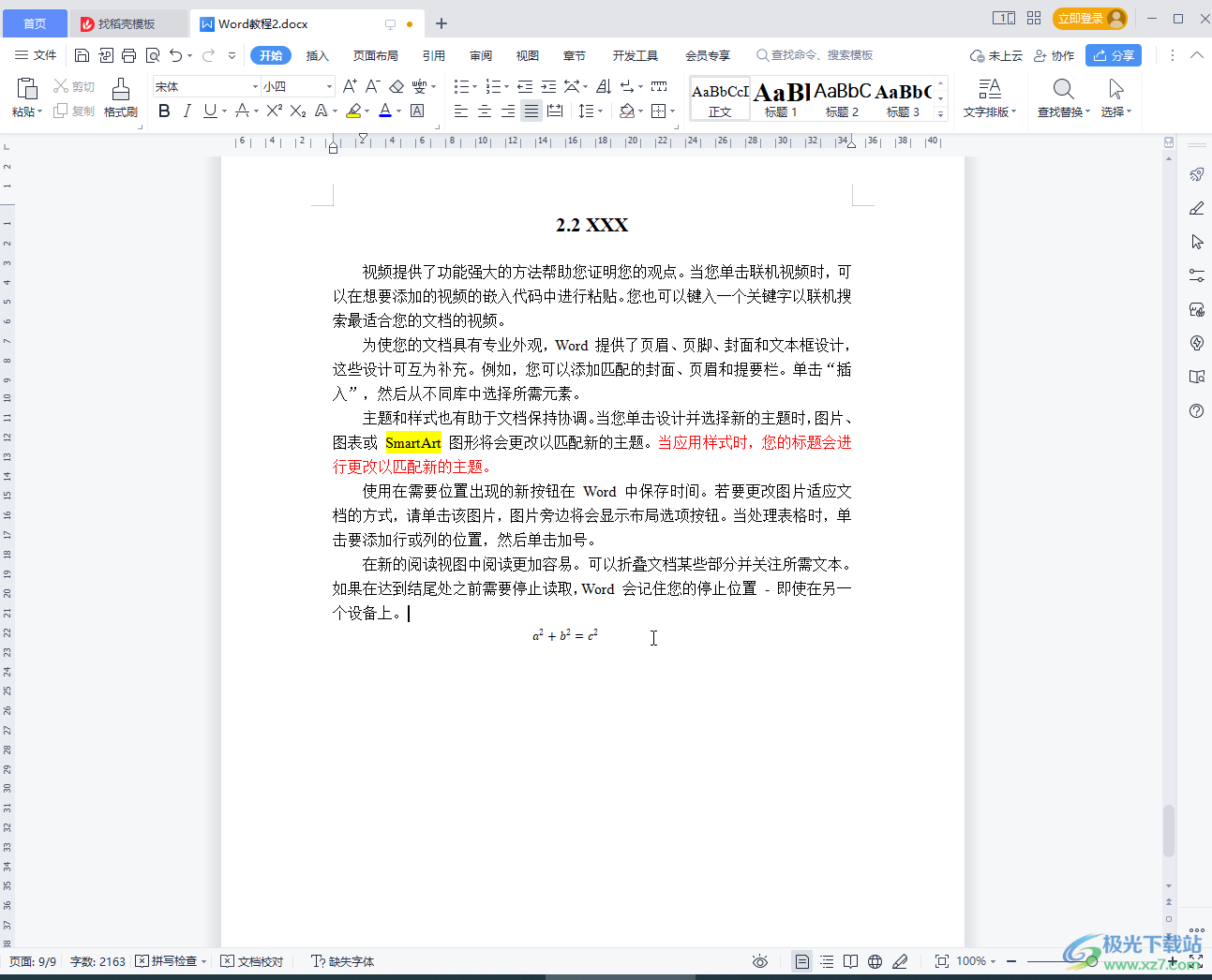
第二步:在“页面布局”选项卡中点击“背景”按钮后在子选项中点击“图片背景”,接着继续点击子选项中的“图片背景”;
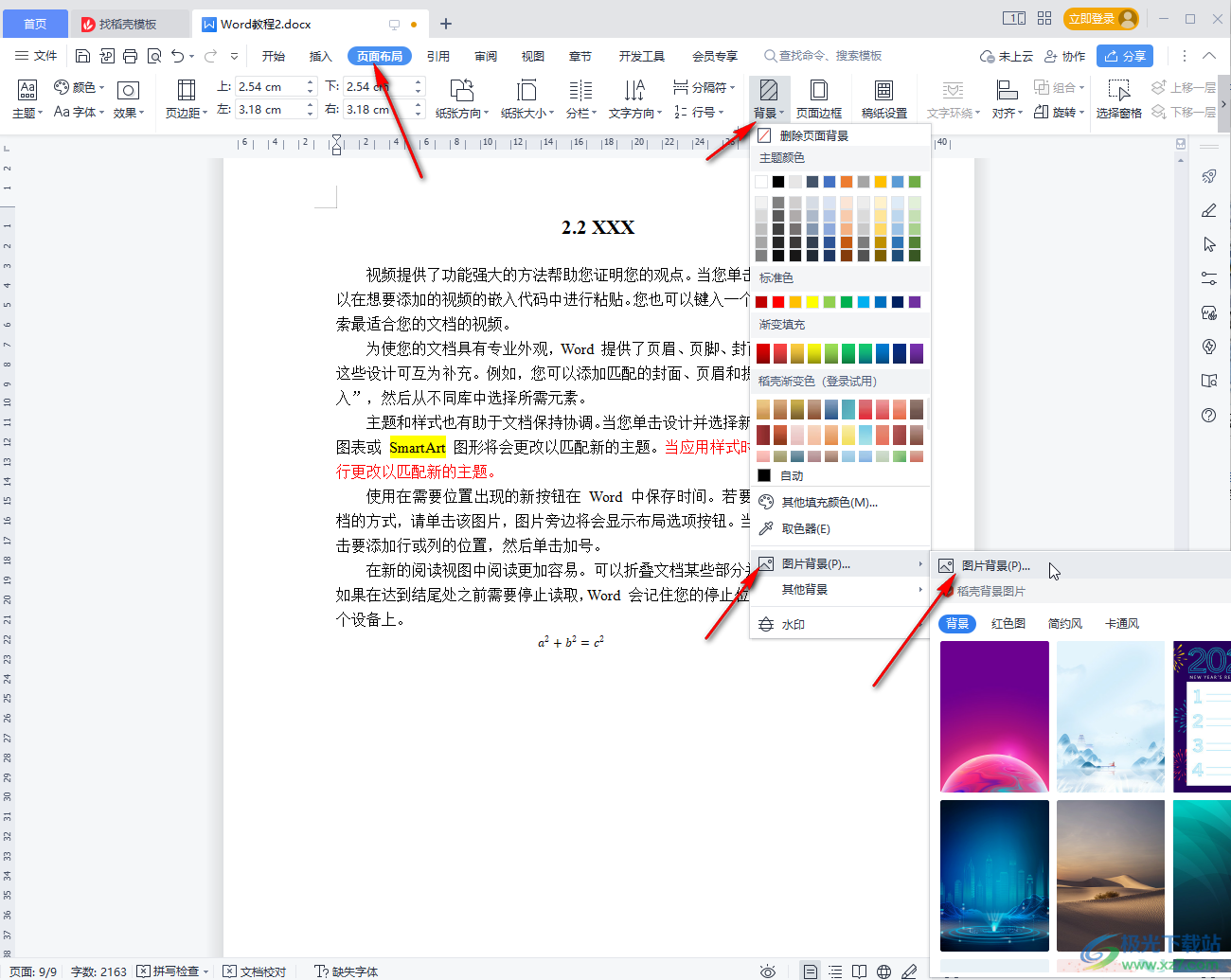
第三步:也可以在界面中右键点击一下后在子选项中点击图片背景;
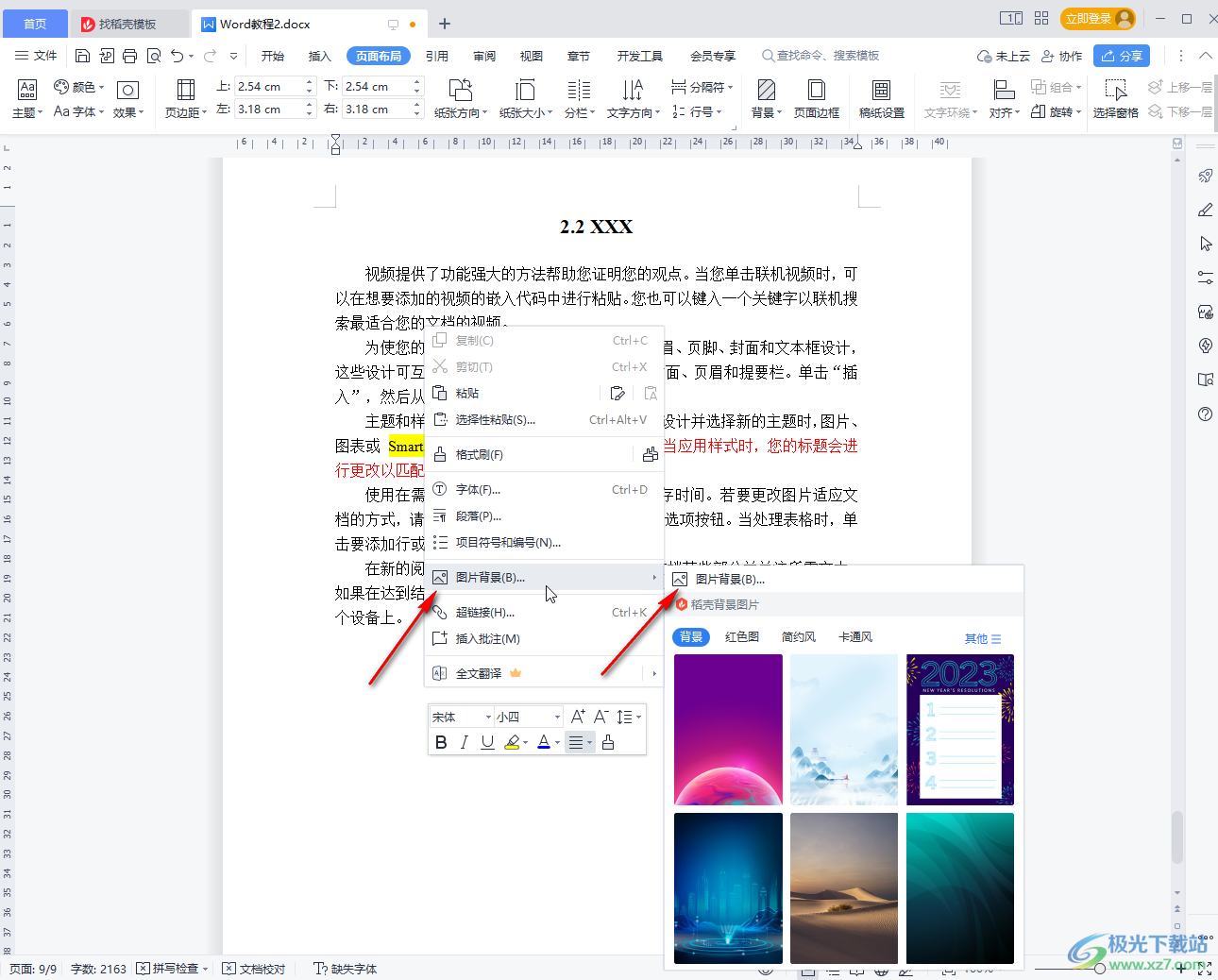
第四步:在打开的窗口中点击“选择图片”按钮导入需要的图片并进行确定;
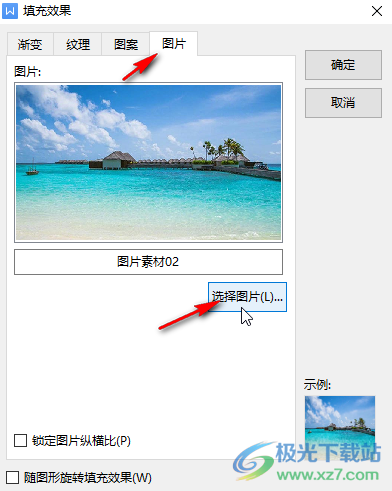
第五步:就可以看到成功实现图片填充整个页面的效果了。
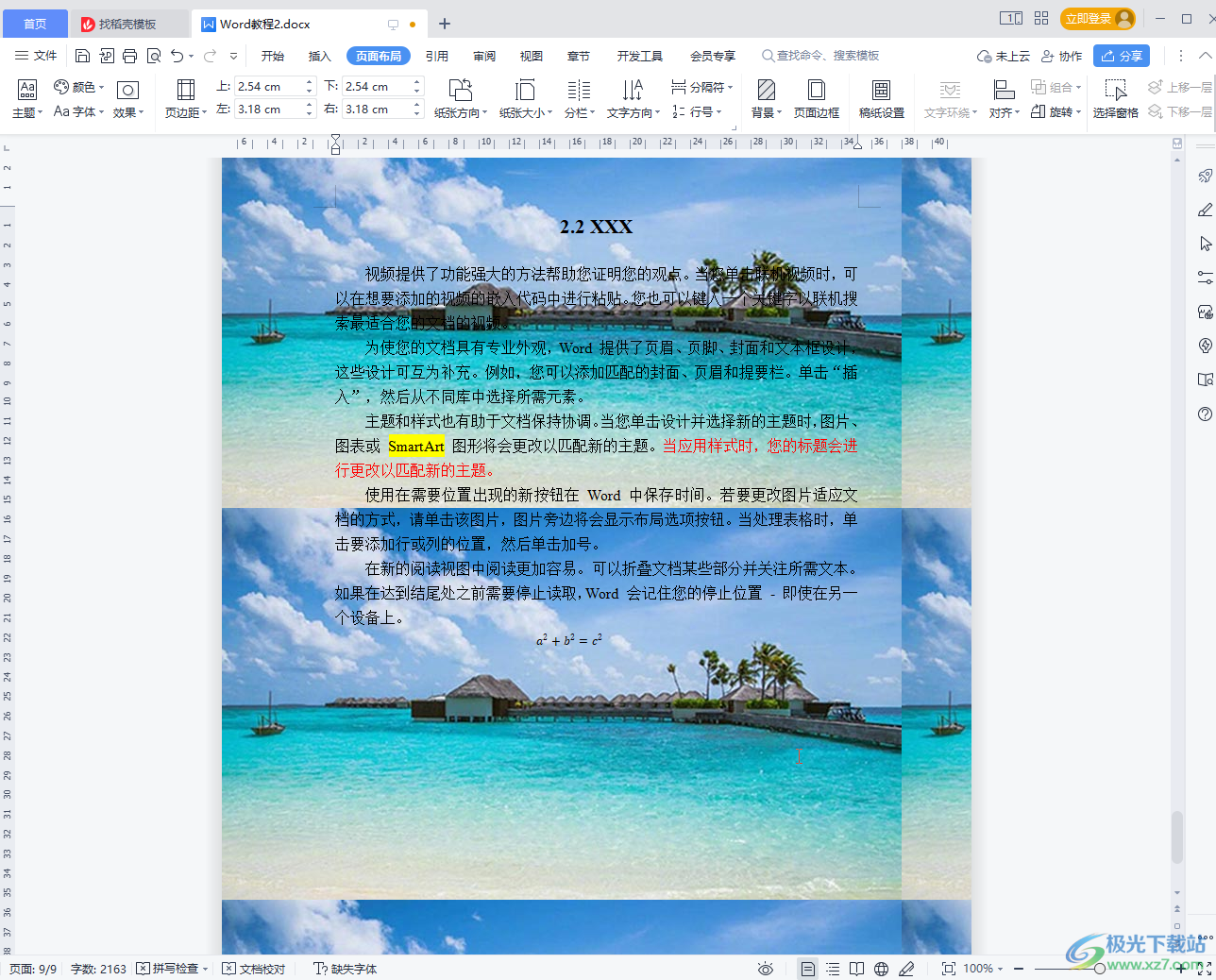
以上就是电脑版WPS文档中设置图片填充整个页面的方法教程的全部内容了。在“图片背景”的子选项中,我们也可以直接点击选择系统提供的图片作为背景,小伙伴们可以按需选择。