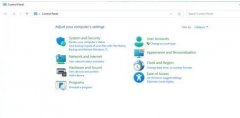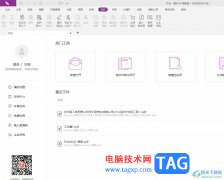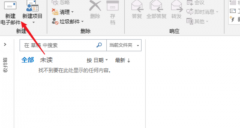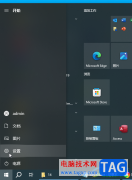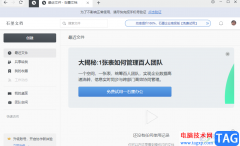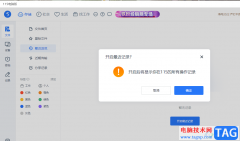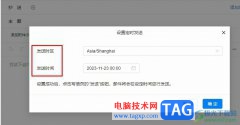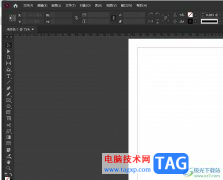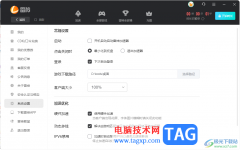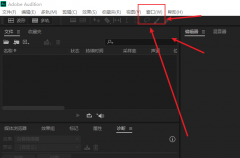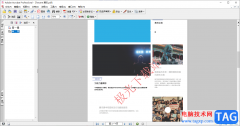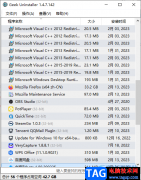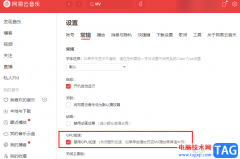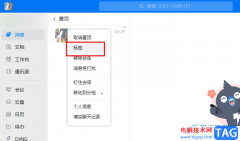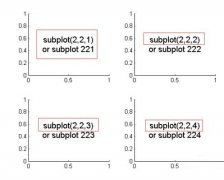Adobe illustrator这款软件可以帮助小伙伴们进行各种图形的编辑,你可以通过该软件绘制自己需要的图形图案等元素,在绘制的过程中可能就需要通过参考线功能进行标记操作,比如你想要自己设计的图案需要进行对齐的情况,那么参考先就可以很好的帮助到你,而想要将我们的参考线调出来的话,那么首先需要将标尺工具调出来,之后你直接在标尺工具下调出左侧和上方的参考线工具就好了,操作方法比较简单,下方是关于如何使用Adobe illustrator调出参考线的具体操作方法,如果你需要的情况下可以看看方法教程,希望小编的方法教程可帮助到大家。
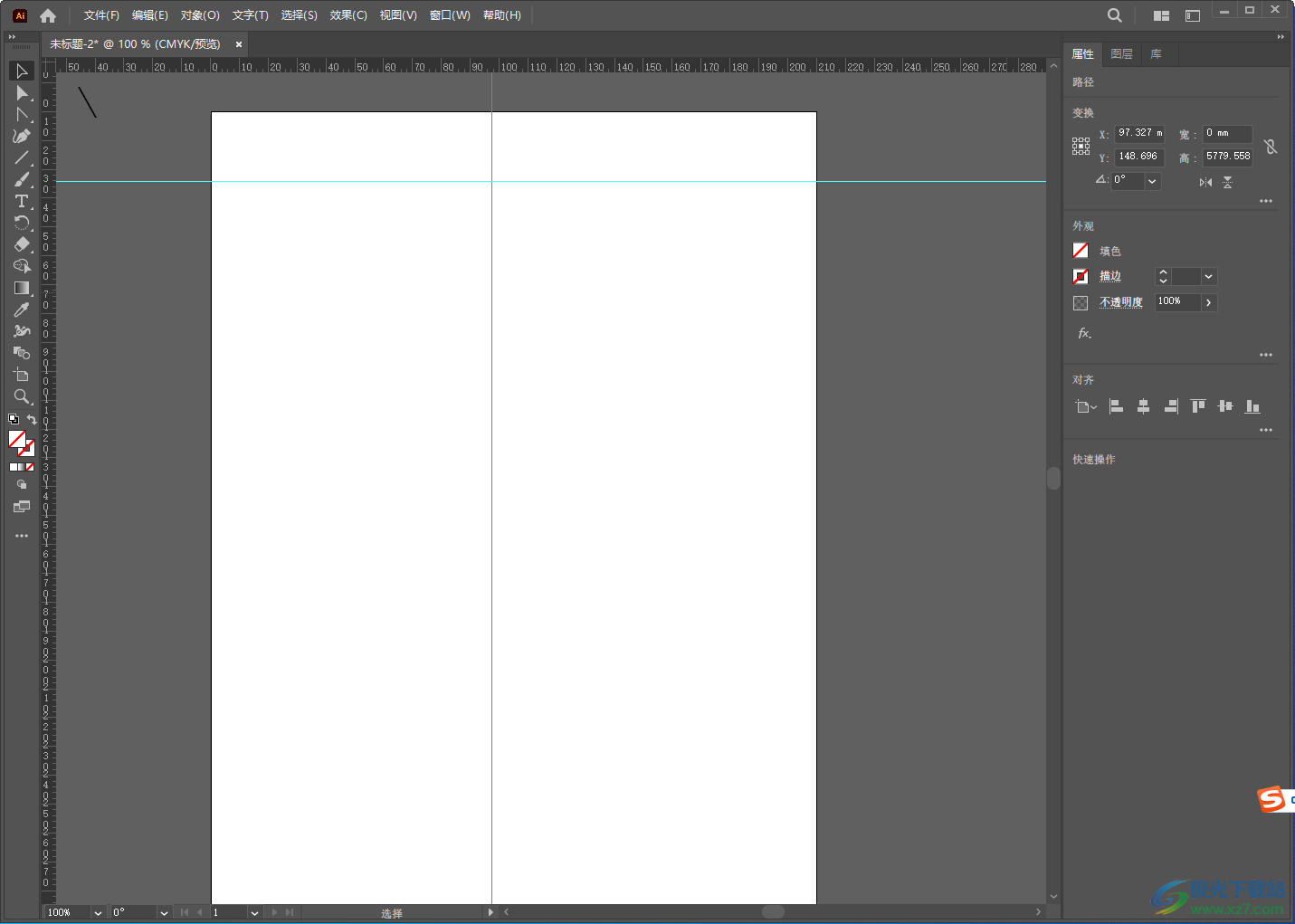
方法步骤
1.当我们在Adobe illustrator中新建了一个文档之后,想要调出参考线的话,那么你可以将鼠标移动到【视图】的选项卡下位置进行点击,然后选择该下拉选项下的【标尺】工具。
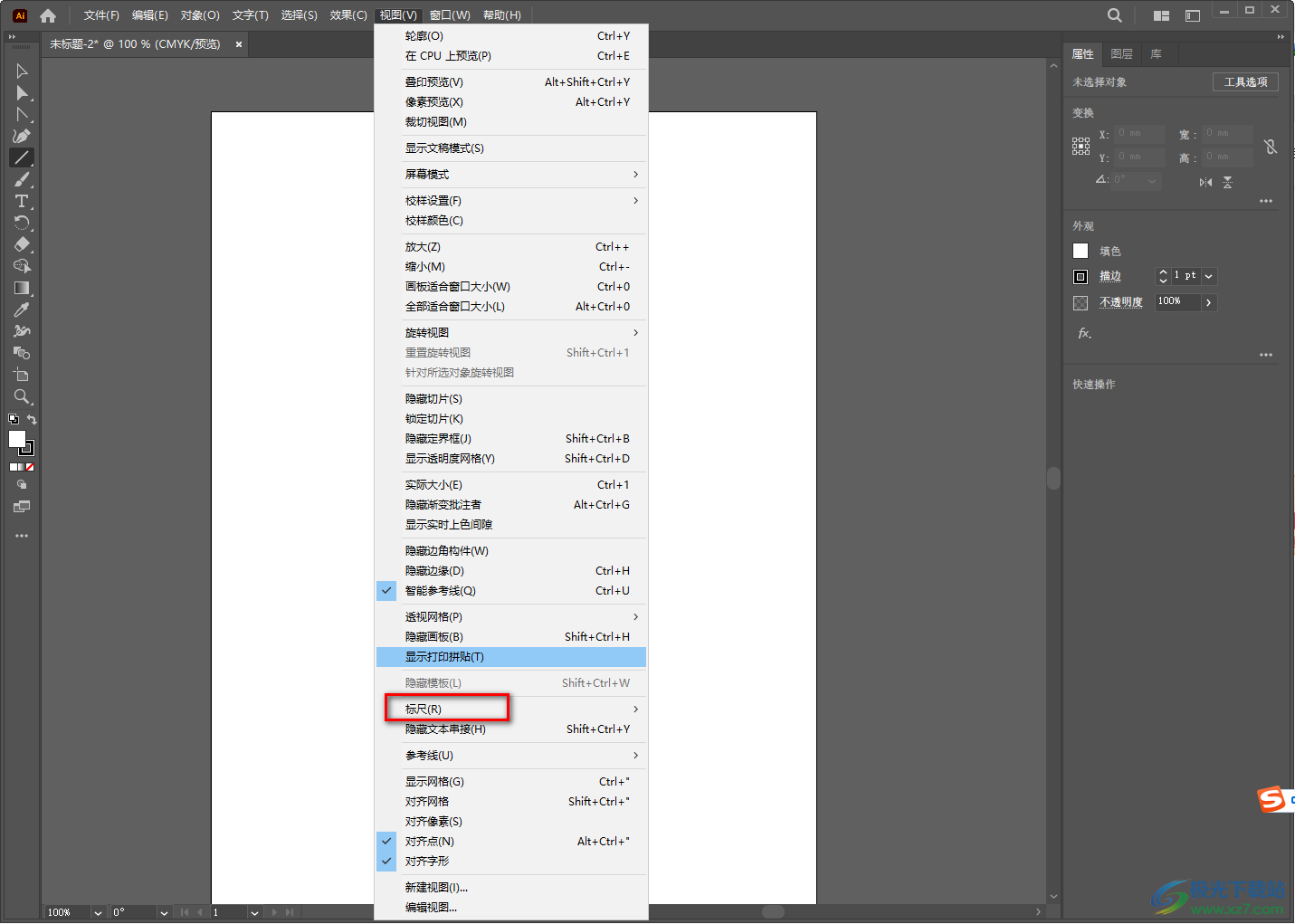
2.接着就会显示出一个复选项,我们需要在复选项下将【显示标尺】这个工具点击一下。
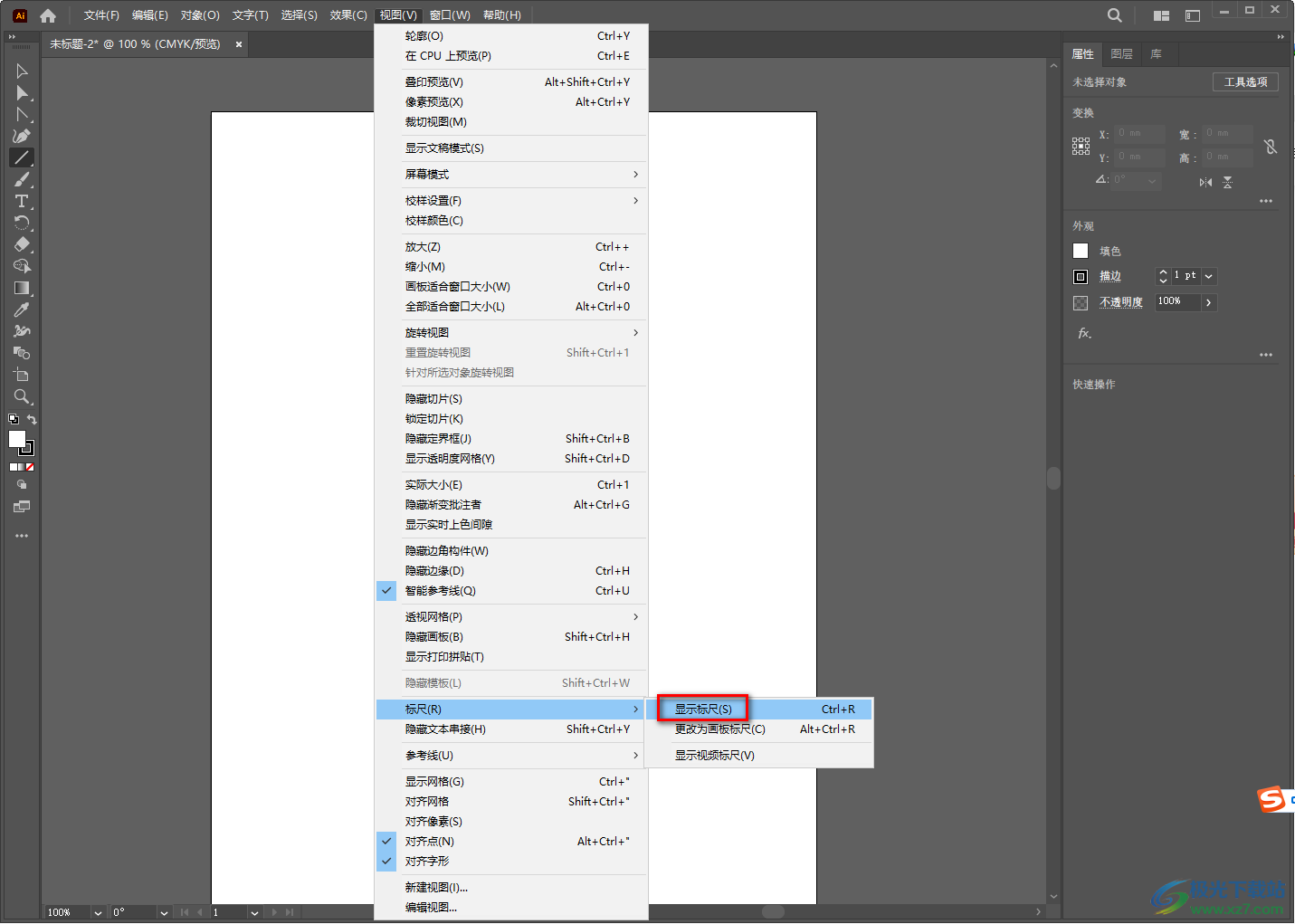
3.那么在文档的页面中就会显示出左侧和上方一个标尺出来,我们用鼠标左键在上方的标尺和左侧的标尺中点击一下,然后按下左键不放进行移动到画布上,那么就会在画布上显示出参考线,如图所示。
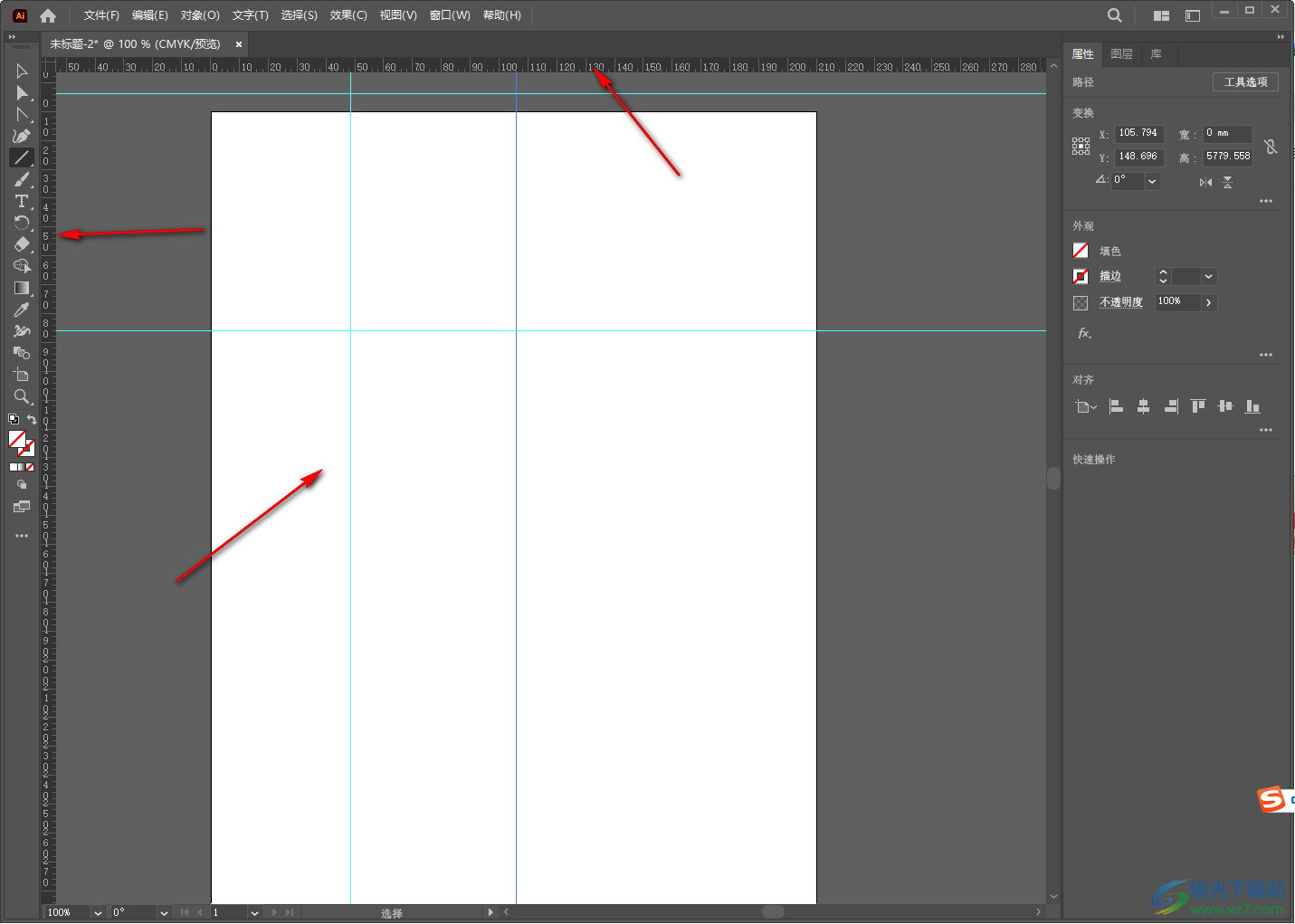
4.如果你你发现当你在标尺工具中移动参考线的时候,画布上没有显示出参考线,说明参考线被隐藏了起来,那么你可以进入到【视图】的窗口下进行设置,点击【视图】。
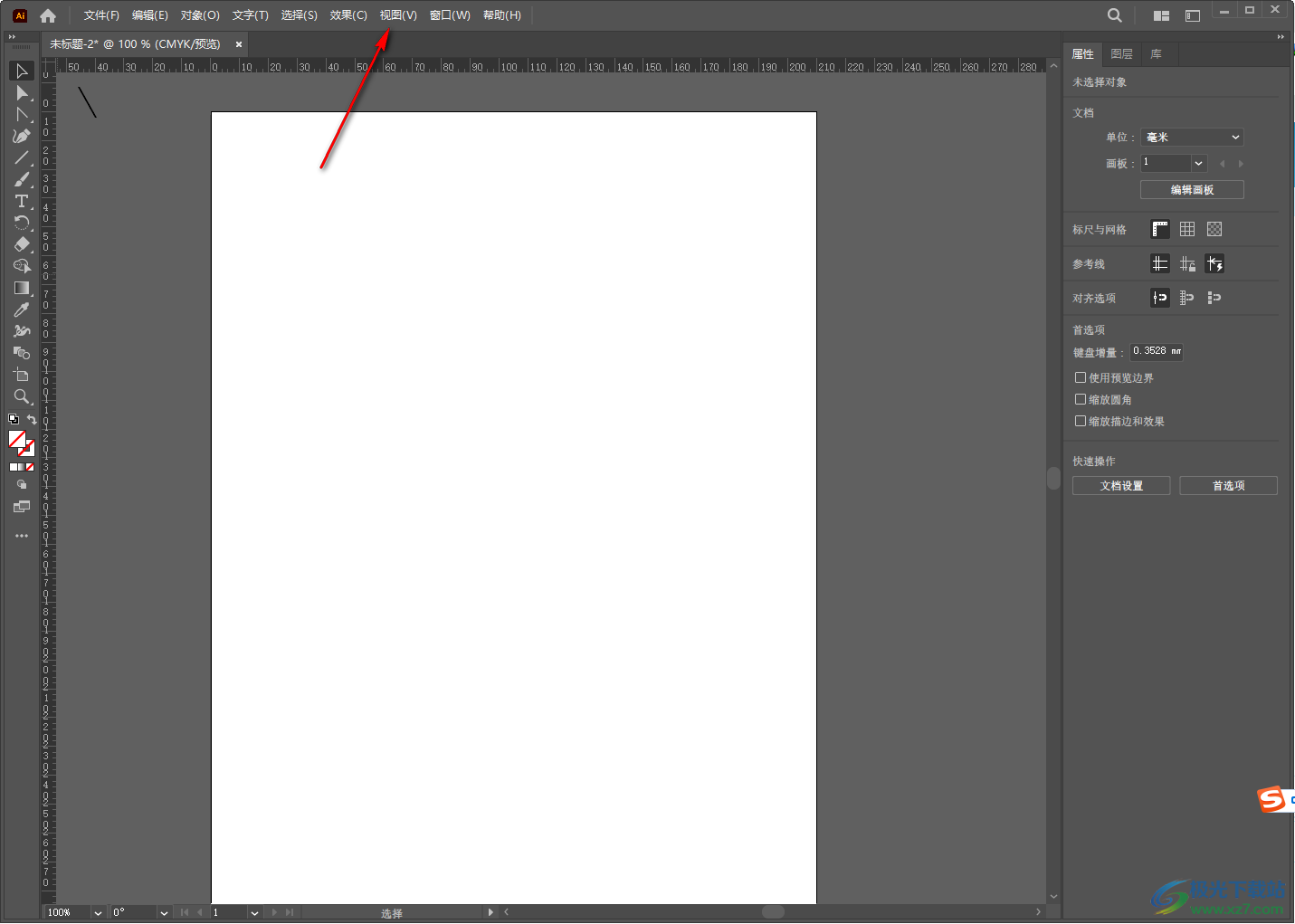
5.接着在【视图】的下拉选项中,选择【显示参考线】就好了,那么当你再次移动参考线的时候就会显示出来了。
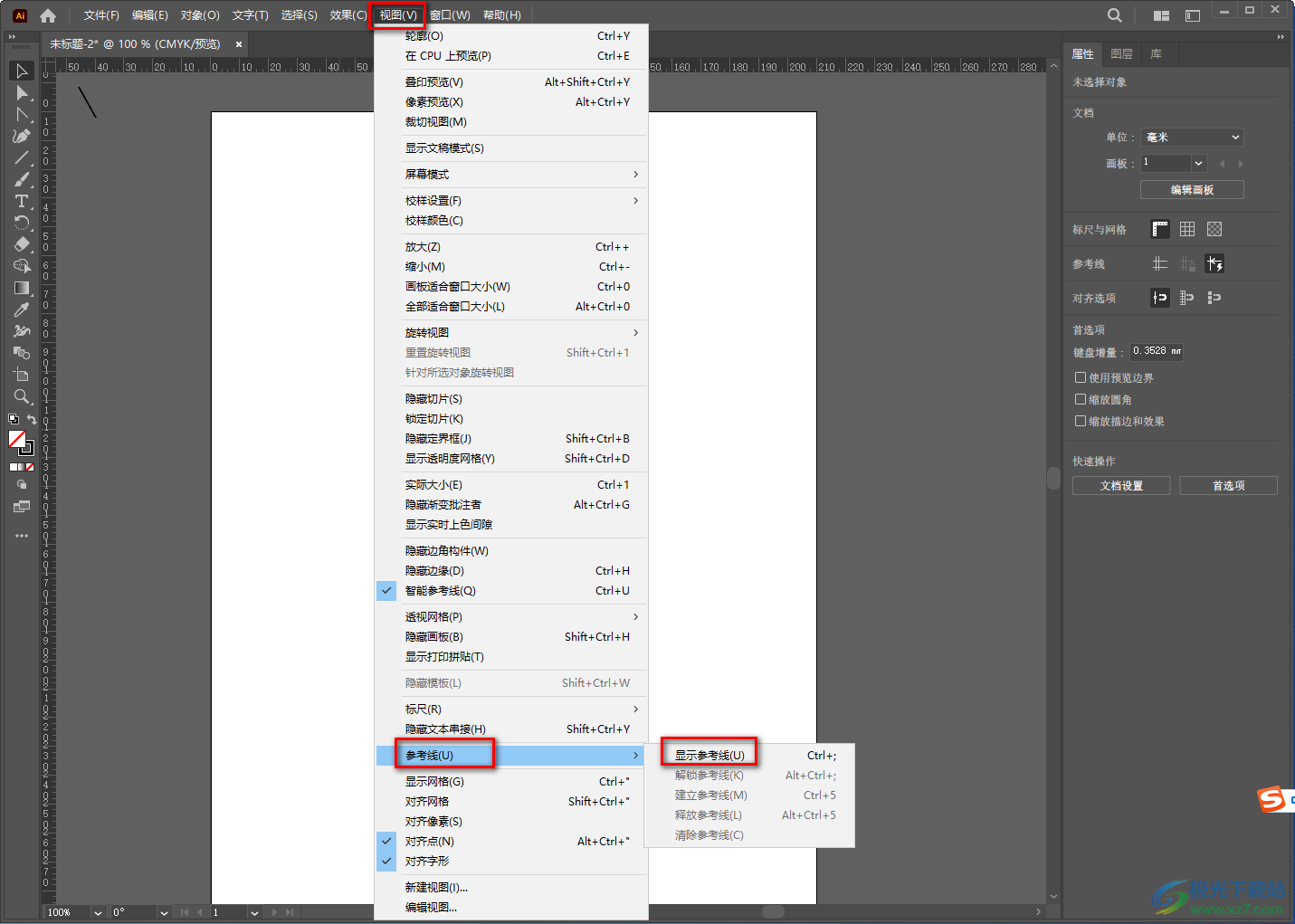
以上就是关于如何使用Adobe illustrator调出参考线的具体操作方法,参考线功能是非常实用,我们在编辑文字、图案的时候都会使用到该工具,因此如果你不知道怎么调出参考线工具的话,那么可以看看上述小编分享的方法教程来操作就好了,需要的话就试试吧。