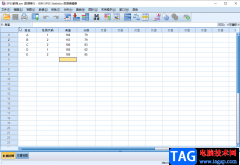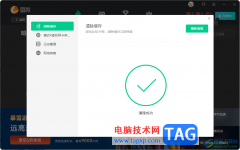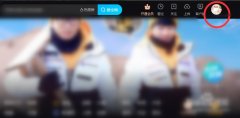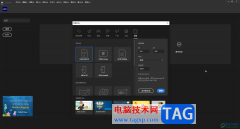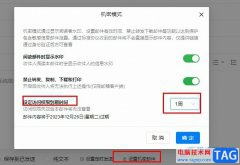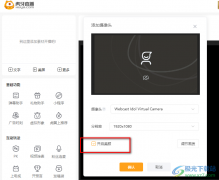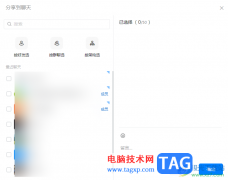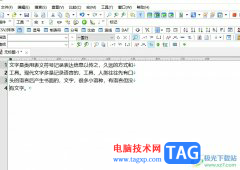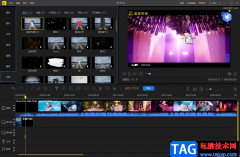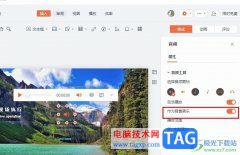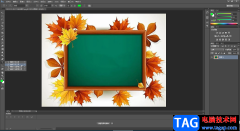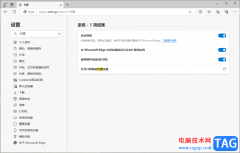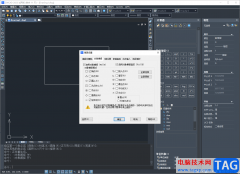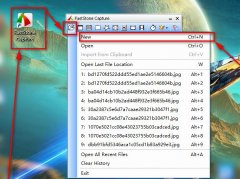Canva可画是很多小伙伴都在使用的一款设计软件,在这款软件中,我们不仅可以对演示文稿、文档、视频等进行设计以及编辑,还可以在该软件中对图片素材进行处理。有的小伙伴在使用图片素材之前可能会想要将图片的背景去除,只保留图片中的任务或是重要部分,这时我们在Canva可画中上传图片,并在图片编辑页面中找到抠图工具,点击抠图工具就能自动去除图片背景了。有的小伙伴可能不清楚具体的操作方法,接下来小编就来和大家分享一下Canva可画去除图片背景的方法。
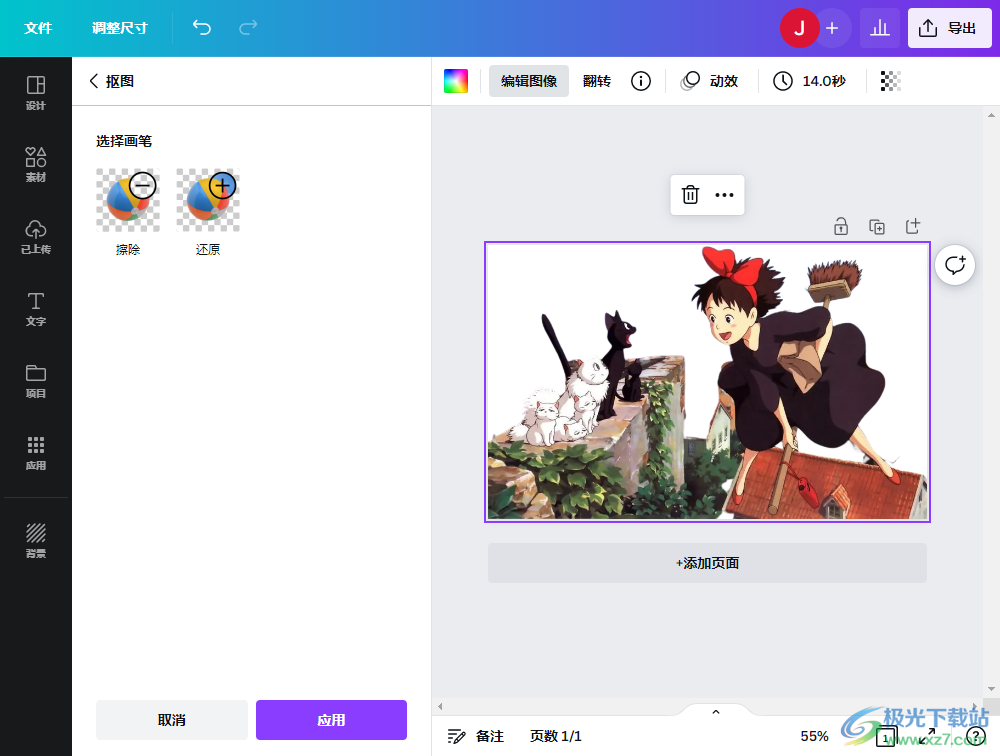
方法步骤
1、第一步,我们先在电脑中先打开Canva可画软件,然后在软件的首页右上角点击“上传”选项,再在下拉列表中点击“选择文件”选项
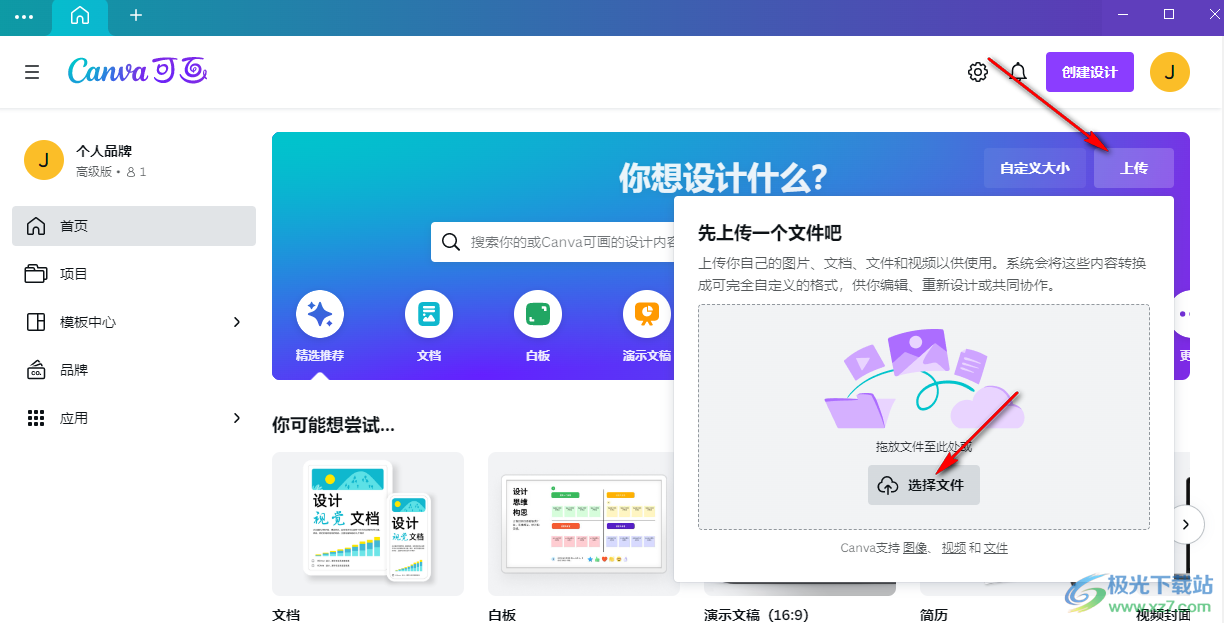
2、第二步,点击选择文件选项之后,我们进入文件夹页面,在该页面中我们选择一个自己需要的图片,然后点击“打开”选项
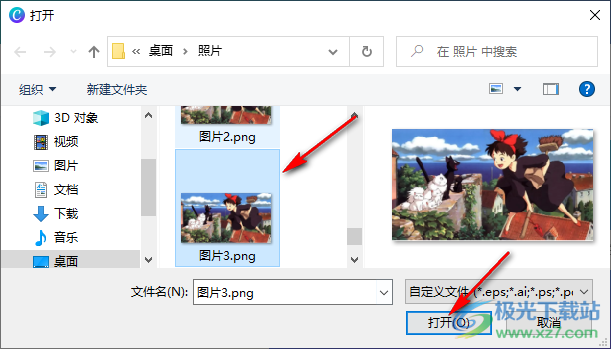
3、第三步,打开图片之后,页面中会出现一个弹框,我们可以选择“上传并编辑照片”也可以选择“在新设计中使用”,后者需要选择设计类型,并直接进入设计页面,前者只是对图片的单独设置
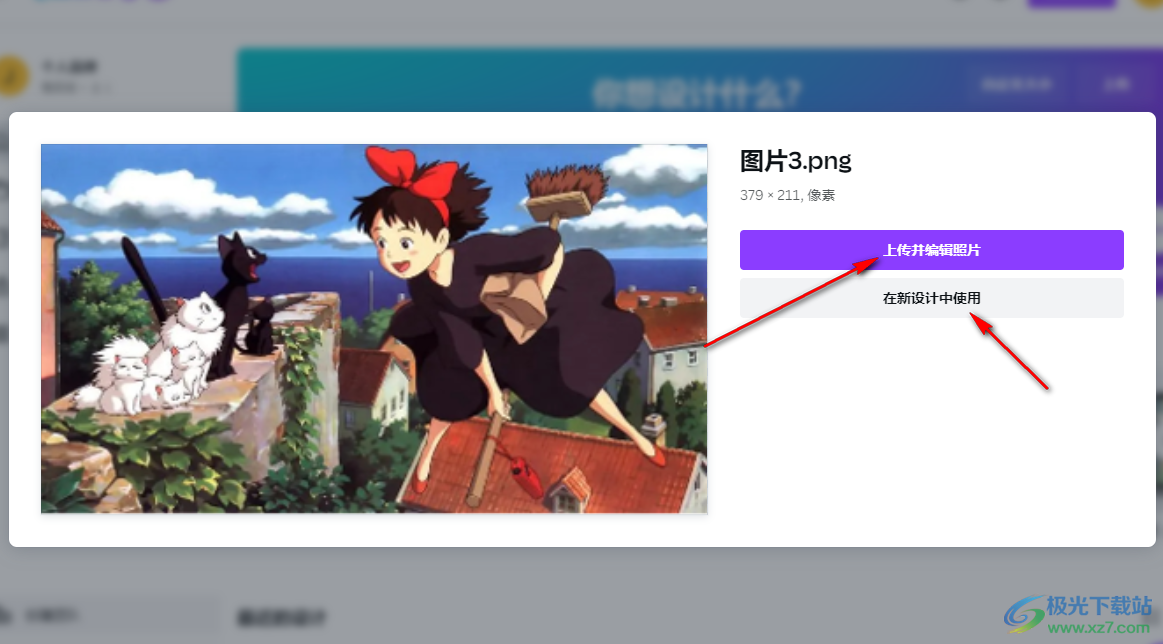
4、第四步,进入设计页面之后,我们在该页面中先点击图片,再点击工具栏中的“编辑图像”选项,在编辑图像页面中我们找到“抠图”选项,点击该选项
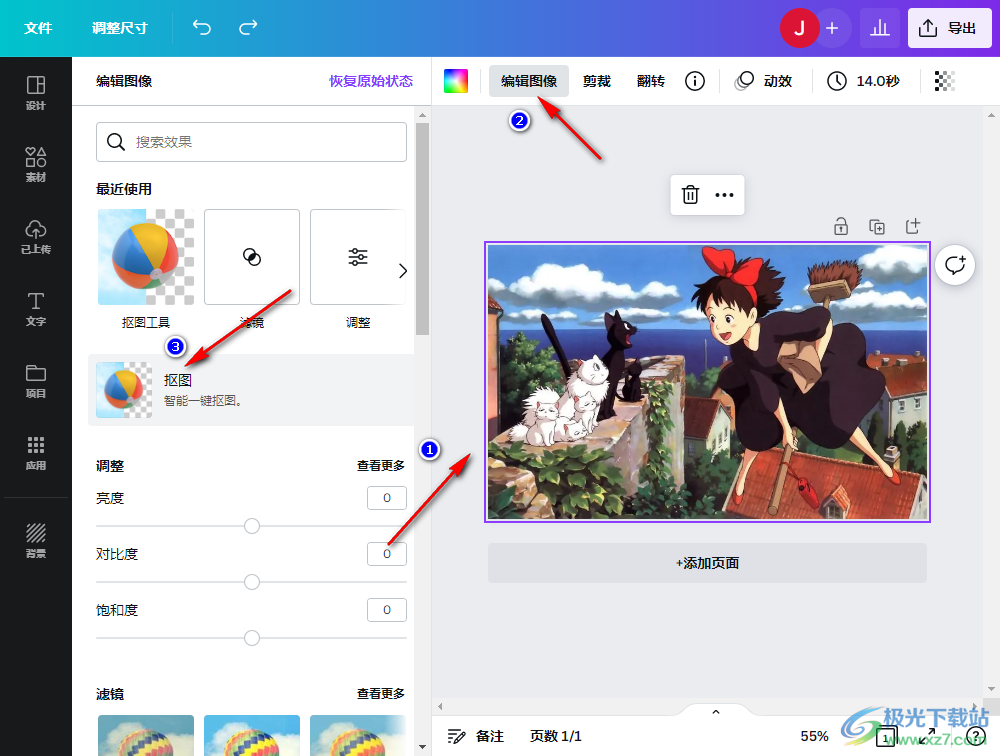
5、第五步,点击抠图选项之后,软件会自动对图片进行处理,将图片的背景去除变为白色,想要进一步的处理细节中的背景,我们可以使用擦除选项继续操作,想要去除操作,我们可以点击撤回图标,也可以使用还原工具
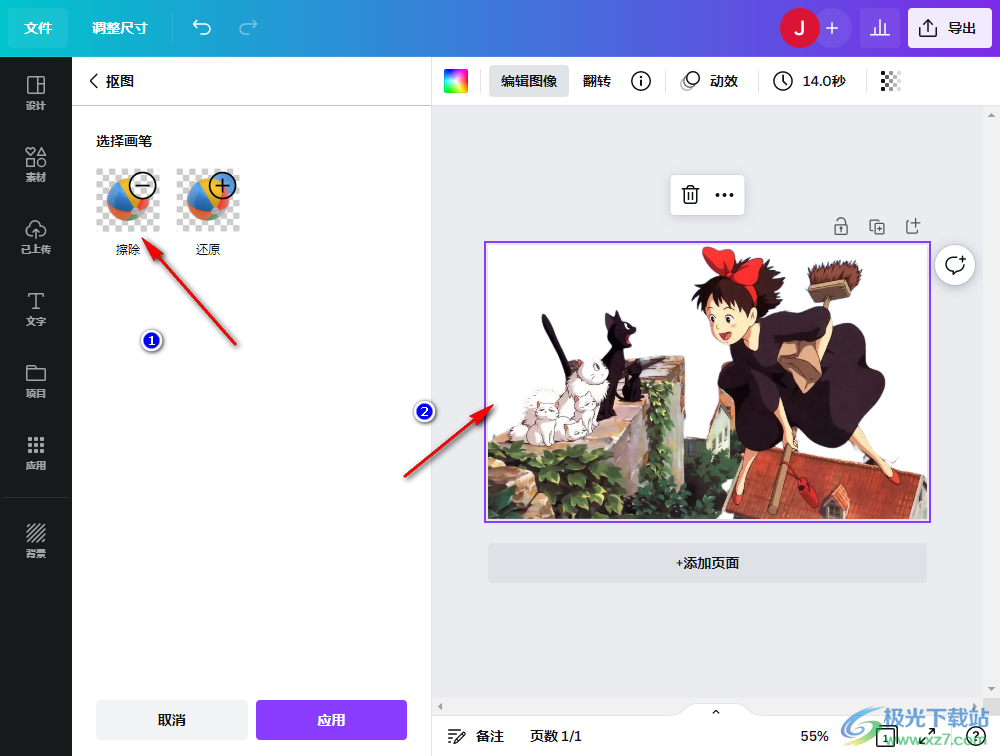
以上就是小编整理总结出的关于Canva可画去除图片背景的方法,我们在可画中选择编辑照片工具,然后上传需要处理的照片,接着点击图片再选择编辑图像选项,最后在编辑图像页面中找到抠图工具,点击该工具就能直接去除图片背景了,感兴趣的小伙伴快去试试吧。