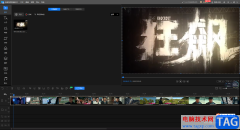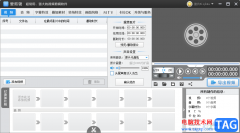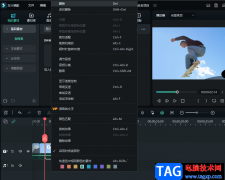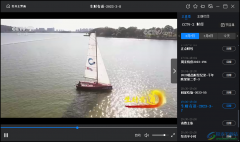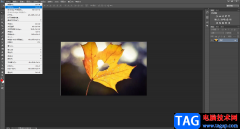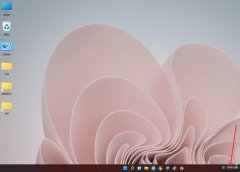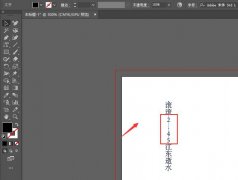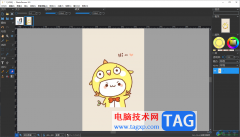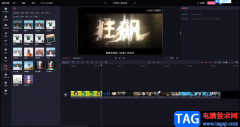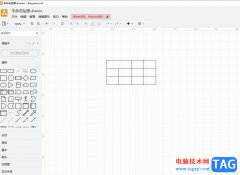photoshop作为一款图像处理软件,被用户应用在图像处理、图形设计、数字绘画和照片修饰等领域中,其中丰富的编修和绘图工具,可以有效地进行图片编辑和创作,因此photoshop软件拥有着大量的用户群体,当用户在使用photoshop软件时,发现打开的图片文件上自带文字,用户想要对文字进行修改,却不知道怎么来操作实现,其实这个问题是很好解决的,用户直接利用其中的修复画笔工具和内容识别填充功能来进行设置即可,成功将图片上的原有文字去除后,利用文本工具来输入新文字即可,那么接下来就让小编来向大家分享一下photoshop修改图片上自带文字的方法教程吧,希望用户能够喜欢。
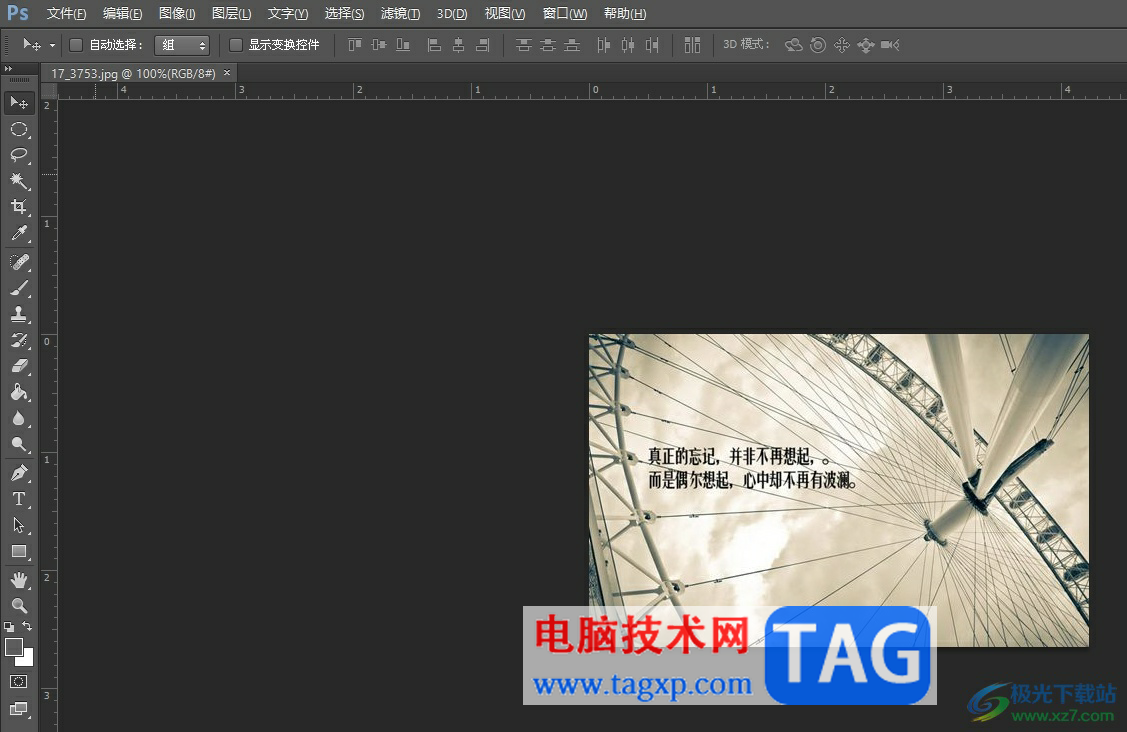
方法步骤
1.用户打开photoshop软件,并来到页面上可以看到打开的图片自带的文字信息

2.接着需要用户在左侧的工具栏中右键点击污点修复画笔工具图标,弹出右键菜单,选择其中的修复画笔工具选项
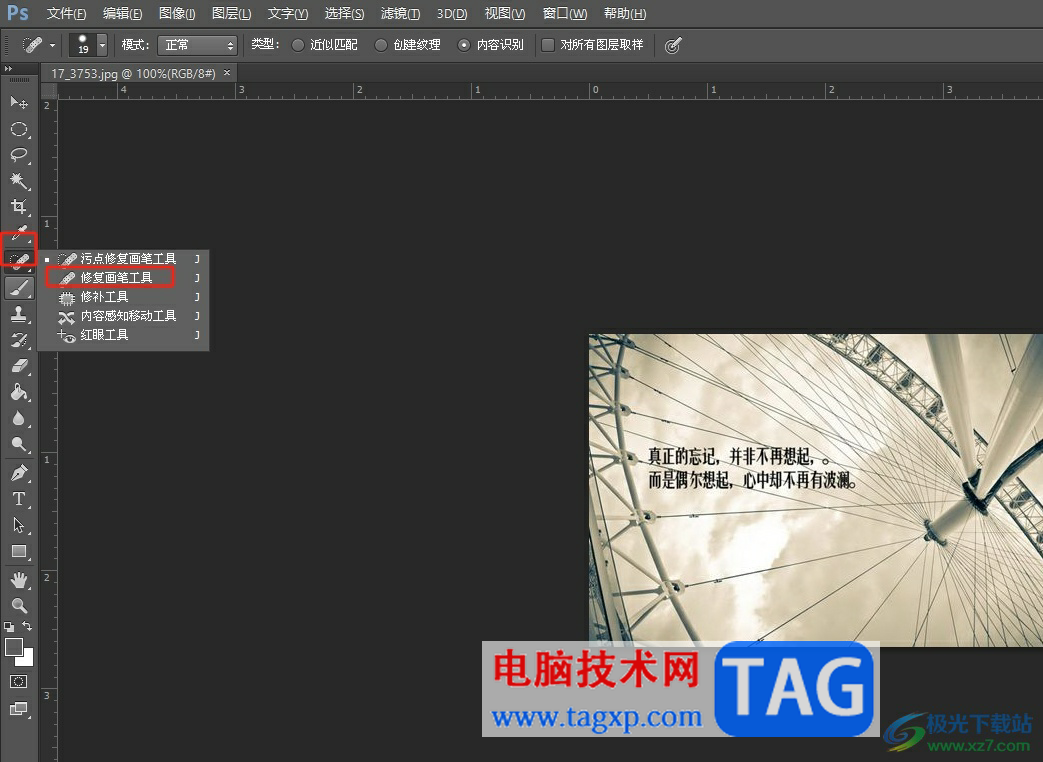
3.这时需要用户按下alt键位来单击需要修改的文字附件的位置取样,然后直接在文字上涂抹让文字消失即可

4.随后用户继续在工具栏中点击文本工具,并在图片上输入文字信息就可以完成修改

5.或者用户在工具栏中找到矩形选框工具,在图片上框选出需要修改的文字
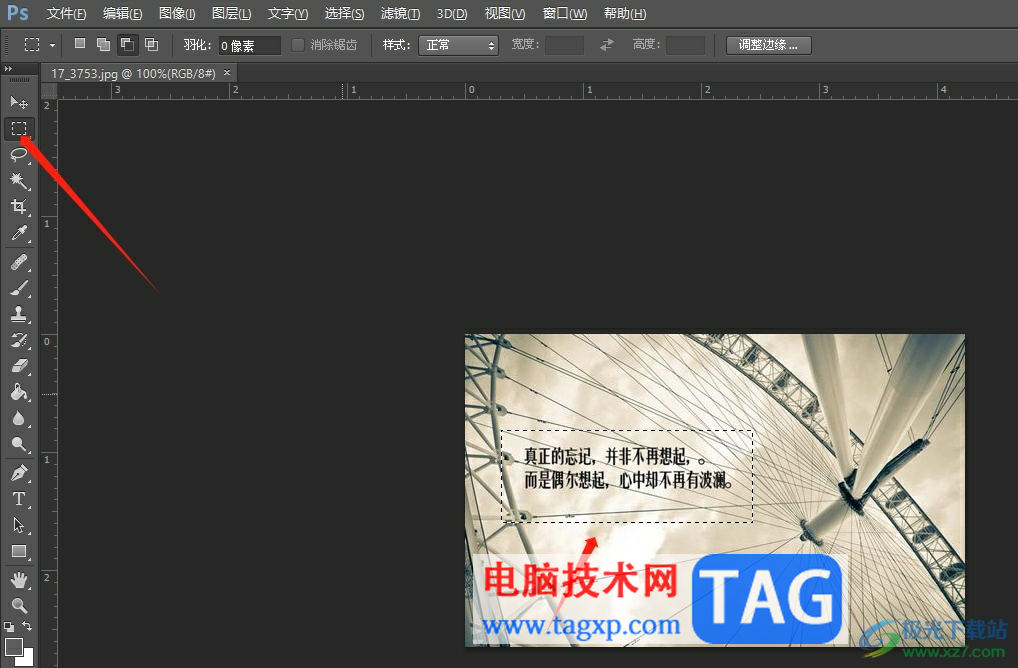
6.然后点击菜单栏中的编辑选项,在弹出来的下拉框中选择填充选项
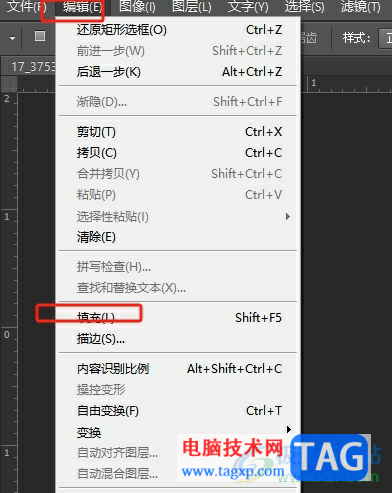
7.进入到填充窗口中,用户设置使用选项为内容填充并按下确定按钮
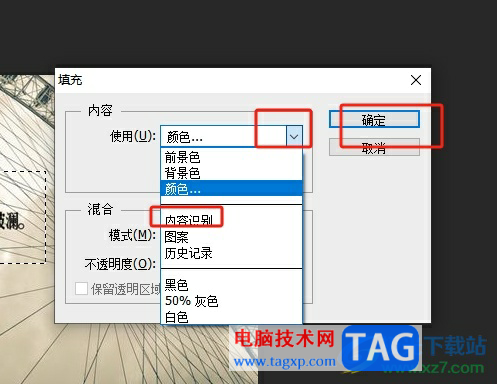
8.如图所示,可以软件会自动识别并填充选区内的内容,覆盖原有的文字,随后用户使用文本工具输入新文字即可

用户在使用photoshop软件打开图片后,会发现图片上自带的文字信息,用户需要将图片上的文字修改,就可以利用修复画笔工具或是内容识别填充功能来进行设置即可,方法简单易懂,因此感兴趣的用户可以跟着小编的教程操作试试看,简单操作几个步骤即可解决问题。