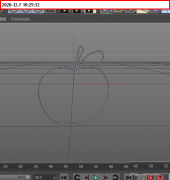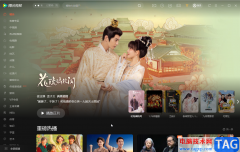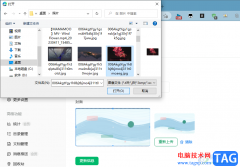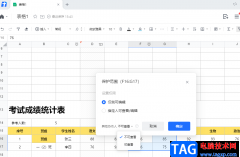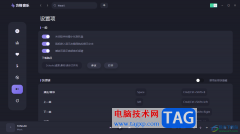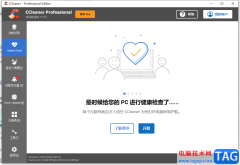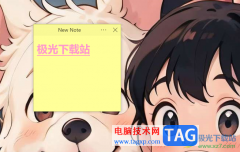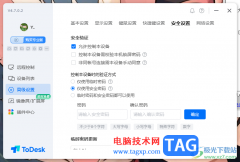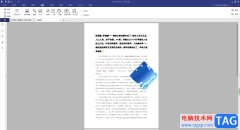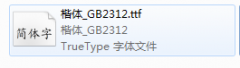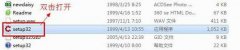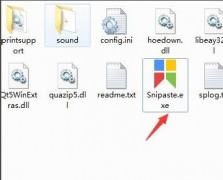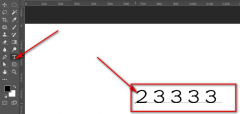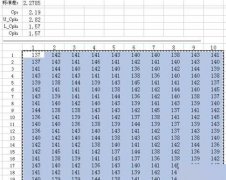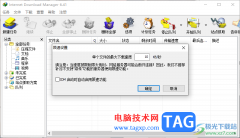Corel
VideoStudio又被叫做会声会影,这其实是一款非常好用的视频剪辑软件,在其中我们可以非常轻松地对视频进行专业化的剪辑操作,如果有需要我们还可以使用该软件实现录制屏幕等操作,制作电子相册等等,使用起来非常地方便,所以很多小伙伴都在使用。如果我们希望在会声会影中裁剪视频的画面大小,小伙伴们知道具体该如何进行操作吗,其实操作方法是非常简单的,小伙伴们可以打开自己的会声会影后跟着下面的图文步骤一起操作起来。接下来,小编就来和小伙伴们分享具体的操作步骤了,有需要或者是感兴趣的小伙伴们快来和小编一起往下看看吧!
操作步骤
第一步:双击打卡会声会影进入编辑界面,在时间轨中右键点击一下,选择“插入视频”按钮导入需要的素材;
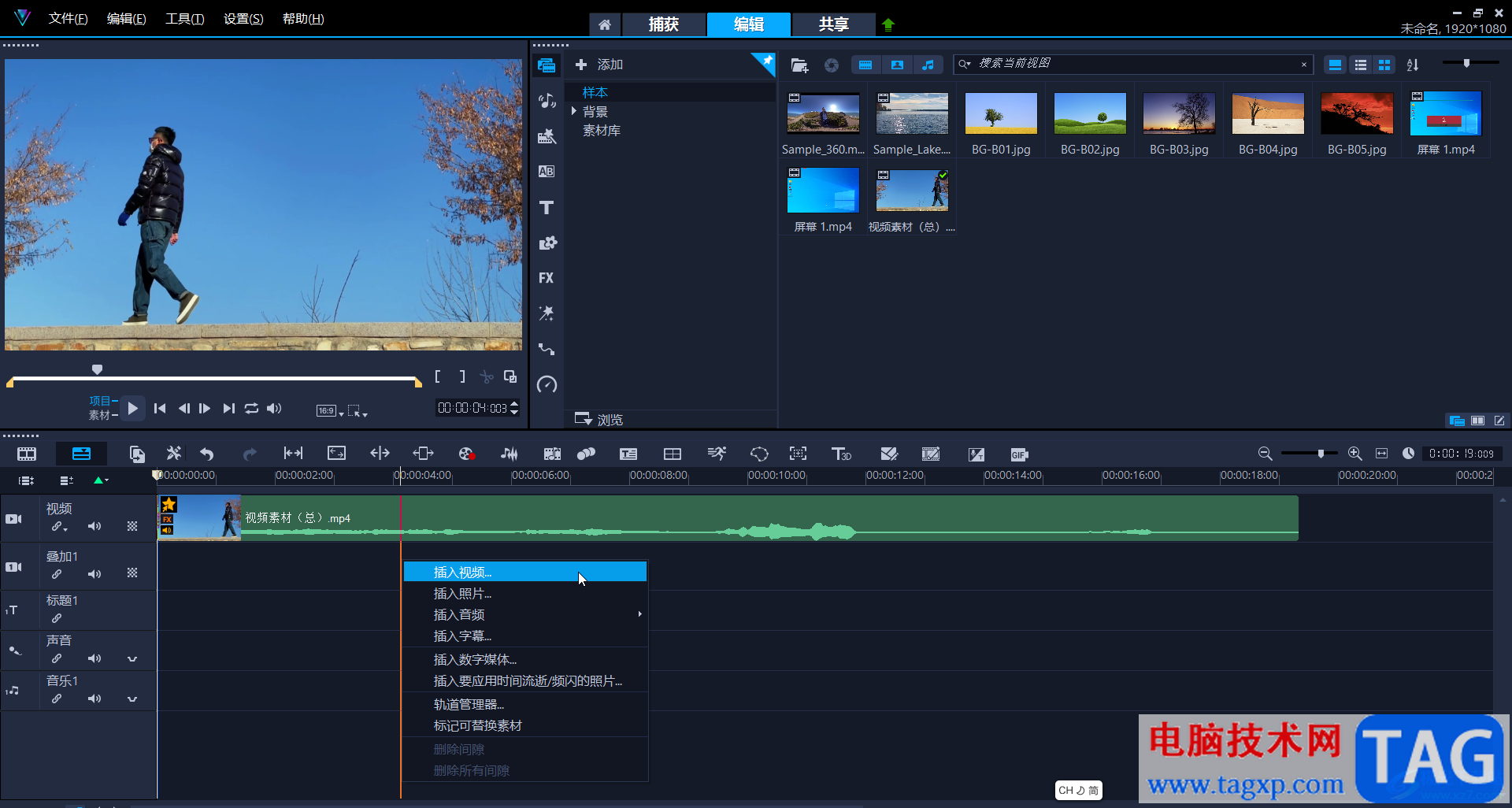
第二步:也可以在界面右上方点击如图所示的文件夹图标后导入素材,然后拖动到时间轴;
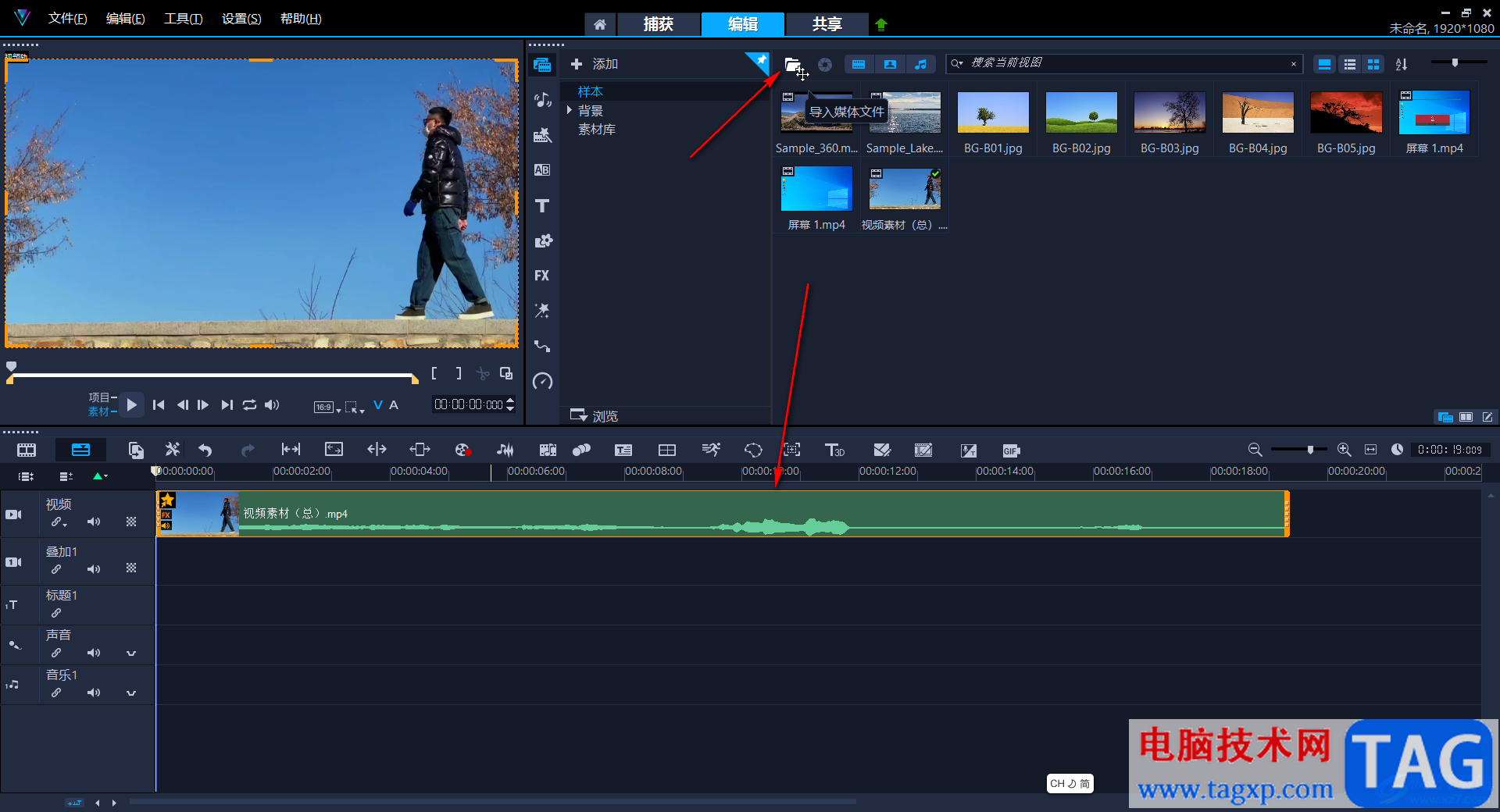
第三步:右键点击素材,点击“裁剪模式”;
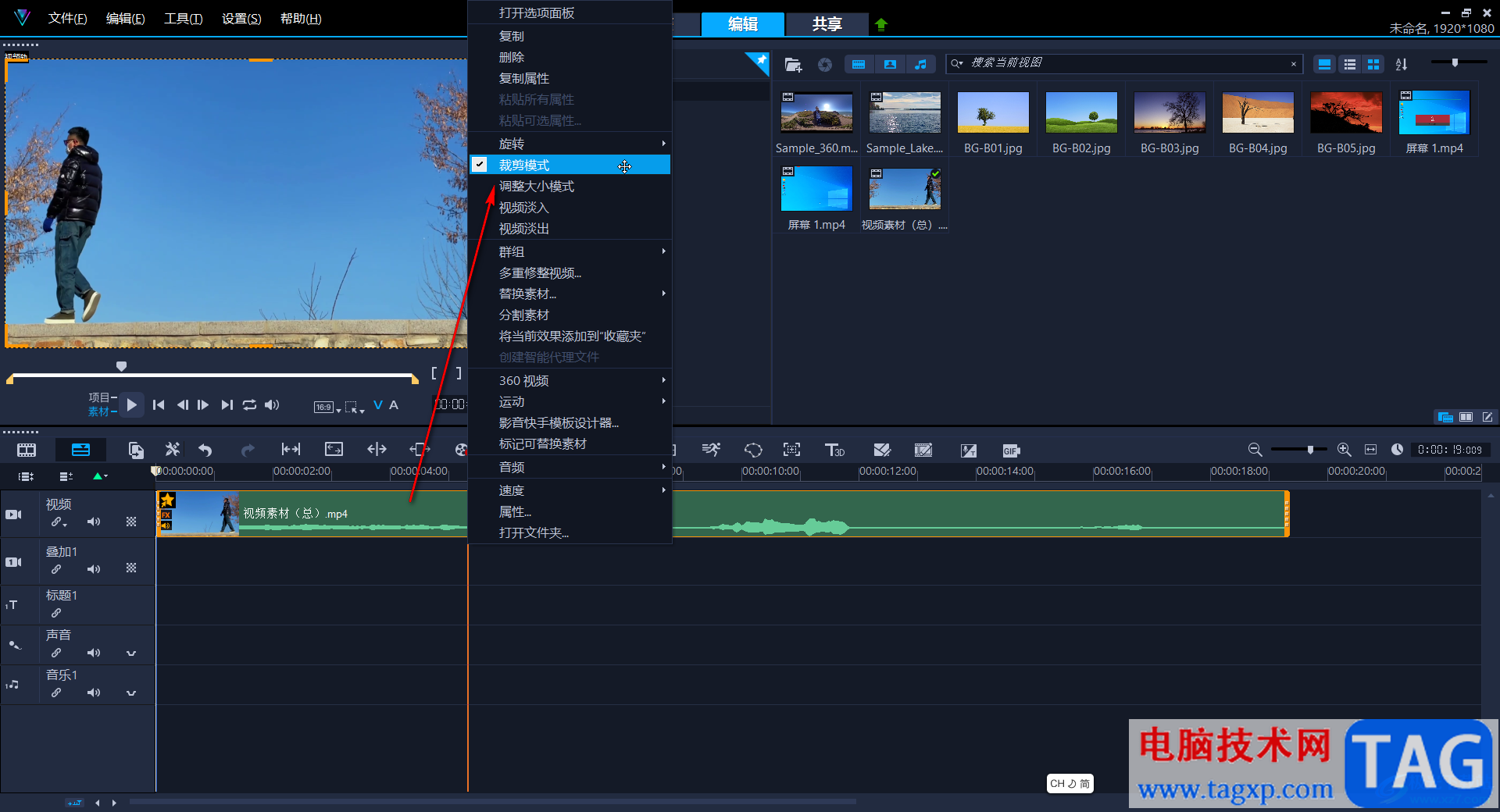
第四步:拖动视频周围的锚点进行裁剪就可以了;
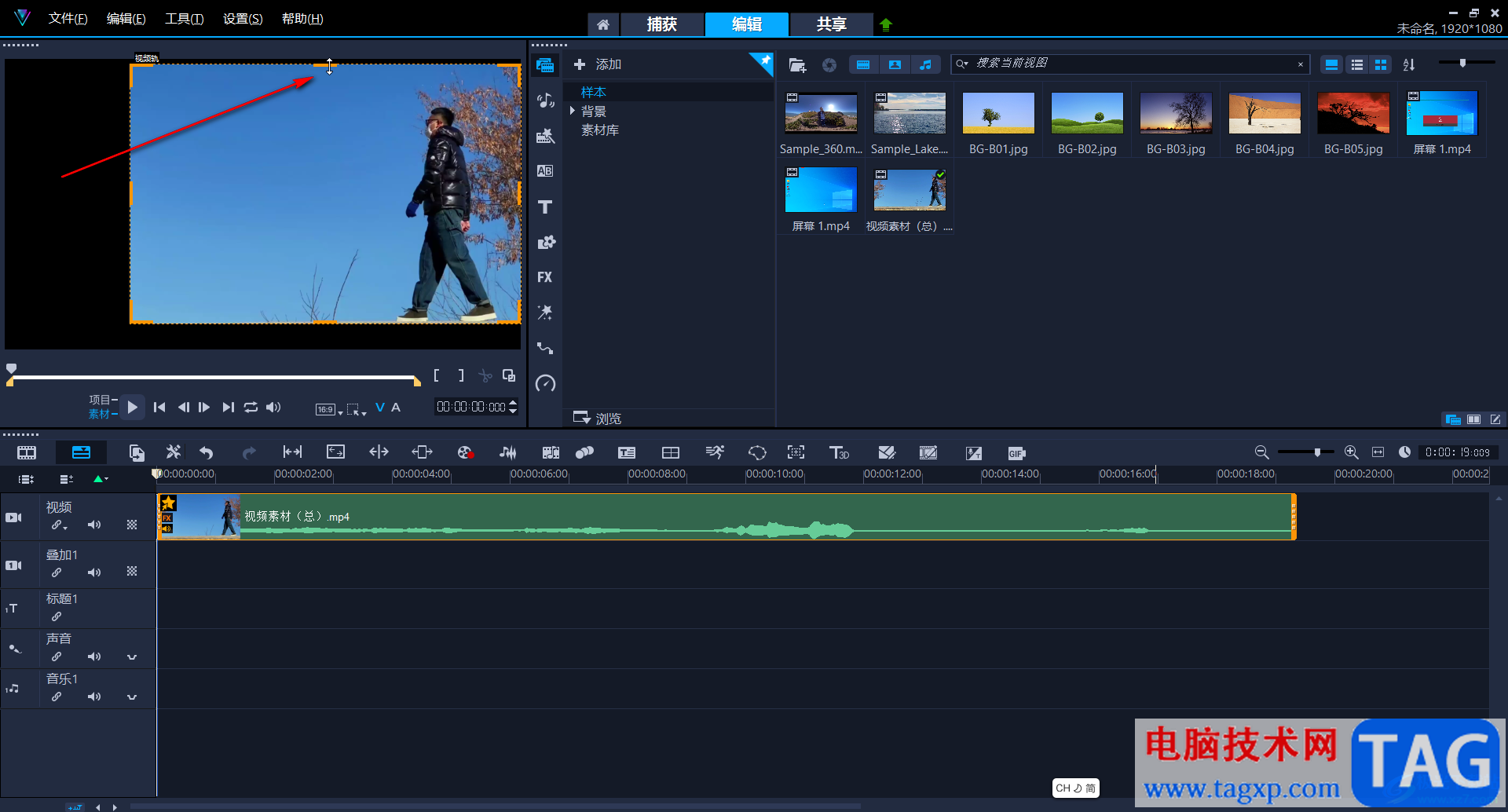
第五步:完成视频的剪辑操作后,点击右上方的“共享”,取消勾选“与项目设置相同”后,可以选择想要的视频格式, 设置好想要的保存位置和名称后点击“开始”按钮就可以进行保存了。
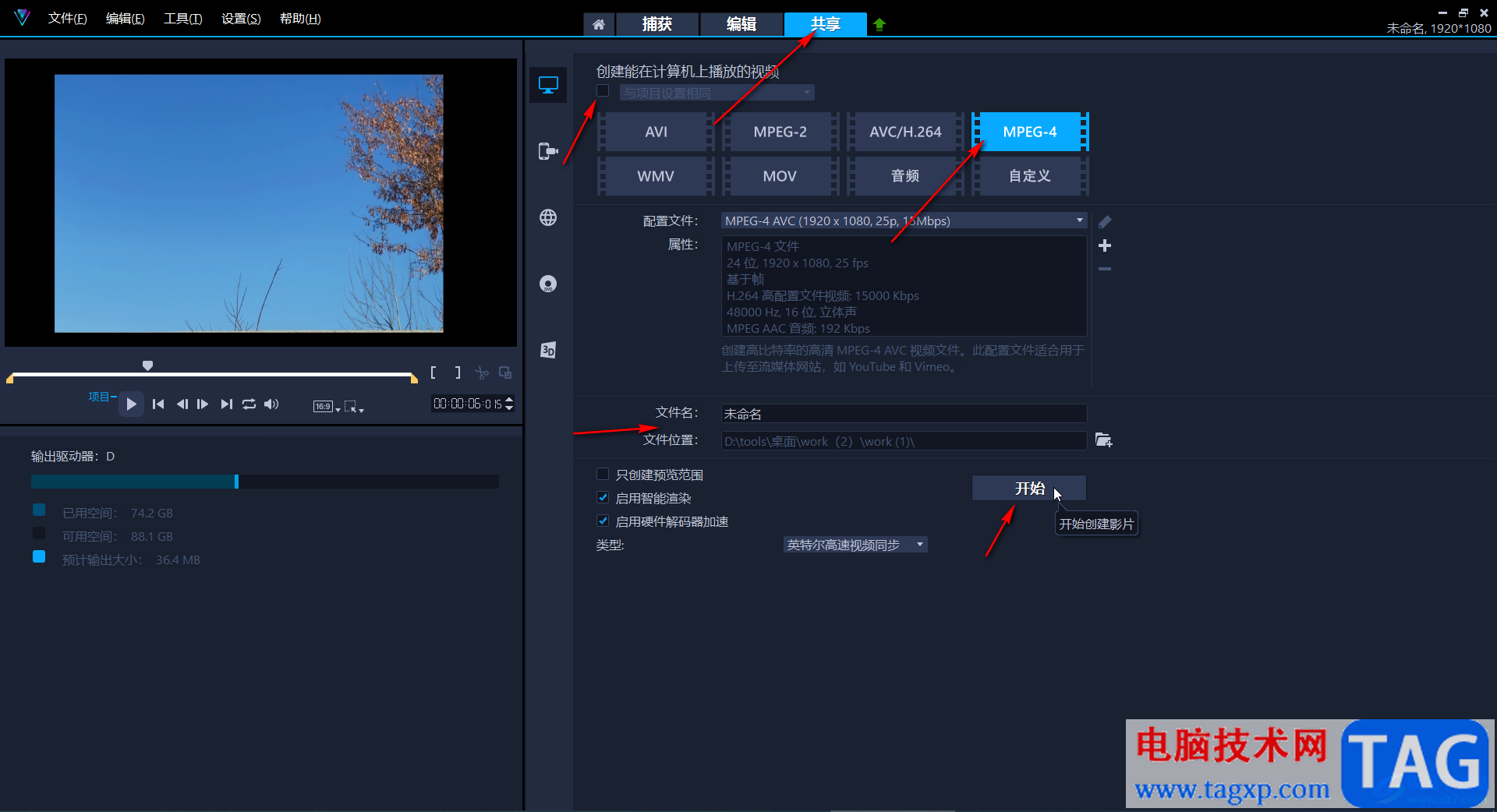
以上就是会声会影中裁剪视频画面大小的方法教程的全部内容了。另外,我们也可以找到需要的素材后,直接拖动到会声会影中进行添加,小伙伴们可以去尝试操作一下。