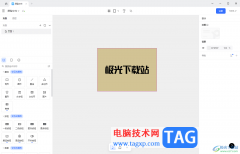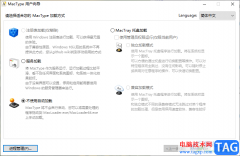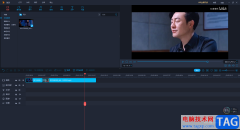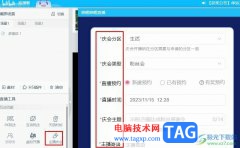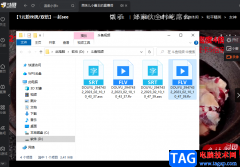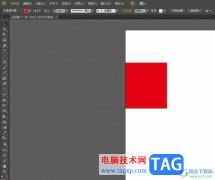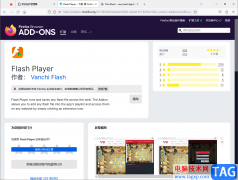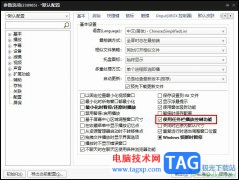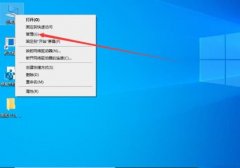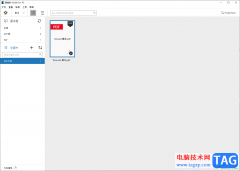Corel
VideoStudio又被叫作会声会影,这是一款非常好用的视频剪辑软件,很多小伙伴都在使用。在剪辑视频时,我们通常都会为不同的素材片段添加转场效果,使素材之间的过渡更加自然。如果我们需要在Corel
VideoStudio中为视频添加转场效果,小伙伴们知道具体该如何进行操作吗,其实操作方法是非常简单的。我们只需要点击Corel
VideoStudio界面中的AB按钮后,就可以将需要的转场效果拖动到时间轴的片段直接进行添加和设置了。接下来,小编就来和小伙伴们分享具体的操作步骤了,有需要或者是有兴趣了解的小伙伴们快来和小编一起往下看看吧!
操作步骤
第一步:双击打开Corel VideoStudio,点击新建项目;
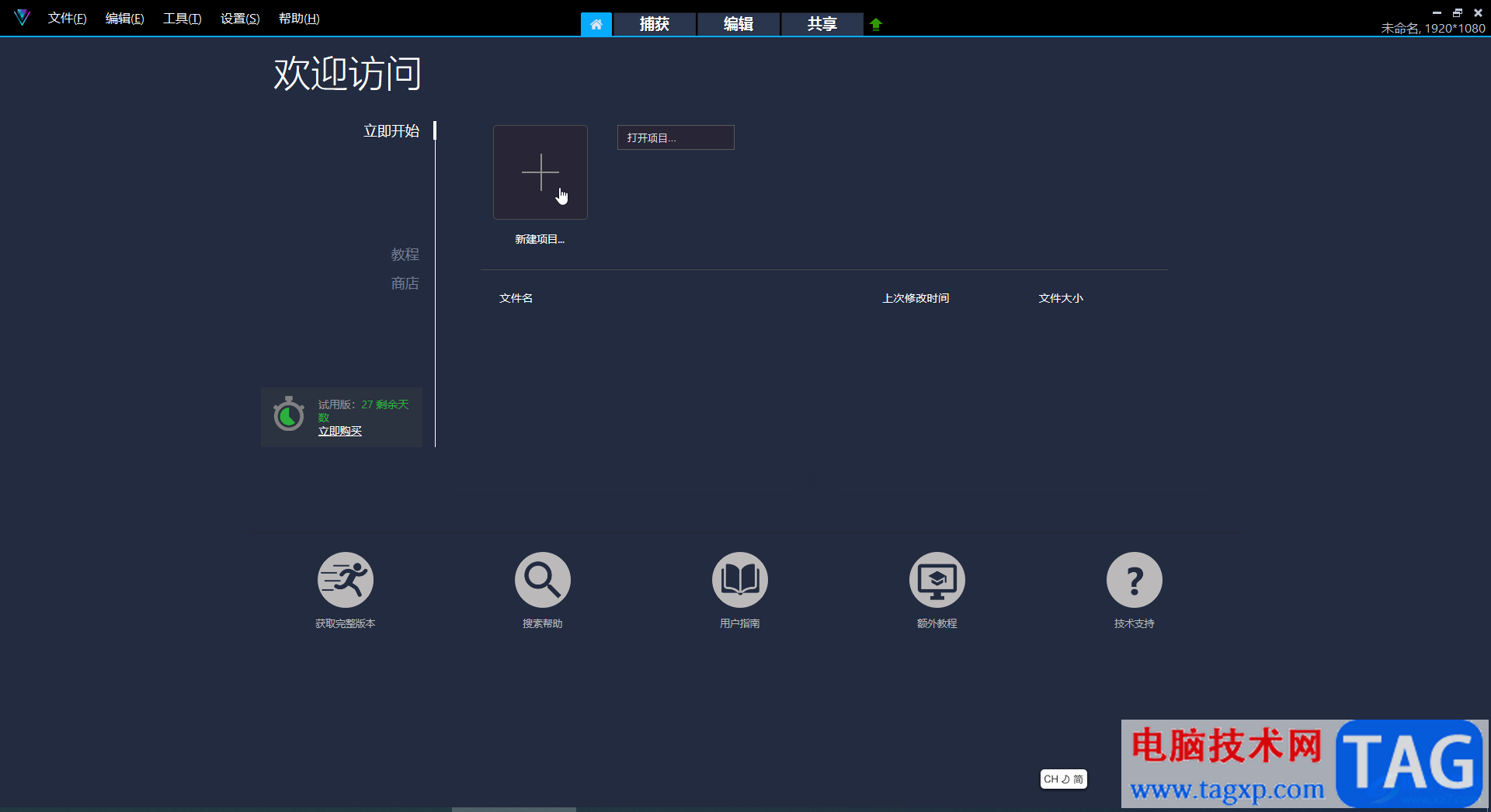
第二步:在时间轴右键点击可以直接导入素材,也可以在界面上方点击文件夹带加号的图标导入素材后拖动到时间轴;
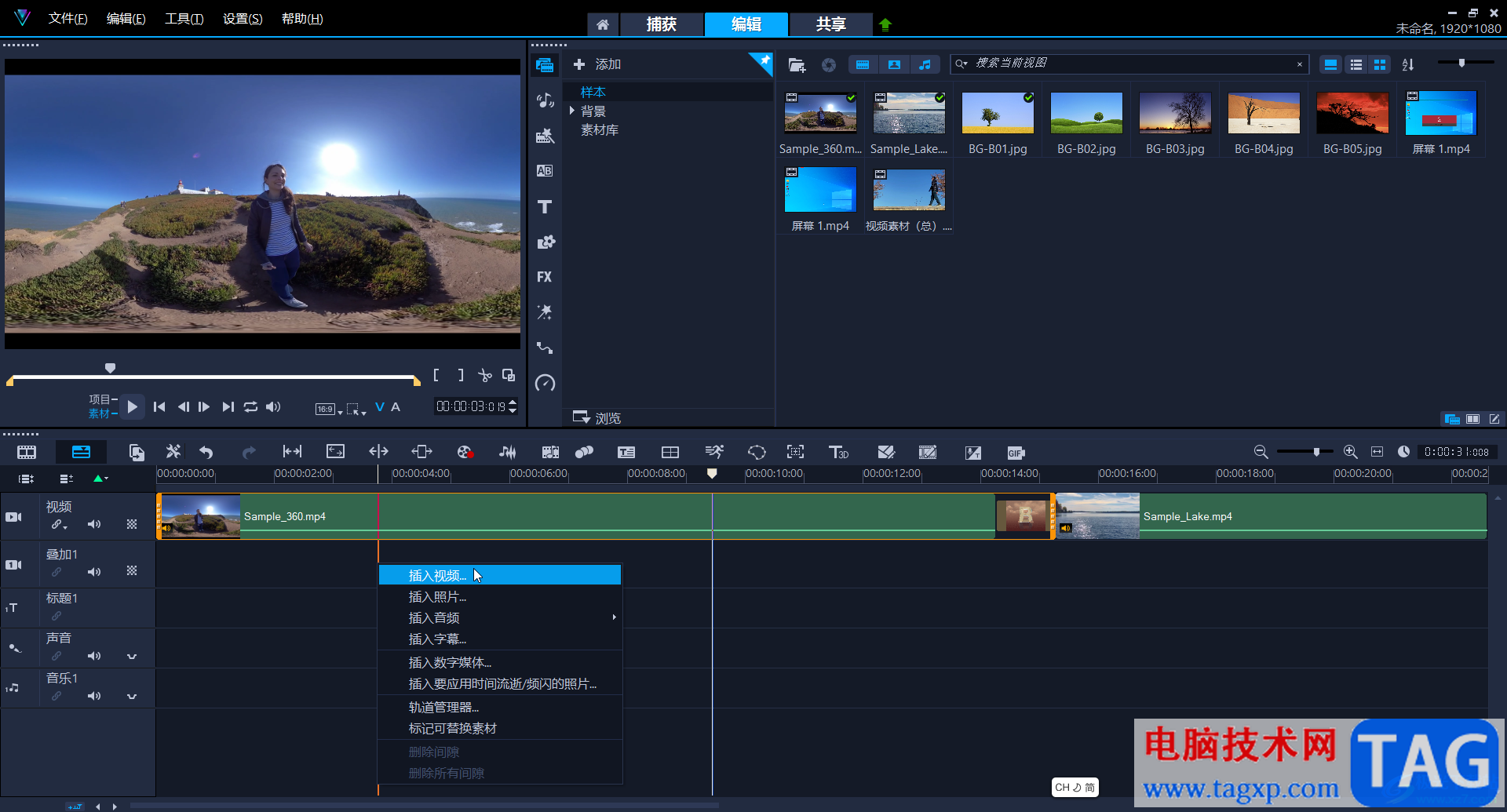
第三步:在界面中点击如图所示的AB图标,选择想要的转场效果分类,在右侧悬停鼠标就可以看到预览效果了;
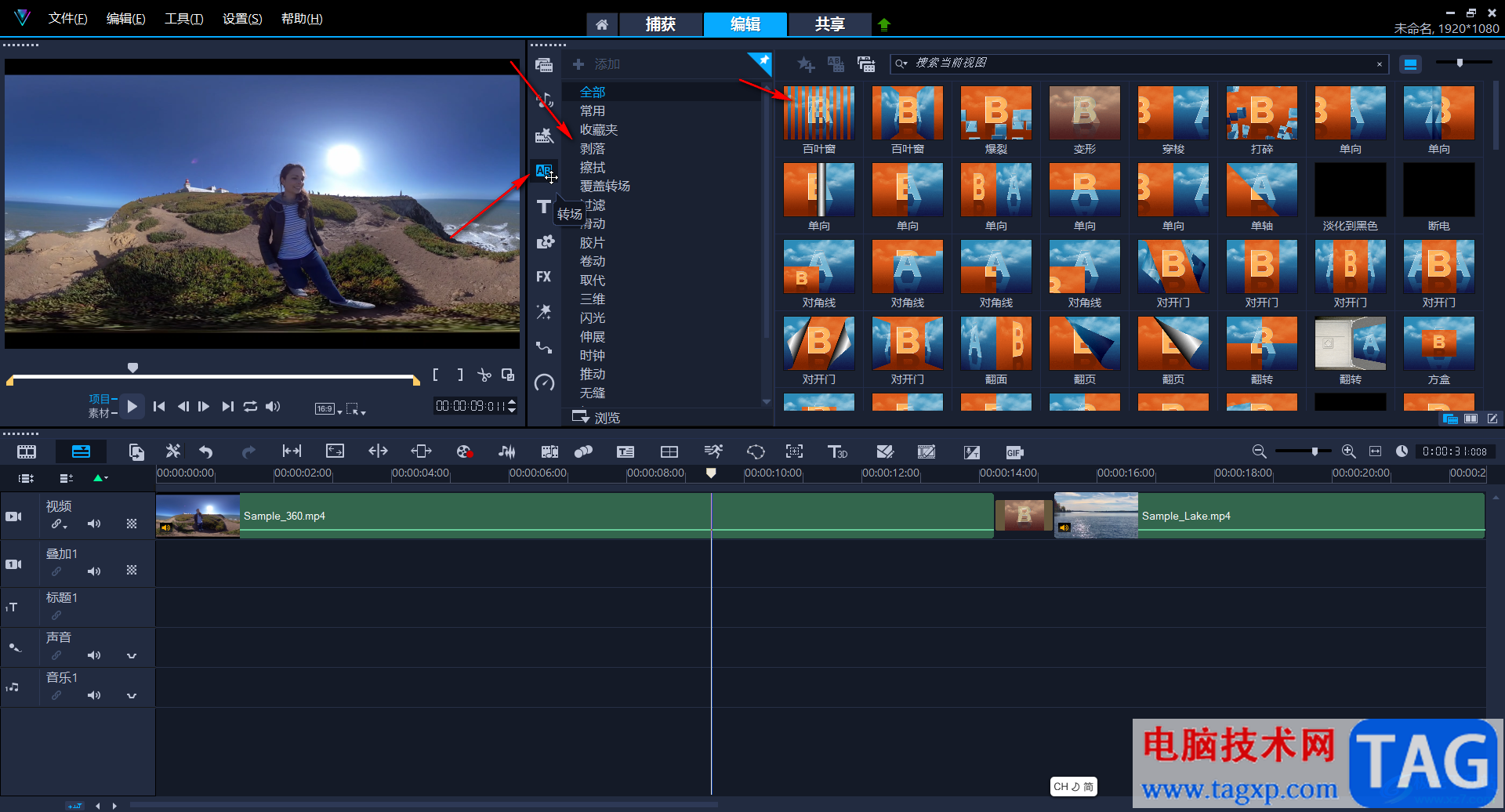
第四步:将需要的转场效果拖动到时间轨的片段之间就可以了;
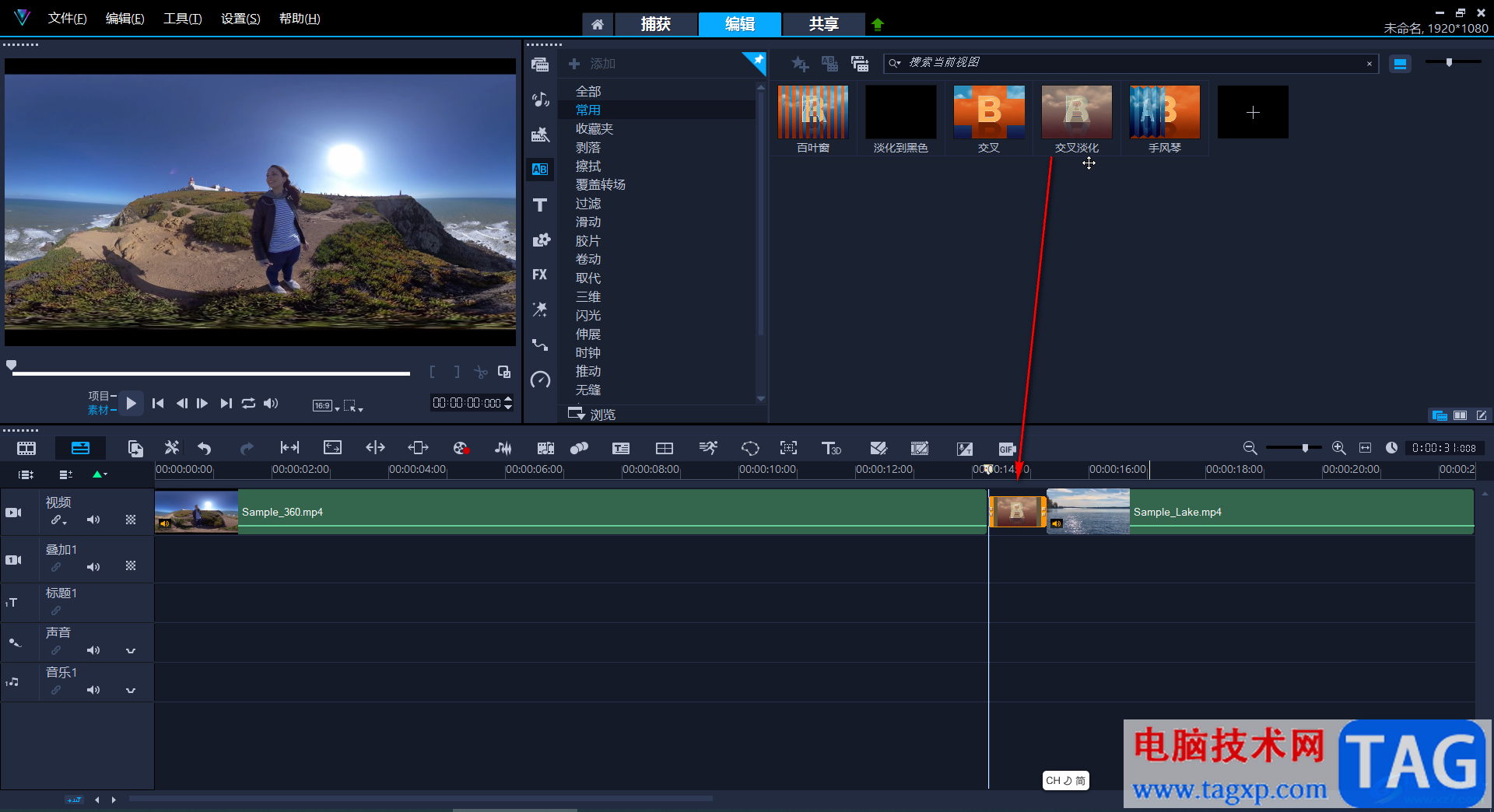
第五步:添加后还可以拖动转场效果的边界线调整转场的持续时长。
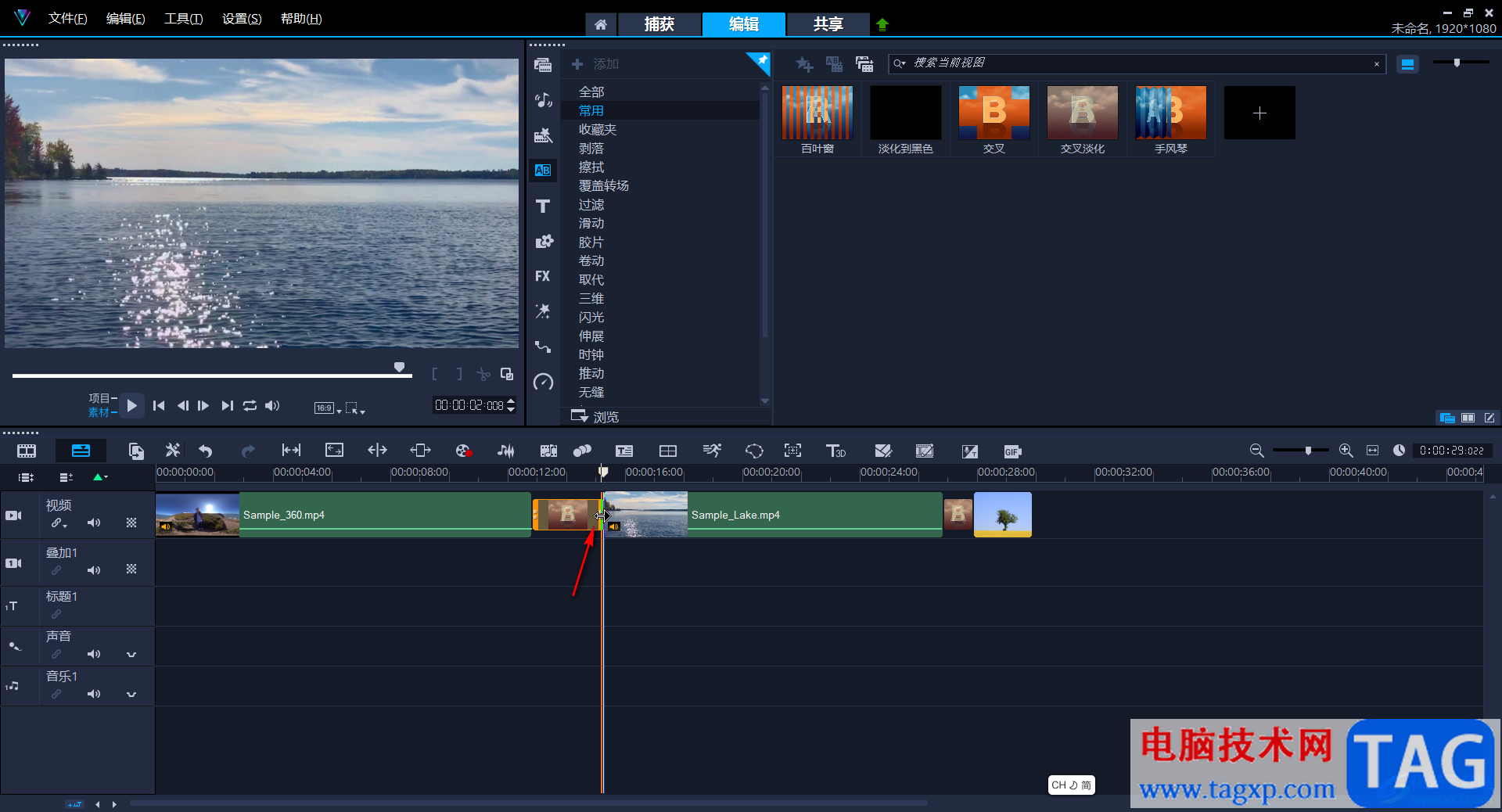
以上就是Corel VideoStudio中添加转场效果的方法教程的全部内容了。可以看到,在转场分类中,有很多效果可供我们选择使用,小伙伴们可以按需进行操作。