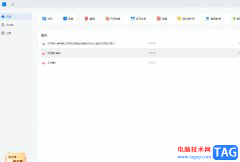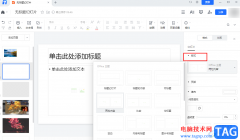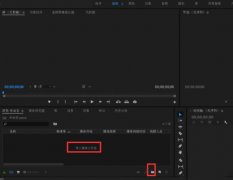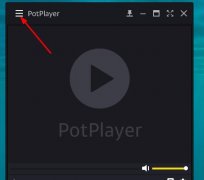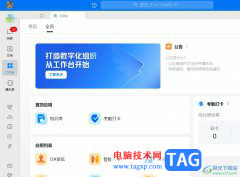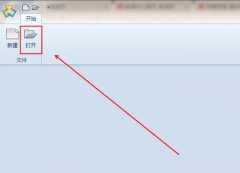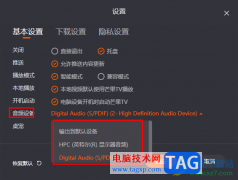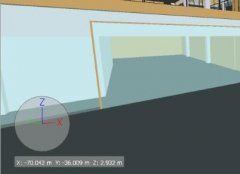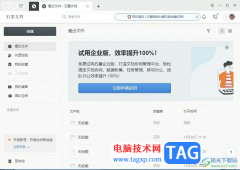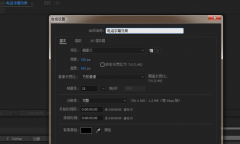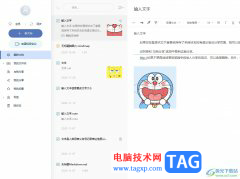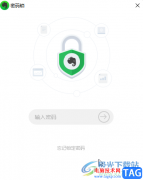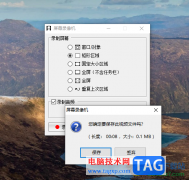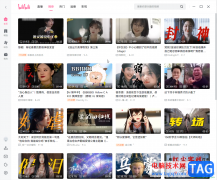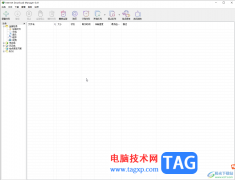edg浏览器相信是许多用户很喜欢的一款便捷的浏览器软件,是许多用户电脑上的装机必备,给用户带来了不少的好处,当用户在使用edg浏览器时,可以看到页面上方显示出来的工具栏,在这个工具栏中用户可以收藏网址、分屏窗口或是进入用户信息页面等,给用户带来了不少的便利,但是用户发现工具栏中没有首页图标,无法一键点击回到首页上,于是便问到edg浏览器如何在工具栏中显示首页按钮的问题,这个问题其实很好解决,用户直接在设置页面中找到开始、主页和新建标签页选项,随后即可将首页按钮显示在工具栏中,那么下面就和小编一起来看看这个问题详细的操作过程吧,希望用户能够有所收获。
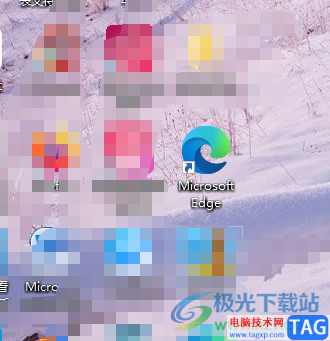
方法步骤
1.用户在电脑桌面上打开edg浏览器,接着进入到首页上
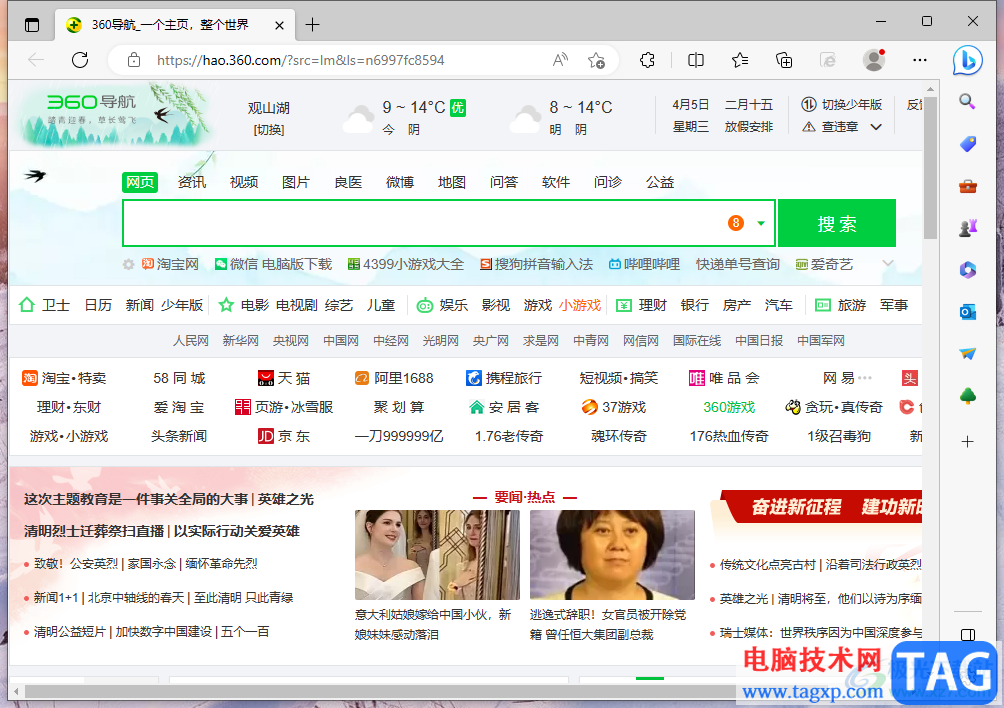
2.用户需要在页面上方的工具栏中点击三点图标,将会拓展出下拉菜单
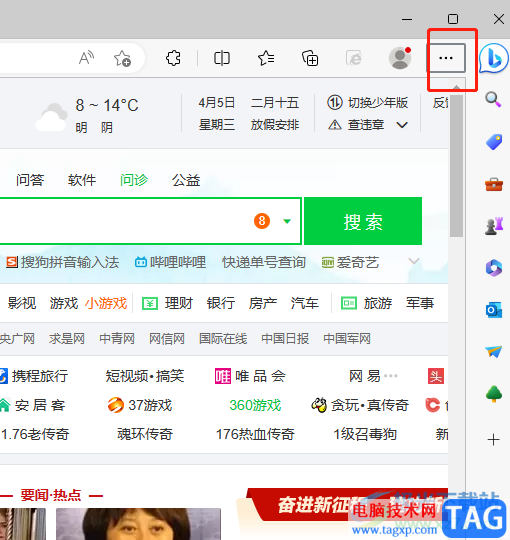
3.接着在下拉菜单中可以看到有性能、扩展、应用等选项,用户点击其中的设置选项
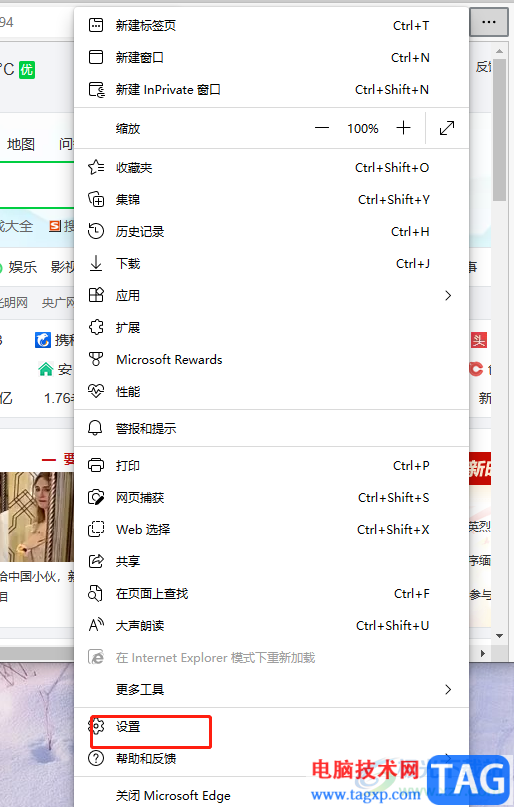
4.这时进入到设置页面中,用户点击设置选项左侧的三横图标
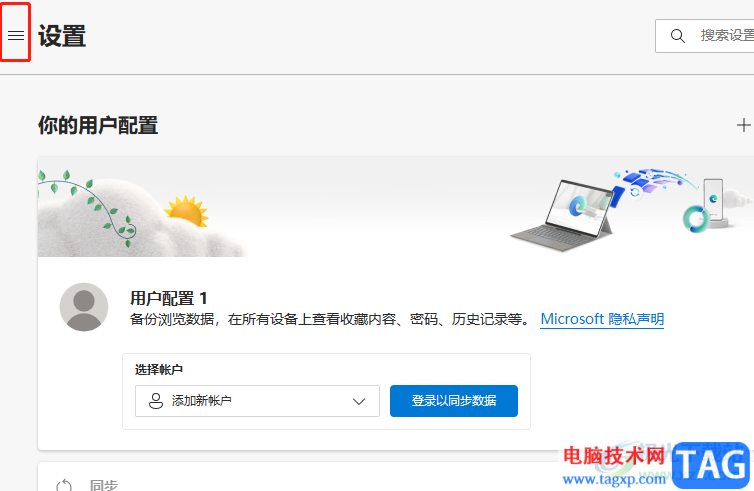
5.用户可以看到在左侧显示出来选项卡,需要点击其中的开始、主页和新建标签页等选项
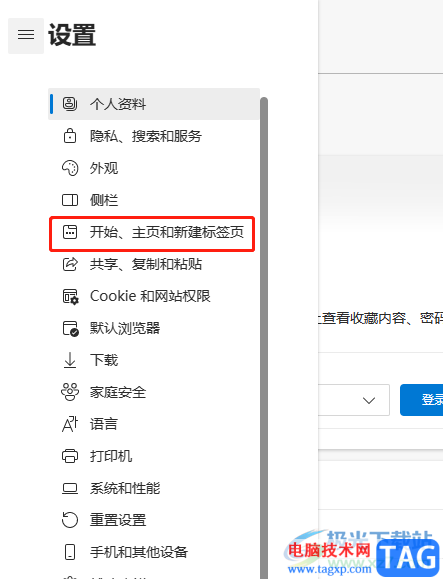
6.此时右侧页面将会显示出相关的功能选项,用户下划页面找到开始按钮板块,并且将其中的在工具栏上显示首页按钮右侧的开关按钮打开就可以了
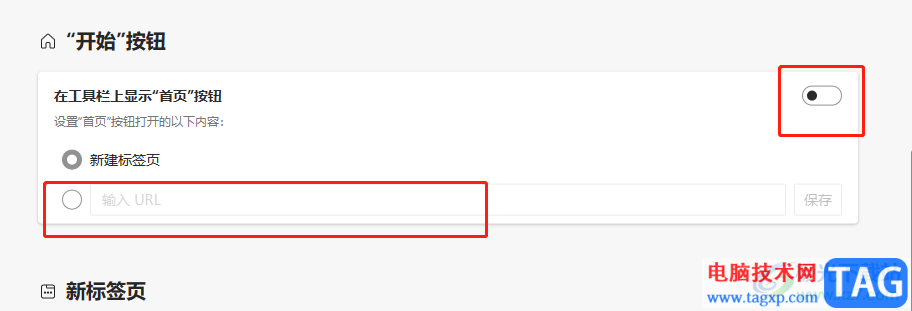
7.成功开启后,就可以在页面上方的工具栏中看到显示出来的首页图标了
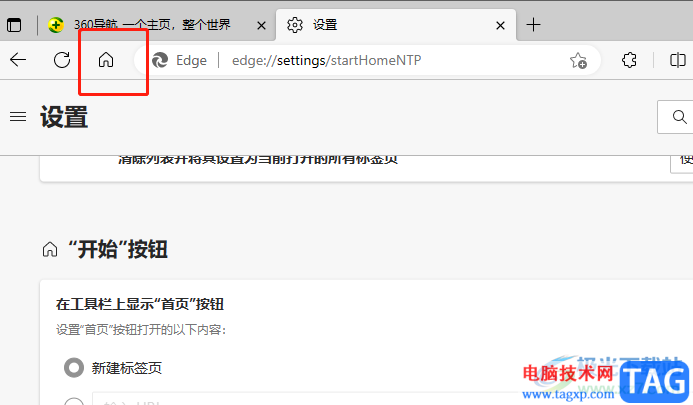
edg浏览器是许多用户正在使用的一款浏览器,当用户需要在工具栏上显示首页按钮时,直接打开edg浏览器的设置窗口,并在其中的开始、主页和新建标签页选项卡中来开启在工具栏上显示首页按钮的开关标识即可设置成功,因此感兴趣的用户快操作起来吧。