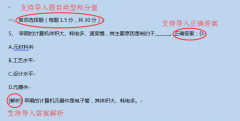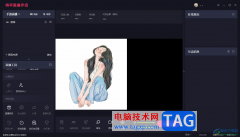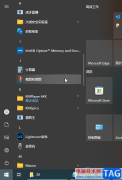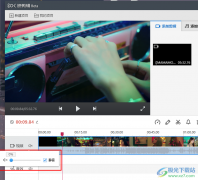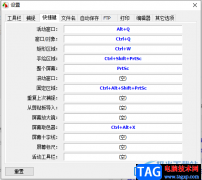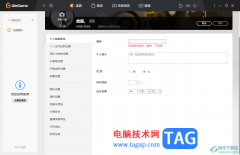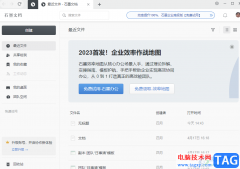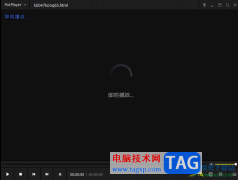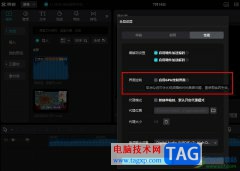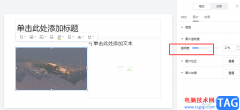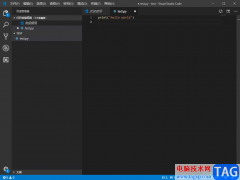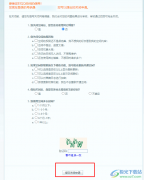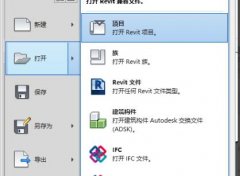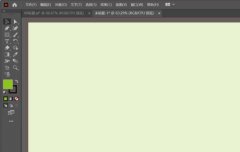我们现在对于win10系统是相当熟悉了,但在平时使用中需要对一些搞笑视频画面进行录屏保存发送给好友一起分享快乐,有部分用户还不知道如何操作,下文就是win10系统自带录屏详细教程,大家可以了解一下。
第一步,在电脑桌面的左下角,找到【开始菜单】按钮,然后点击它,接着再弹出的选项中,选择【设置】功能。
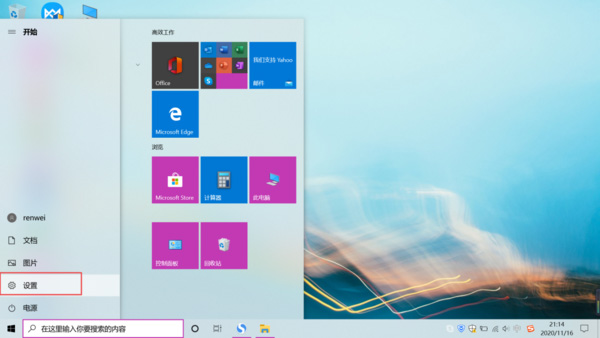
第二步,此时电脑会弹出windoews设置界面,此时找到【游戏】选项,并点击打开。
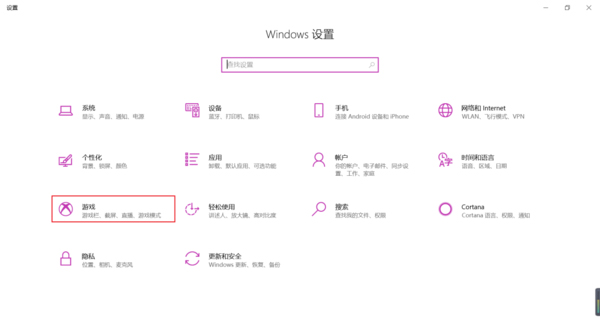
第三步,接着就进入到电脑的游戏设置界面当中了,此时在界面的右侧找到【使用游戏栏录制游戏剪辑、屏幕截图和广播】功能,然后将此功能进行打开,开关变成带颜色的就代表功能成功开启了。
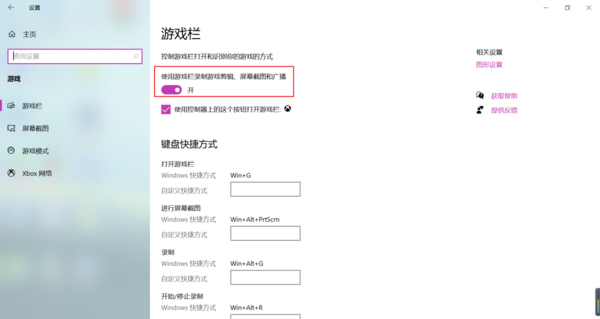
第四步,功能打开后,在界面的下方可以看到【录制】的快捷方式是【Win+Alt+G】。
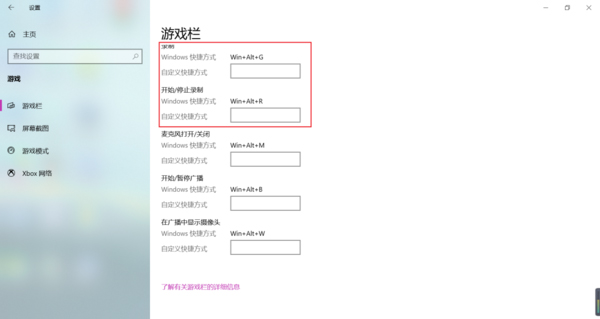
第五步,此时如果想要对电脑进行录屏的话,直接按下键盘上的【Win+Alt+G】录屏快捷键,就可以开启录屏操作了。
第六步,按下录屏快捷键后,系统会弹出【捕获】的窗口界面,点击界面当中的【白色小圆点】按钮,就可以开始录屏了。
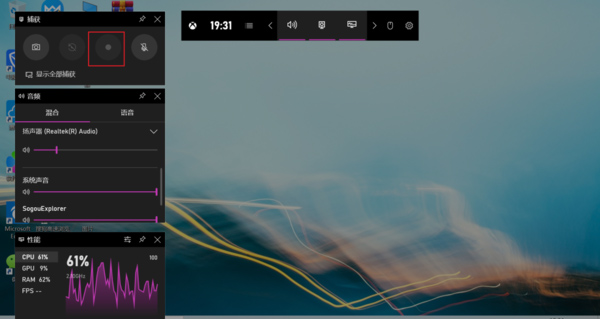
第七步,电脑录屏完成后,点击录屏悬浮窗口上的【白色小方框】按钮,就可以结束录屏操作了。
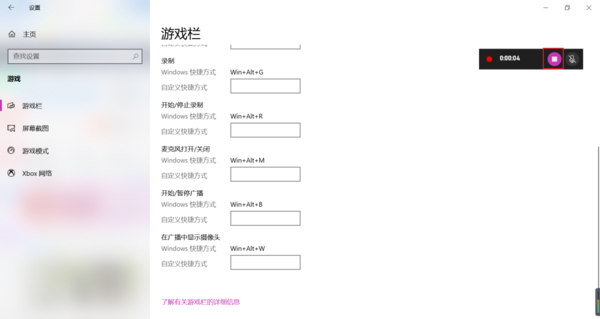
第八步,最后,在电脑的【我的电脑】--【视频】--【捕获】路径中,就可以看到完成的录屏视频了。
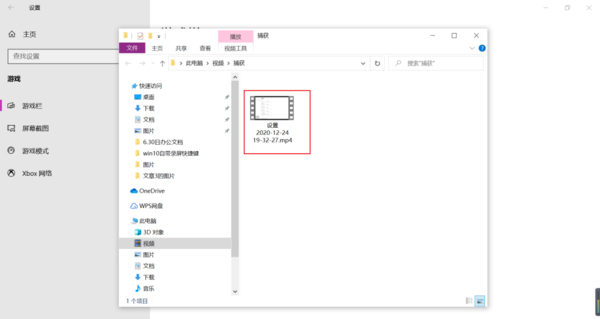
而除了win10系统电脑自带的录屏软件外,我们的电脑上如果安装了WPS软件的话,我们还可以使用WPS软件上带的录屏功能来进行录屏。
我们在电脑上随意打开一个word、Excel等文档,然后在WPS软件界面的顶部找到【会员专享】选项卡,并点击进入。
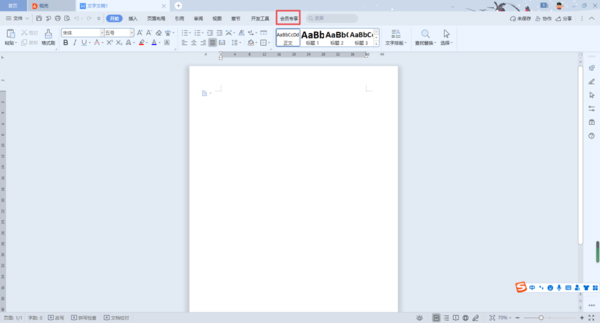
接着在该选项卡的下方,找到【屏幕录制】功能,并点击它。
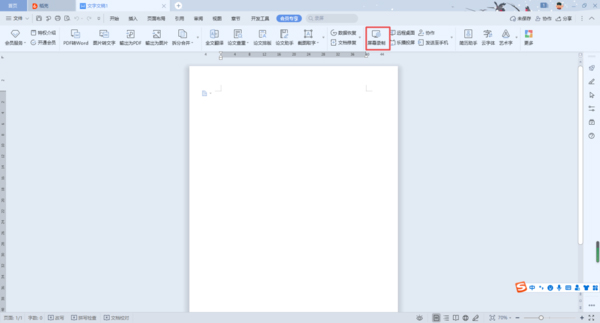
然后稍等一会儿,软件就会启动录屏软件,之后我们就可以开始对电脑进行录屏了。
以上这里为各位分享了win10系统自带录屏详细教程。有需要的朋友赶快来看看本篇文章吧!