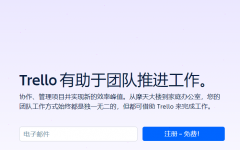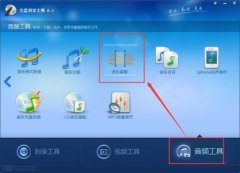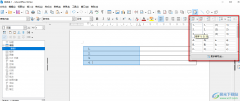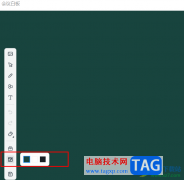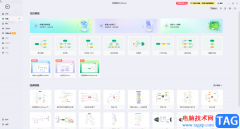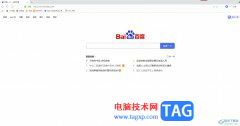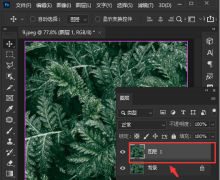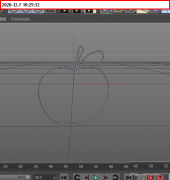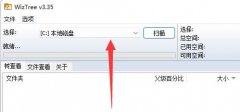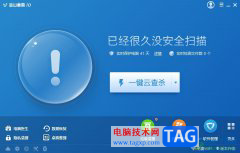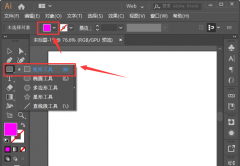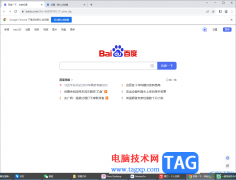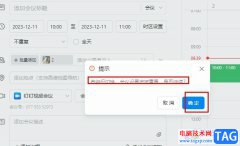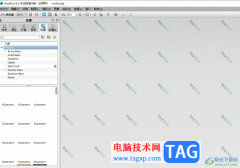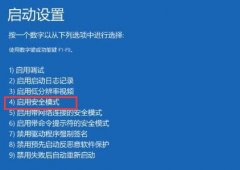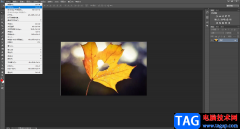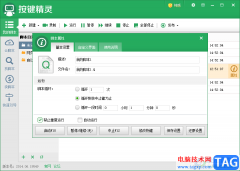Adobe photoshop简称为PS,这是一款非常好用的图片后期处理软件,很多小伙伴都在使用。在Adobe
Photoshop中如果我们希望为图片设置浮雕效果,小伙伴们知道具体该如何进行操作吗,其实操作方法是非常简单的。我们只需要点击导入图片后,复制一层,然后在“滤镜”选项卡中点击选择“风格化”,然后点击“浮雕效果”,在窗口中适当调整参数,然后将混合模式设置为“叠加”并适当调整不透明度参数就可以了,操作起来非常简单的。接下来,小编就来和小伙伴们分享具体的操作步骤了,有需要或者是有兴趣了了解的小伙伴们快来和小编一起往下看看吧!
操作步骤
第一步:双击打开PS,双击界面空白处或者按Ctrl+O键导入需要的图片;
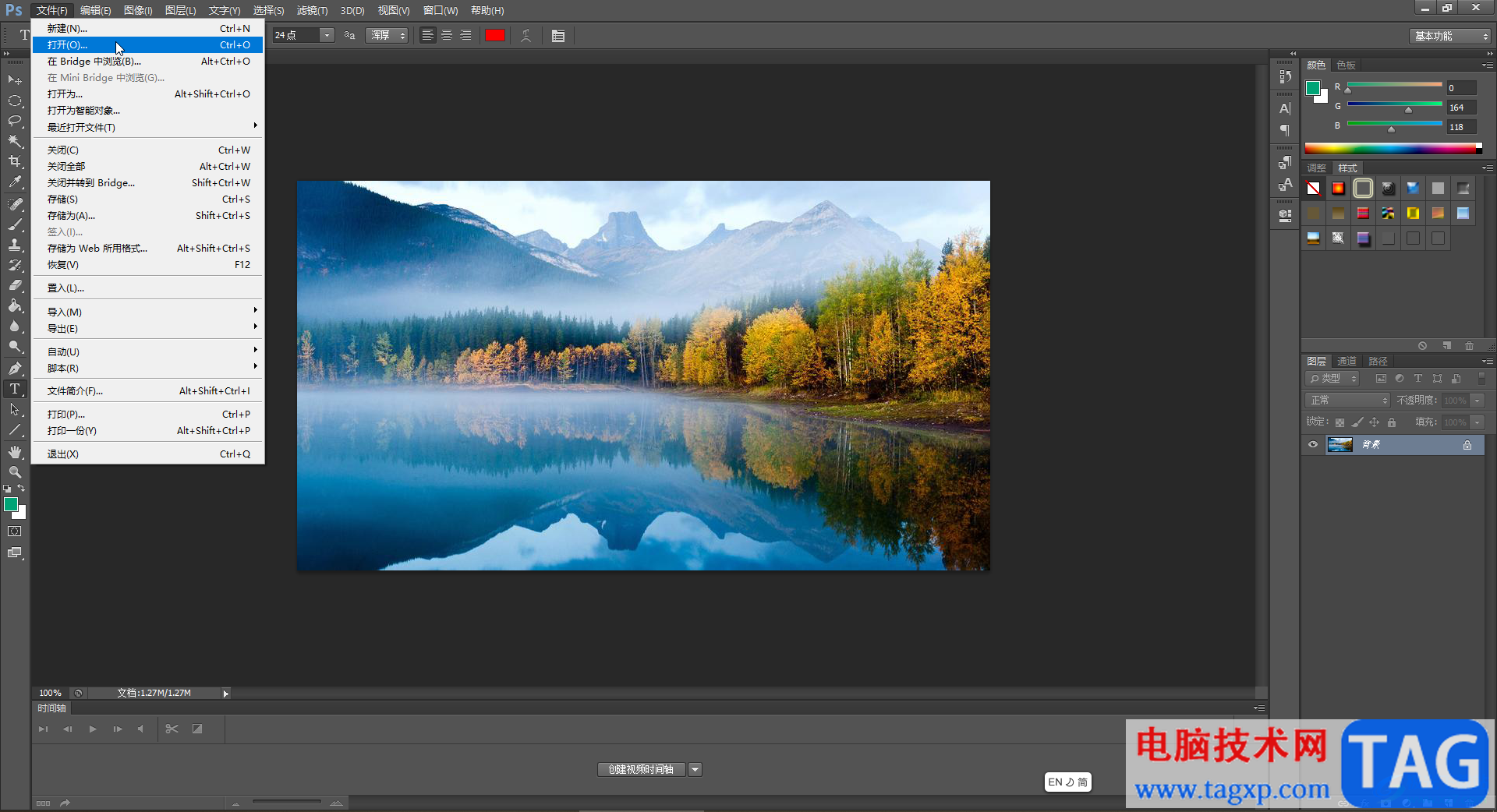
第二步:导入后按Ctrl+J键复制一个图层,在“滤镜”选项卡中点击“风格化”——“浮雕效果”;
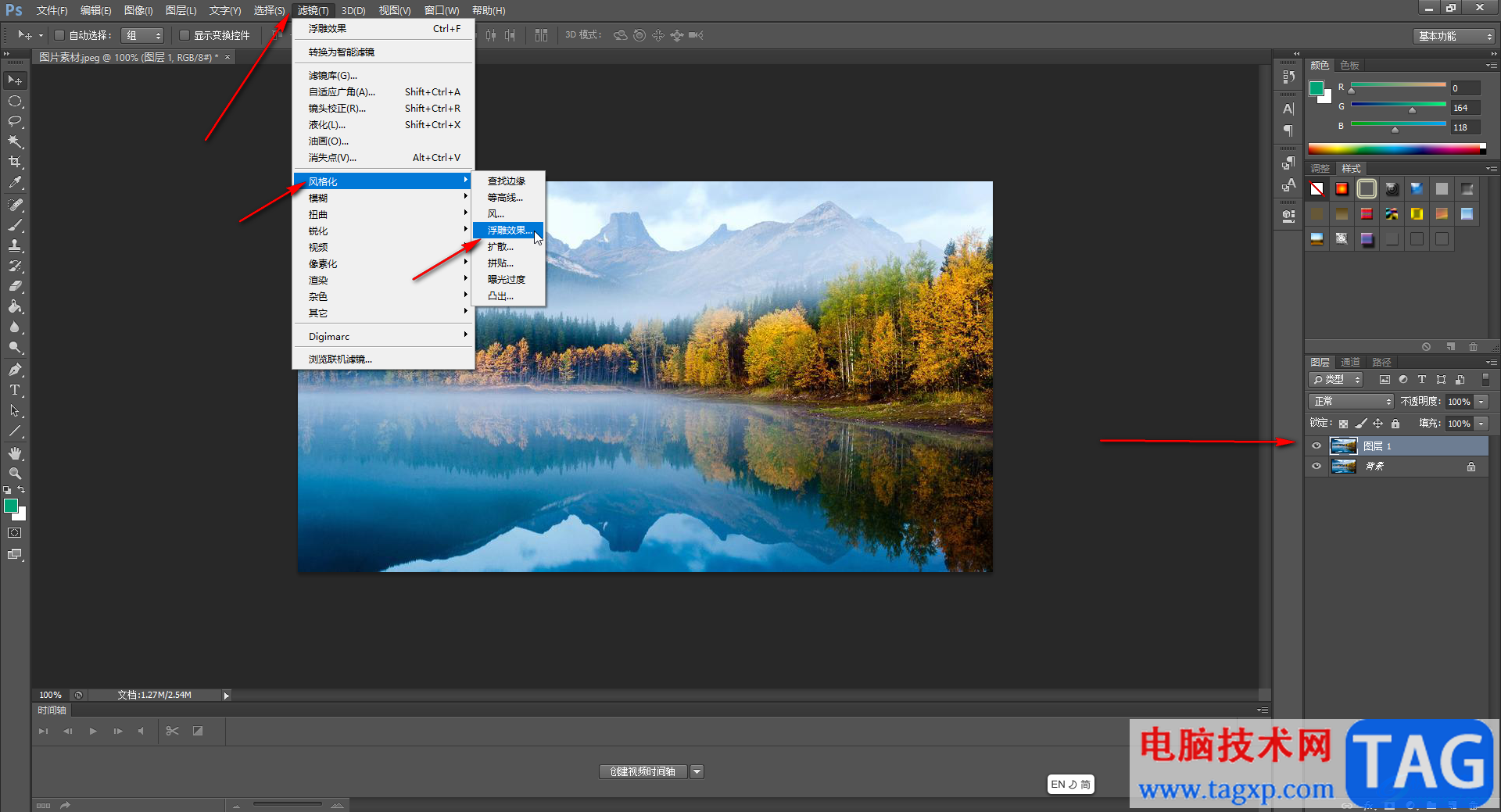
第三步:在打开的窗口中适当调整角度,高度和数量并进行确定;
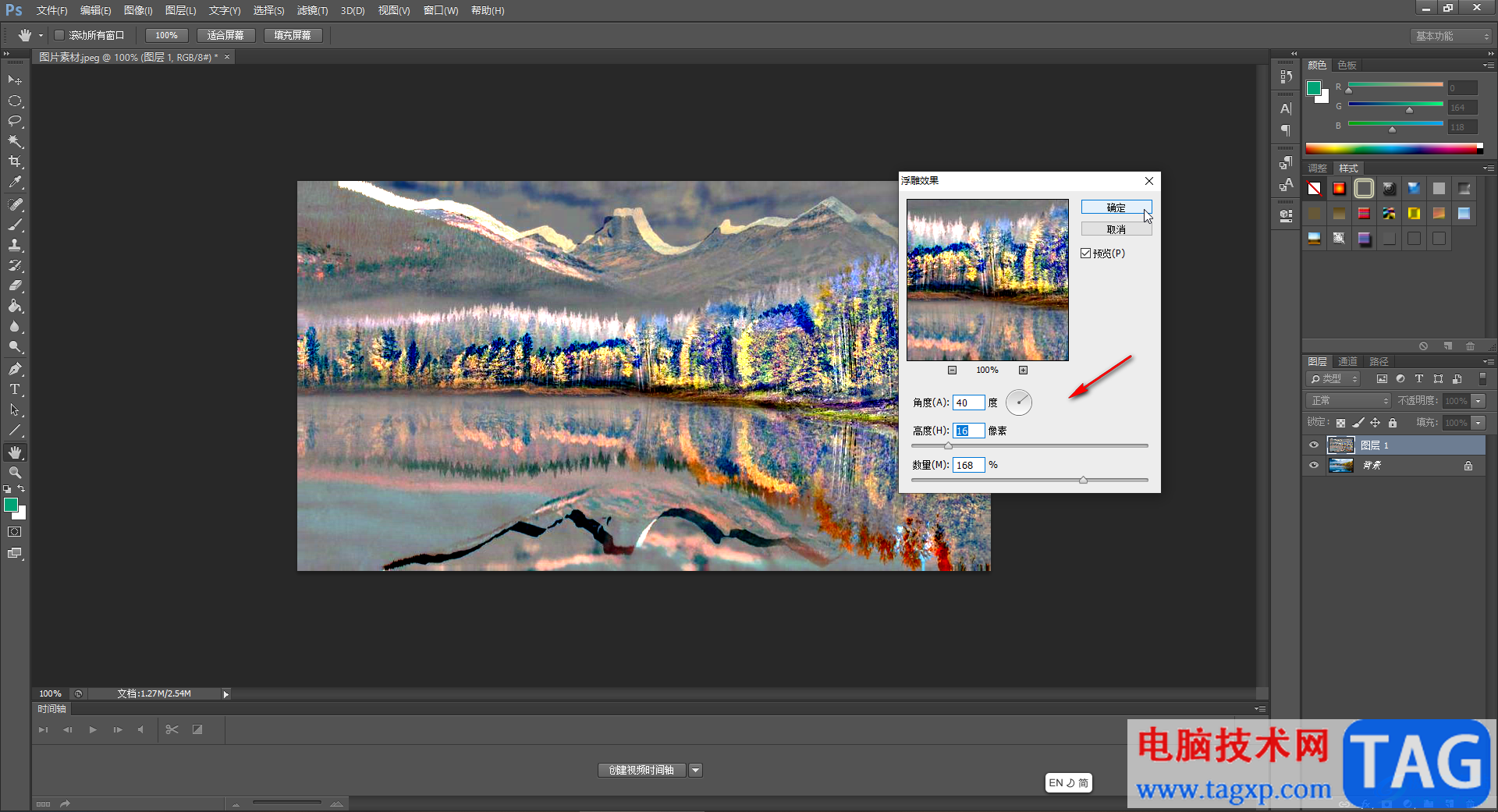
第四步:接着点击混合模式选择“叠加”;
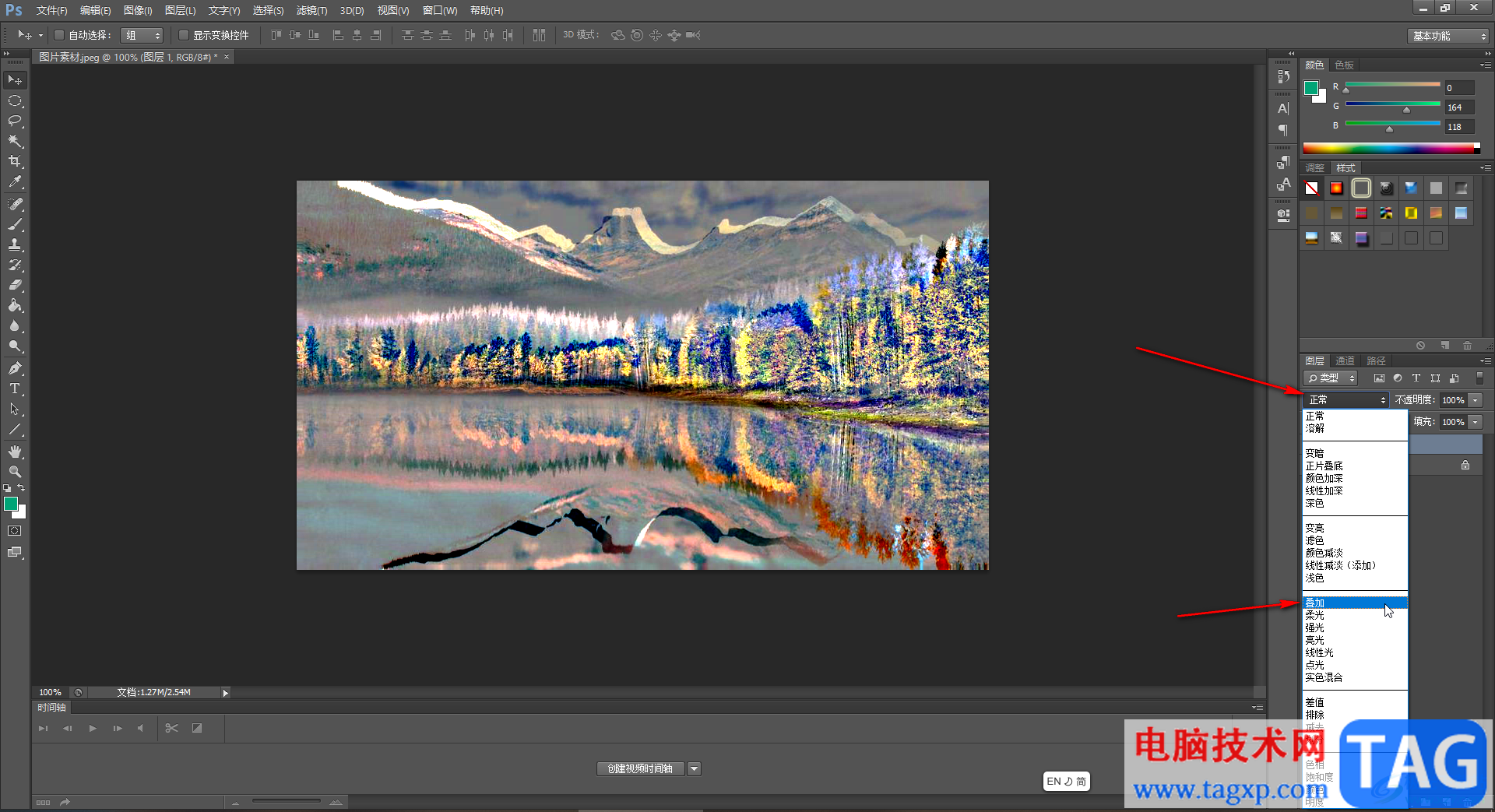
第五步:然后点击“不透明度”的下啦箭头,拖动滑块适当调整不透明度就可以了,后续可以点击复制图层处的眼睛图标关闭该图层后查看对比效果。
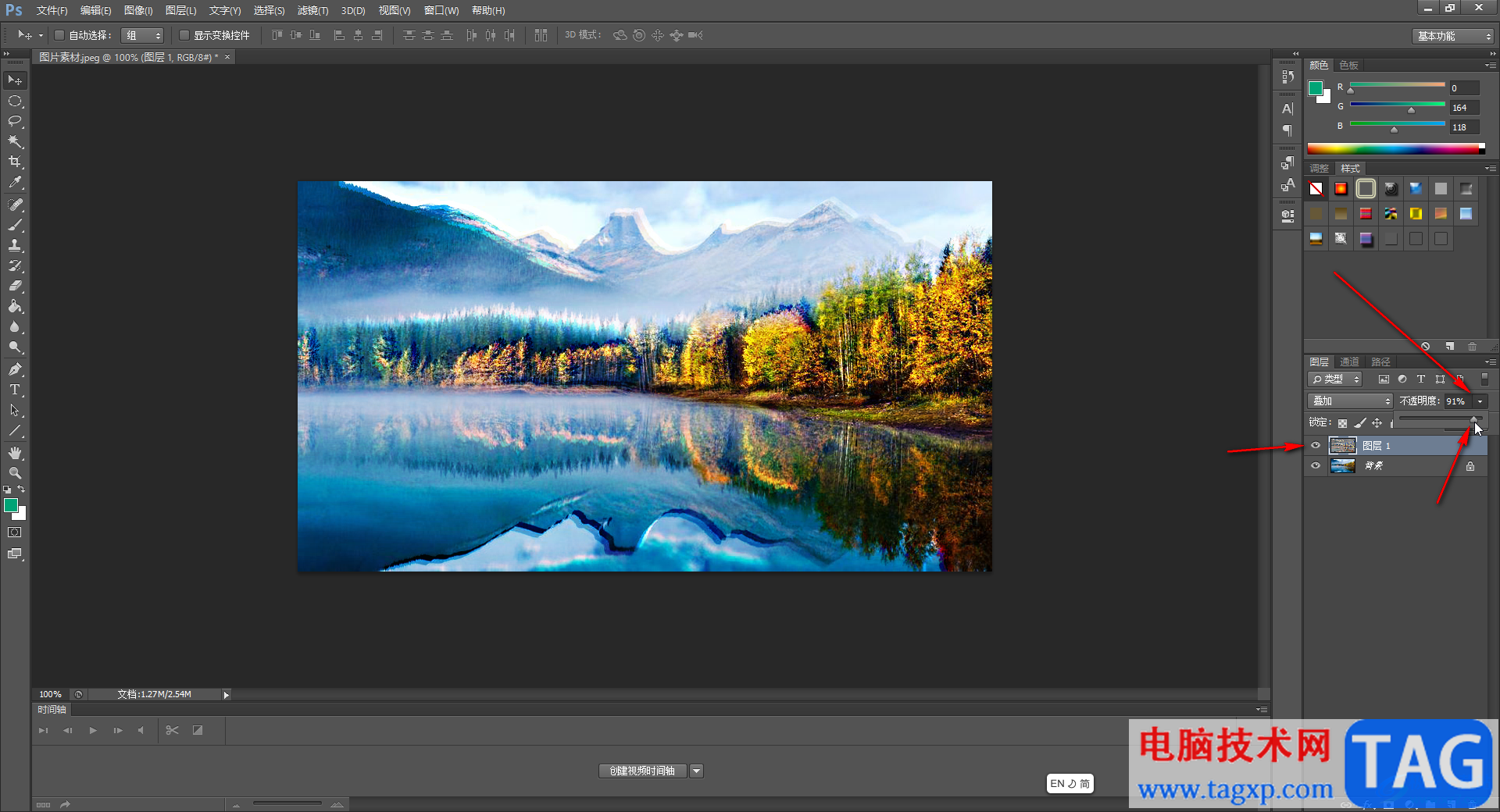
以上就是Adobe Photoshop中给图片设置浮雕效果的方法教程的全部内容了。通过上面的教程我们可以看到,在“风格化”的子选项中我们还可以点击使用等高线,分,扩散等功能。