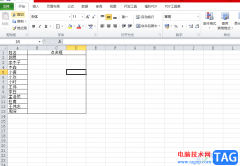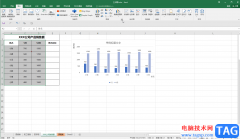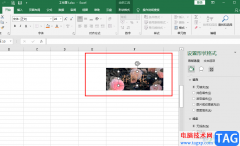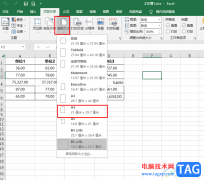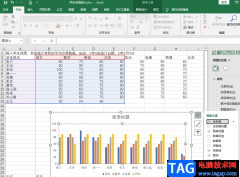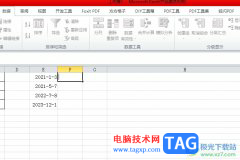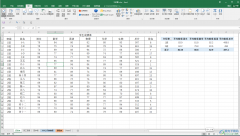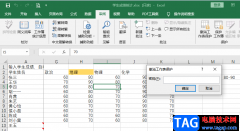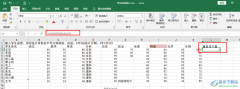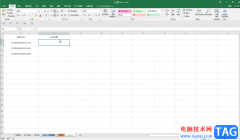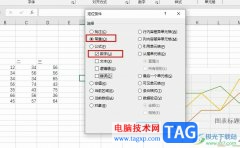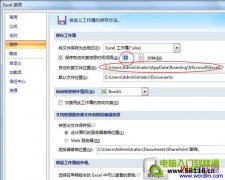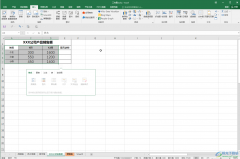excel表格是一款非常好用的数据处理软件,很多小伙伴都在使用,在其中我们可以轻松编辑和处理需要的数据信息。有时候我们会需要使用Excel表格收集信息,这种情况下我们可以设置一定的输入提示信息,避免其他人在填写数据时出错。那小伙伴们知道Excel表格中如何设置提示信息吗,其实设置方法是非常简单的。我们只需要在“数据”选项卡中点击“数据验证”后在窗口中切换到“输入信息”栏,设置想要的提示信息就可以了,非常简单的。接下来,小编就来和小伙伴们分享具体的操作步骤了,有需要或者是有兴趣了解的小伙伴们快来和小编一起往下看看吧!
操作步骤
第一步:双击打开Excel表格,选中需要设置提示信息的单元格区域;
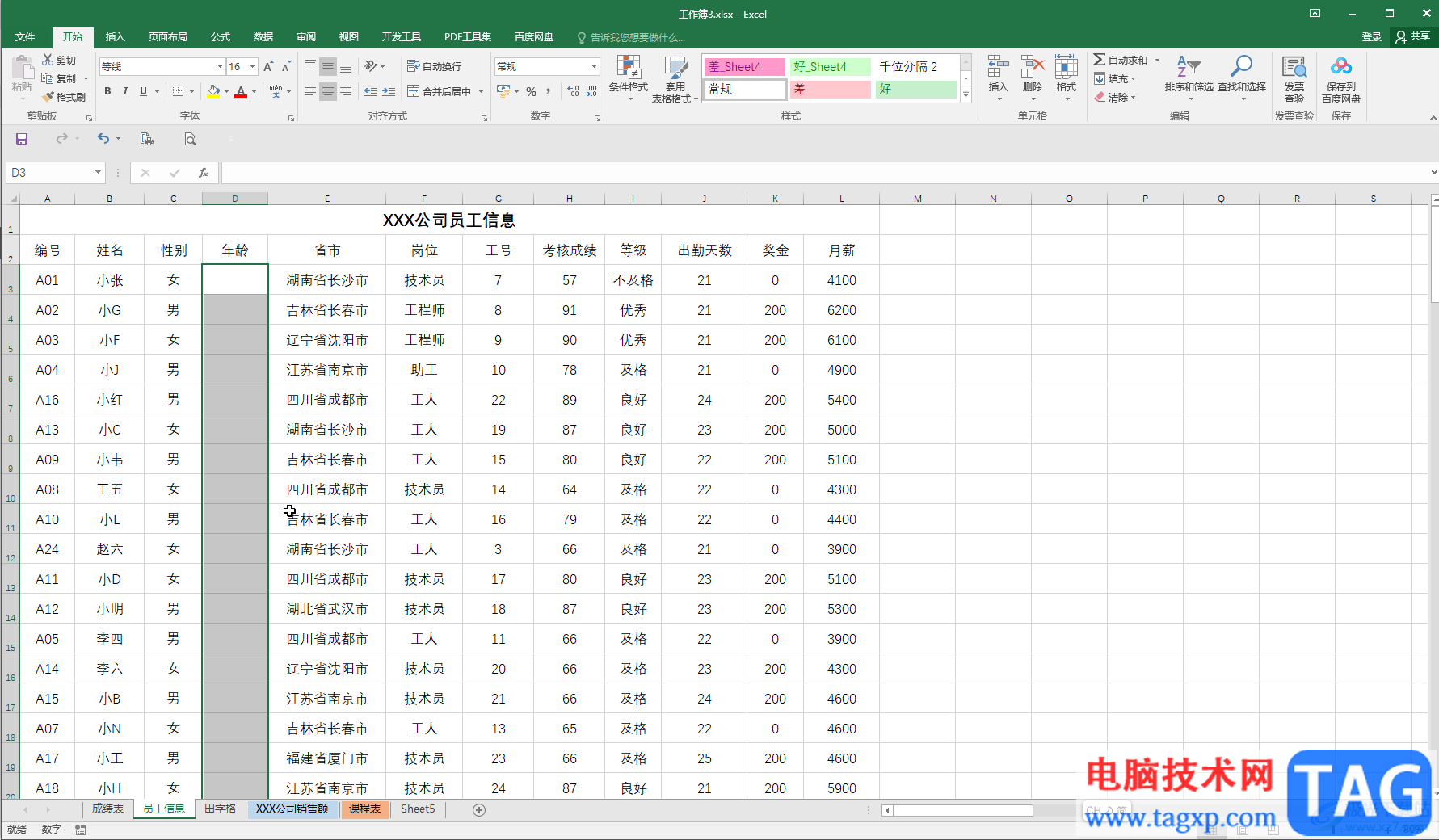
第二步:在“数据”选项卡中点击“数据验证”,在子选项中继续点击“数据验证”;
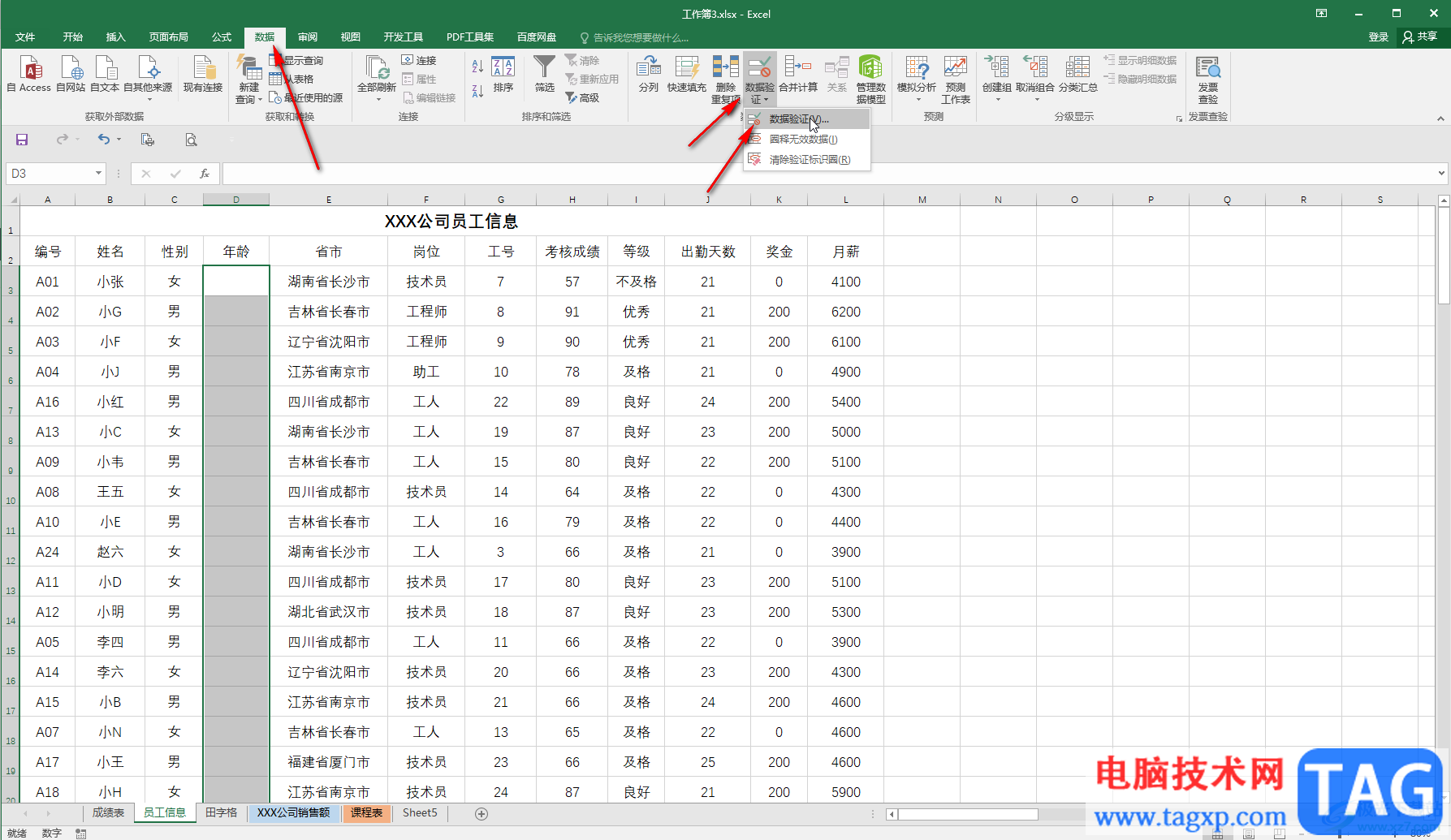
第三步:在打开的窗口中切换到“输入信息”栏,勾选“选定单元格时显示输入信息”,并根据自己的需要设置好需要的标题和详细的提示信息并确定;
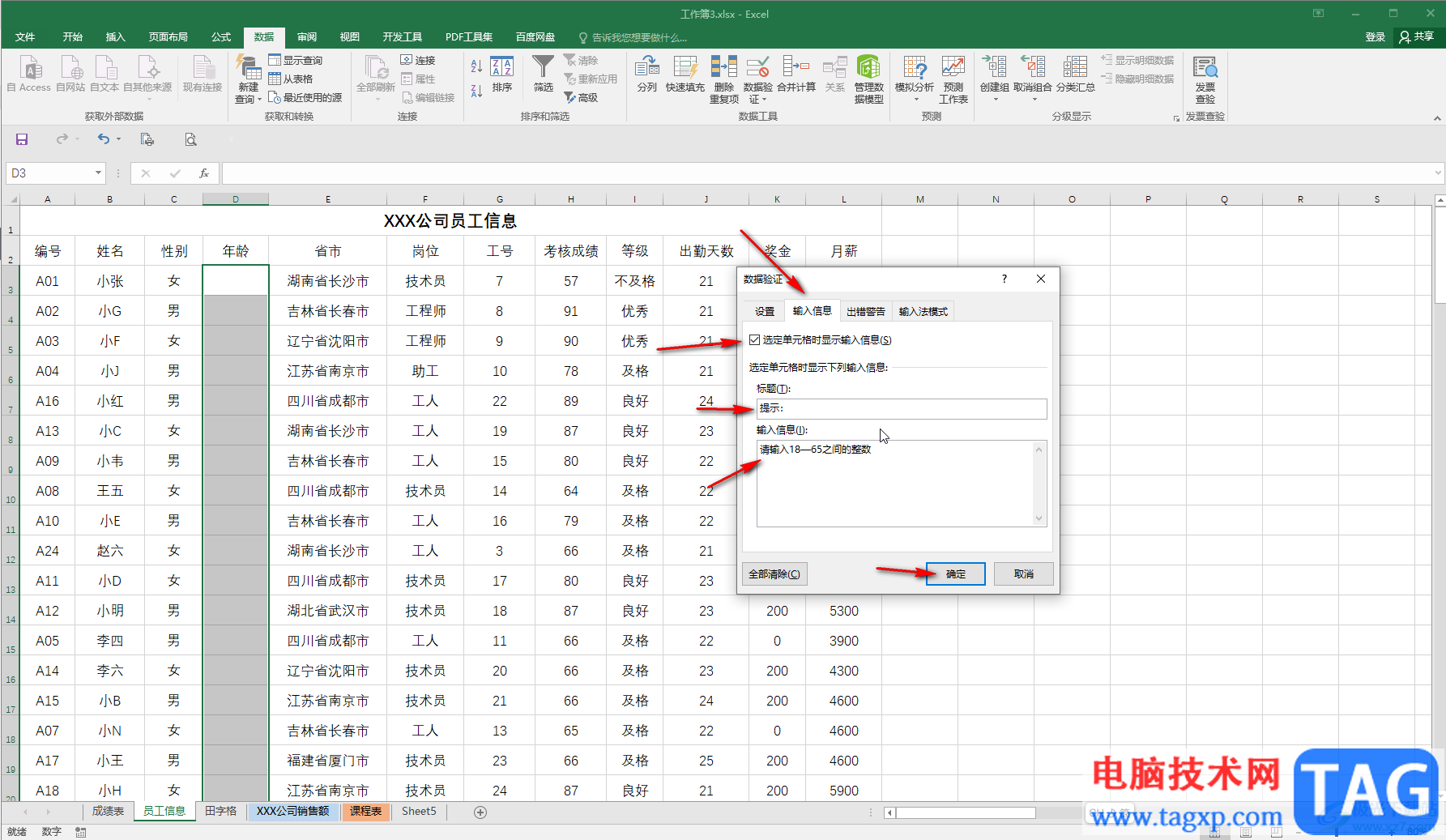
第四步:后续定位到单元格需要进行输入时,就会看到相应的提示信息了;

第五步:在数据验证窗口还可以点击切换到“设置”栏,设置允许为“整数”,然后设置好想要的数据区间并确定,这样如果输入的数据不符合限制条件就无法进行输入。
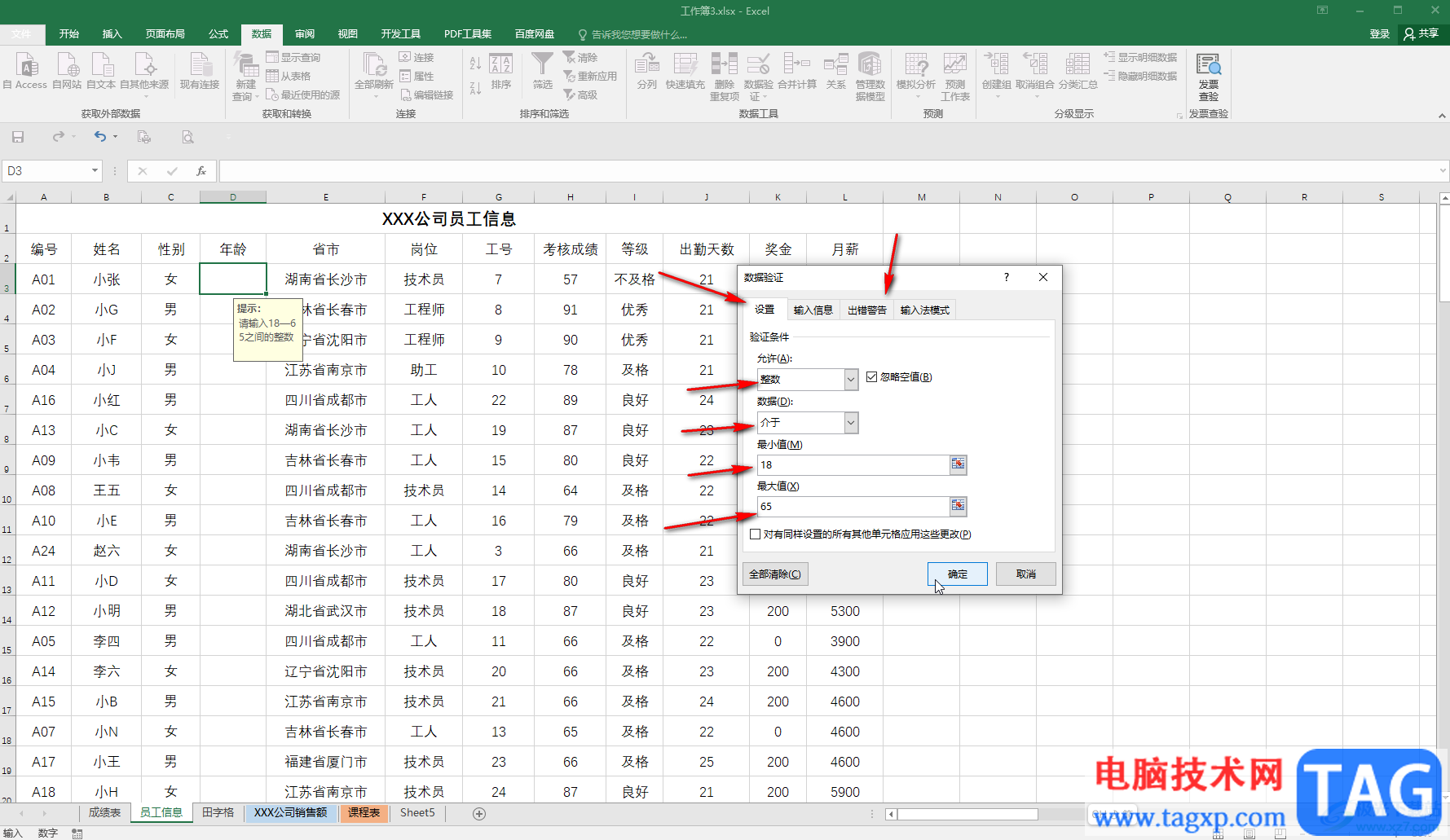
以上就是Excel表格中设置输入提示信息的方法教程的全部内容了。在“数据验证”窗口,我们还可以点击切换到“出错警告”栏,设置输入不符合条件时的警告提示信息。