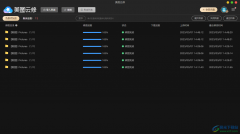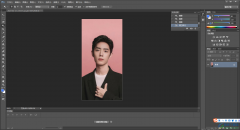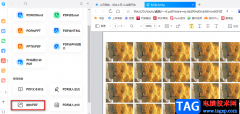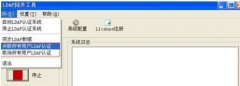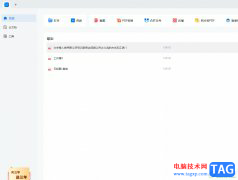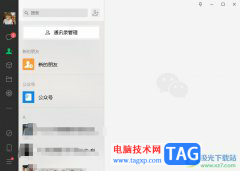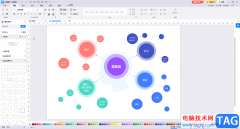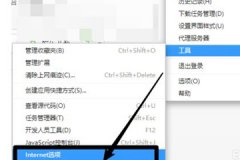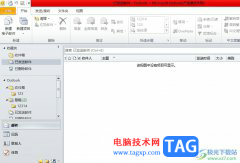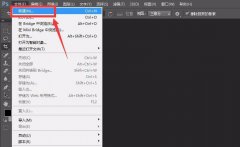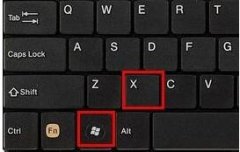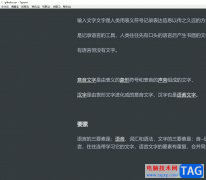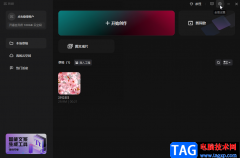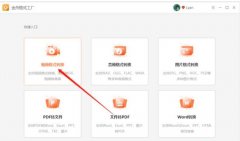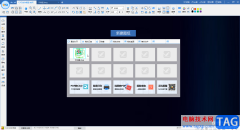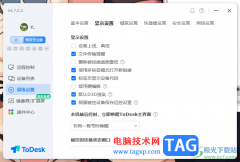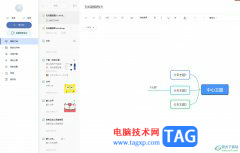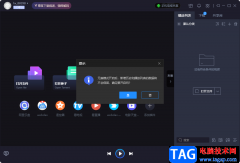coreldraw是一款非常好用的平面设计软件,很多小伙伴都在使用,在CorelDRAW中输入文本内容后,我们通常都会调整一定的排版效果。如果我们希望在CorelDRAW中调整文字对齐效果,小伙伴们知道具体该如何进行操作吗,其实操作方法是非常简单的。我们只需要在界面上方点击对齐图标后选择想要的对齐方式,或者点击打开文本侧边栏后,在段落后点击设置想要的对齐方式就可以了。操作步骤都是非常简单的,小伙伴们可以打开软件操作起来。接下来,小编就来和小伙伴们分享具体的操作步骤了,有需要或者是有兴趣了解的小伙伴们快来和小编一起往下看看吧!
操作步骤
第一步:打开CorelDRAW,在界面左侧找到并点击“字”图标;
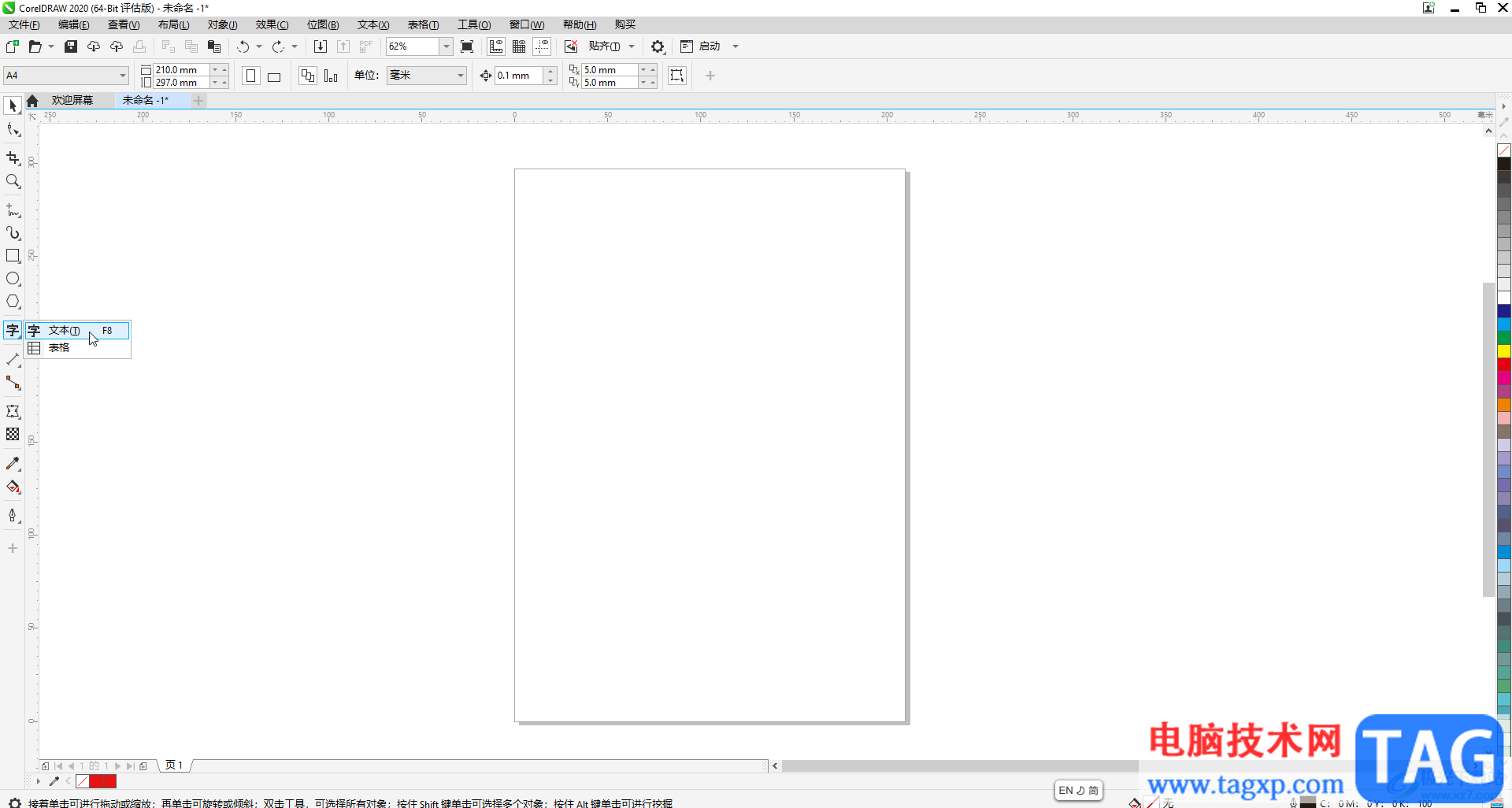
第二步:使用鼠标左键绘制文本框;
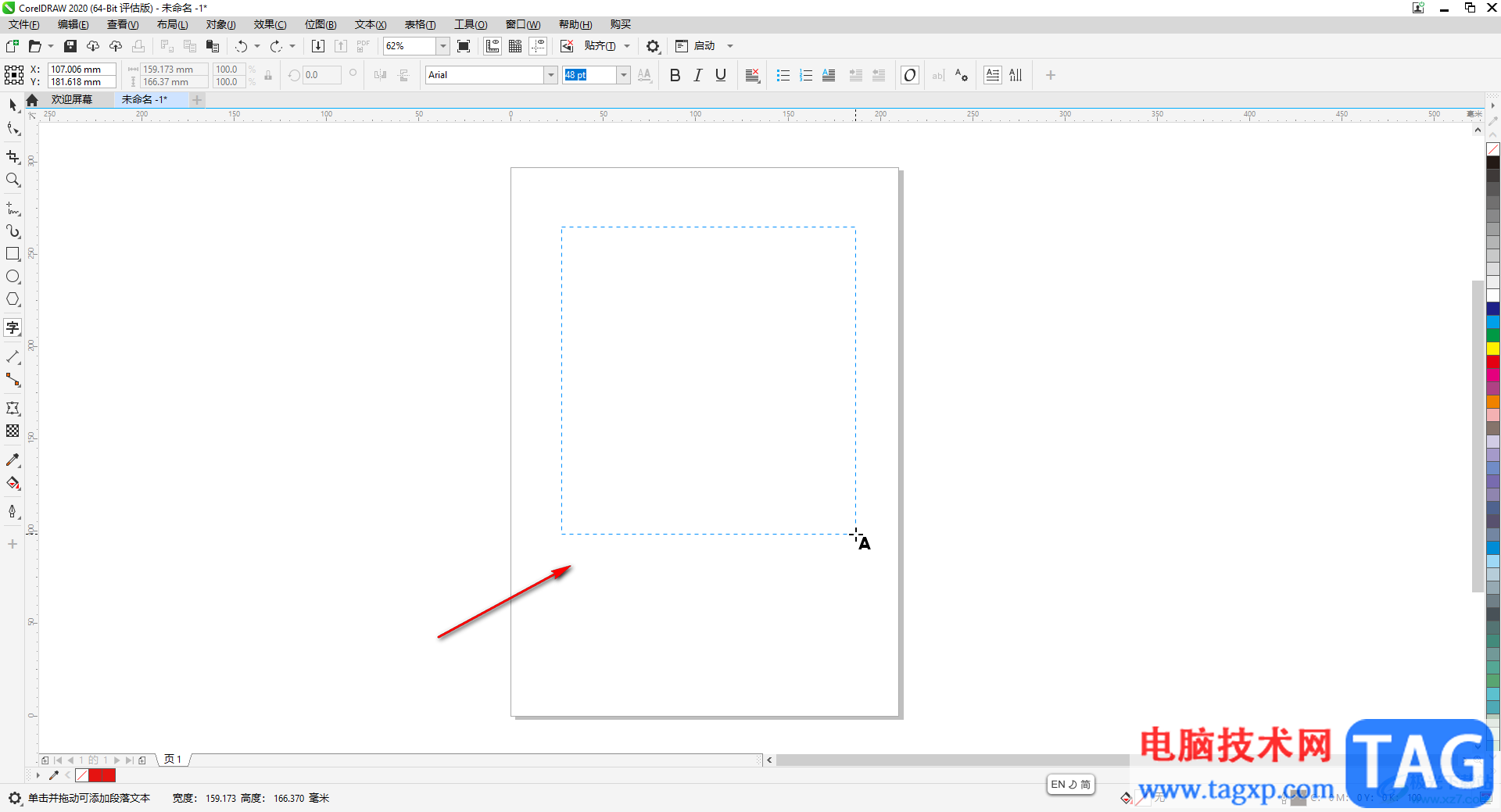
第三步:在其中输入文字内容,选中可以在上方调整字体字号,可以多看当前去呢子右侧的排版不整齐;
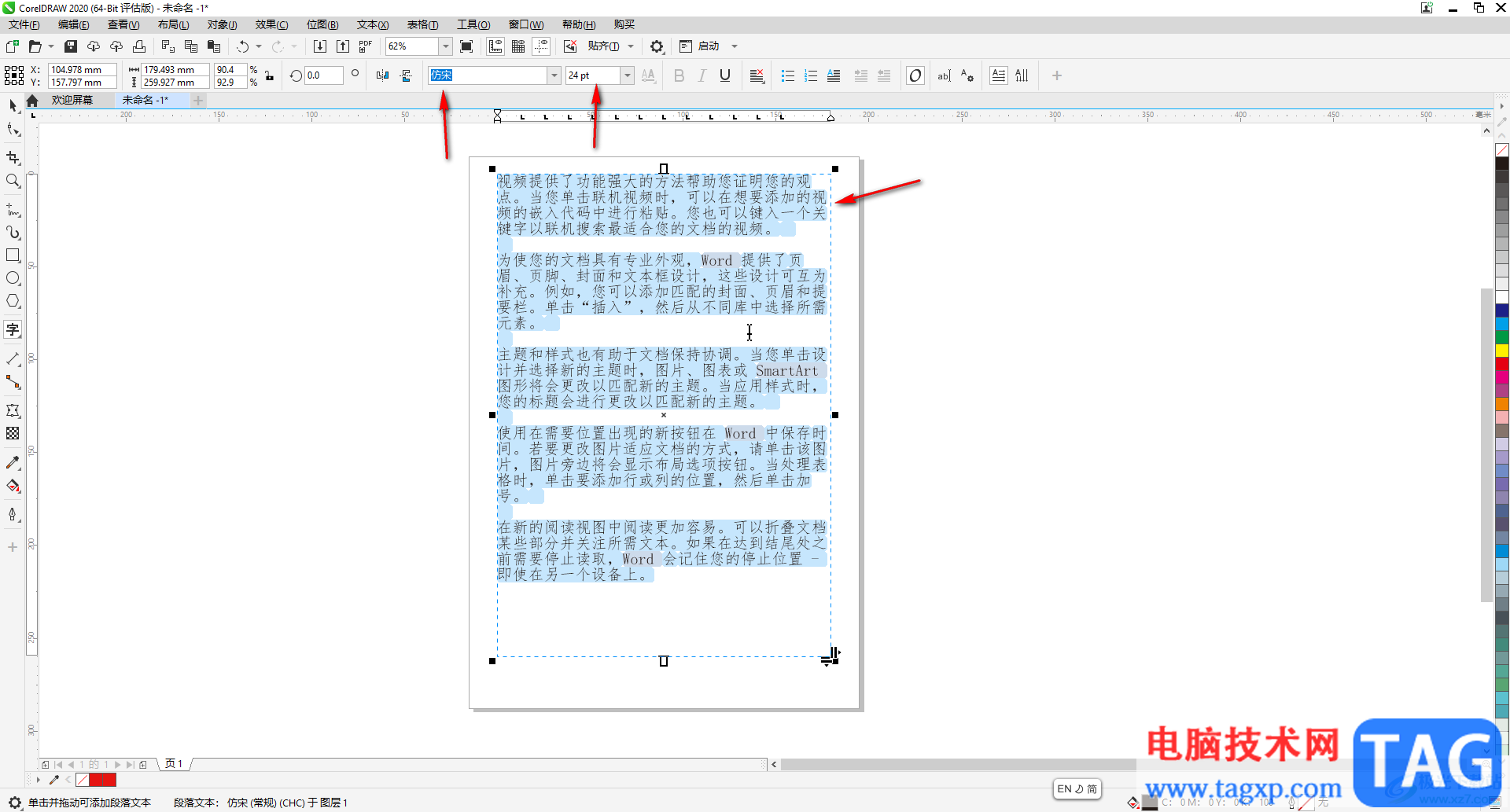
第四步:在上方点击如图所示的图标后选择“全部调整”,或者使用Ctrl+J快捷键就可以调整对齐了;
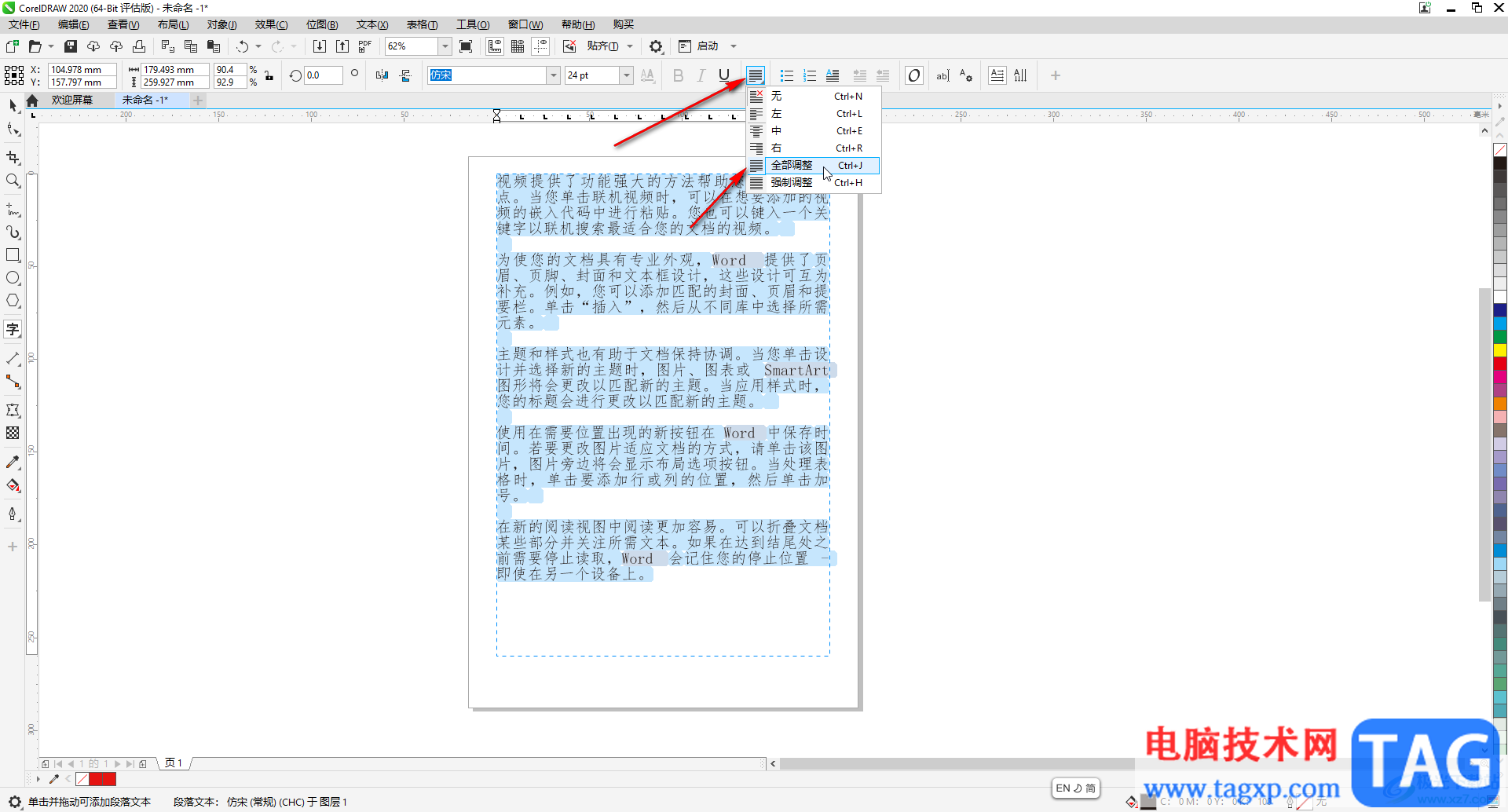
第五步:也可以点击右上方的字母A带齿轮图标打开侧边栏后,在打开的侧边栏中点击段落栏中如图所示的两端对齐图标进行调整。
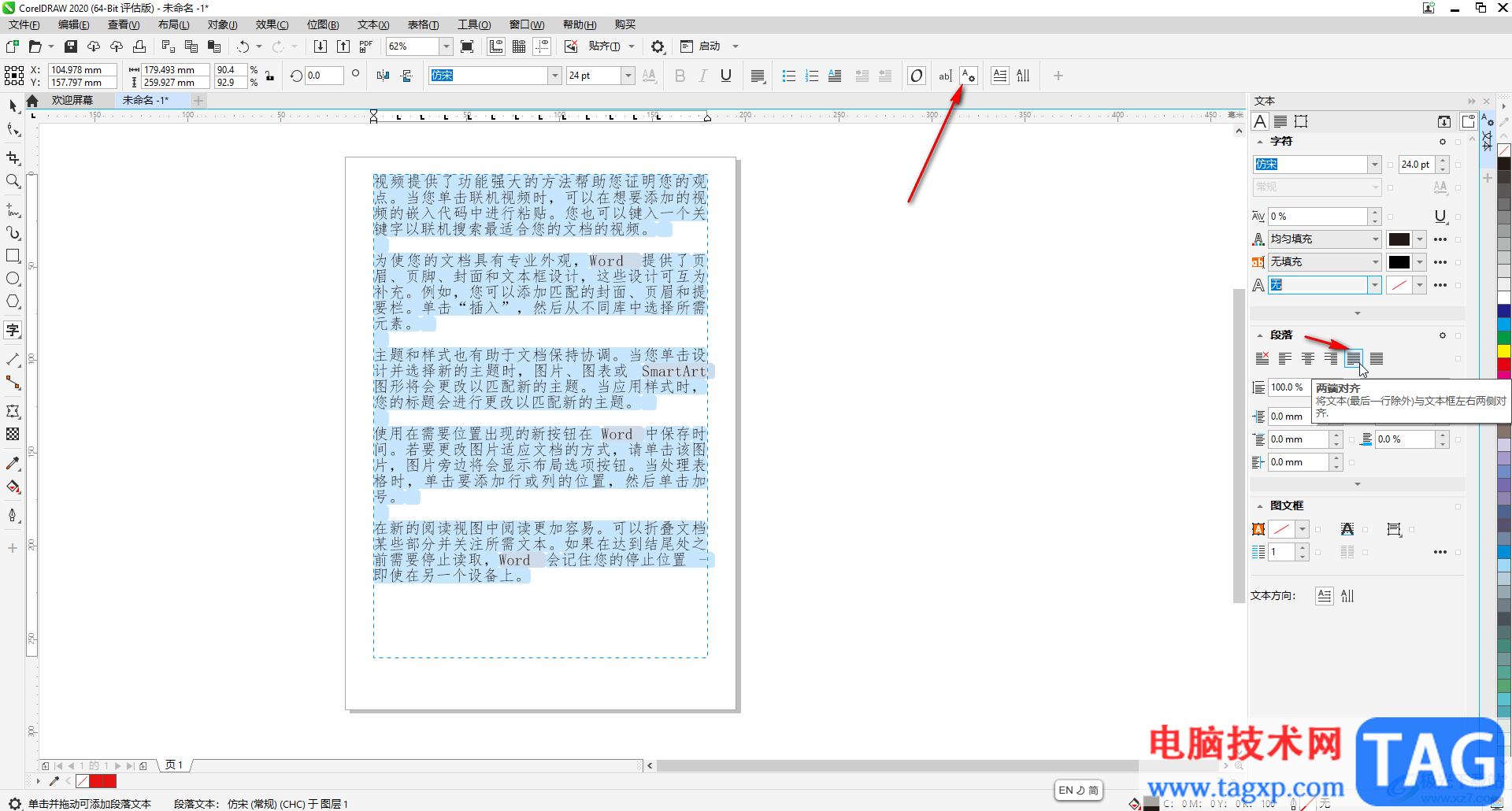
以上就是CorelDRAW中设置文字对齐的方法教程的全部内容了。通过上面的教程我们可以看到,在文本侧边栏中我们还可以调整文本的首行缩进,行间距段间距等效果,小伙伴们可以按需操作。