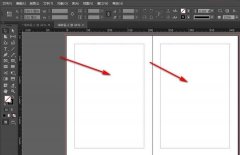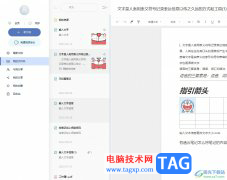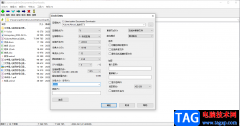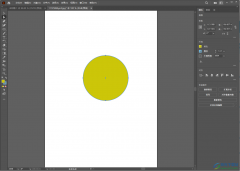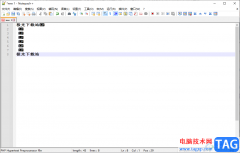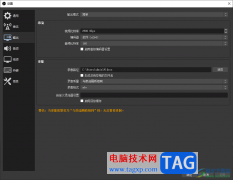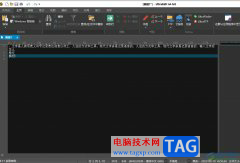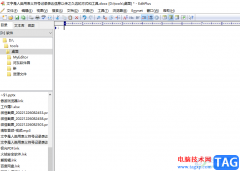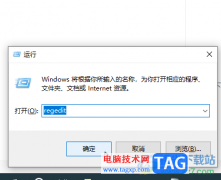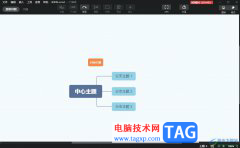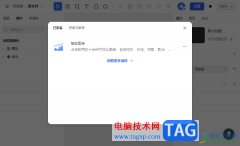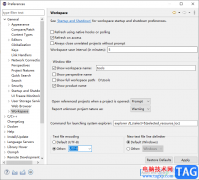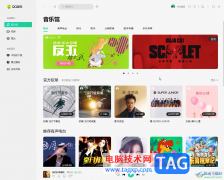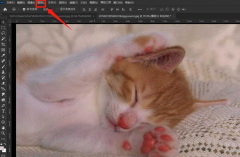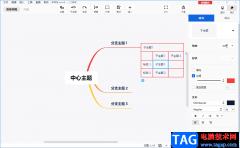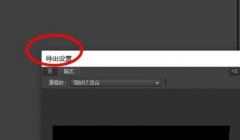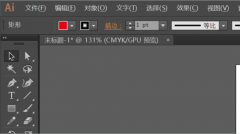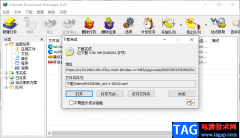说起powerpoint演示文稿这款软件相信小伙伴们都不会感到陌生,我们经常会需要在其中制作各种各样的幻灯片。在其中制作幻灯片时我们可以添加文字,图片,表格,smartart图形等元素并进行想要的编辑处理。如果有需要我们还可以设置一定的幻灯片背景效果,比如我们可以设置纯色填充的背景效果,设置图片填充的背景效果等等。如果我们需要设置幻灯片背景的透明度,小伙伴们知道具体该如何进行操作进行调整吗,其实操作方法非常地简单。我们只需要点击打开“设置背景格式”侧边栏后,设置好想要的背景填充方式,然后就有在“透明度”处进行调整了。接下来,小编就来和小伙伴们分享具体的操作步骤了,有需要或者是有兴趣了解的小伙伴快来和小编一起往下看看吧!
操作步骤
第一步:点击打开需要设置背景透明度的PPT文件;

第二步:在“设计”选项卡中点击“设置背景格式”按钮;
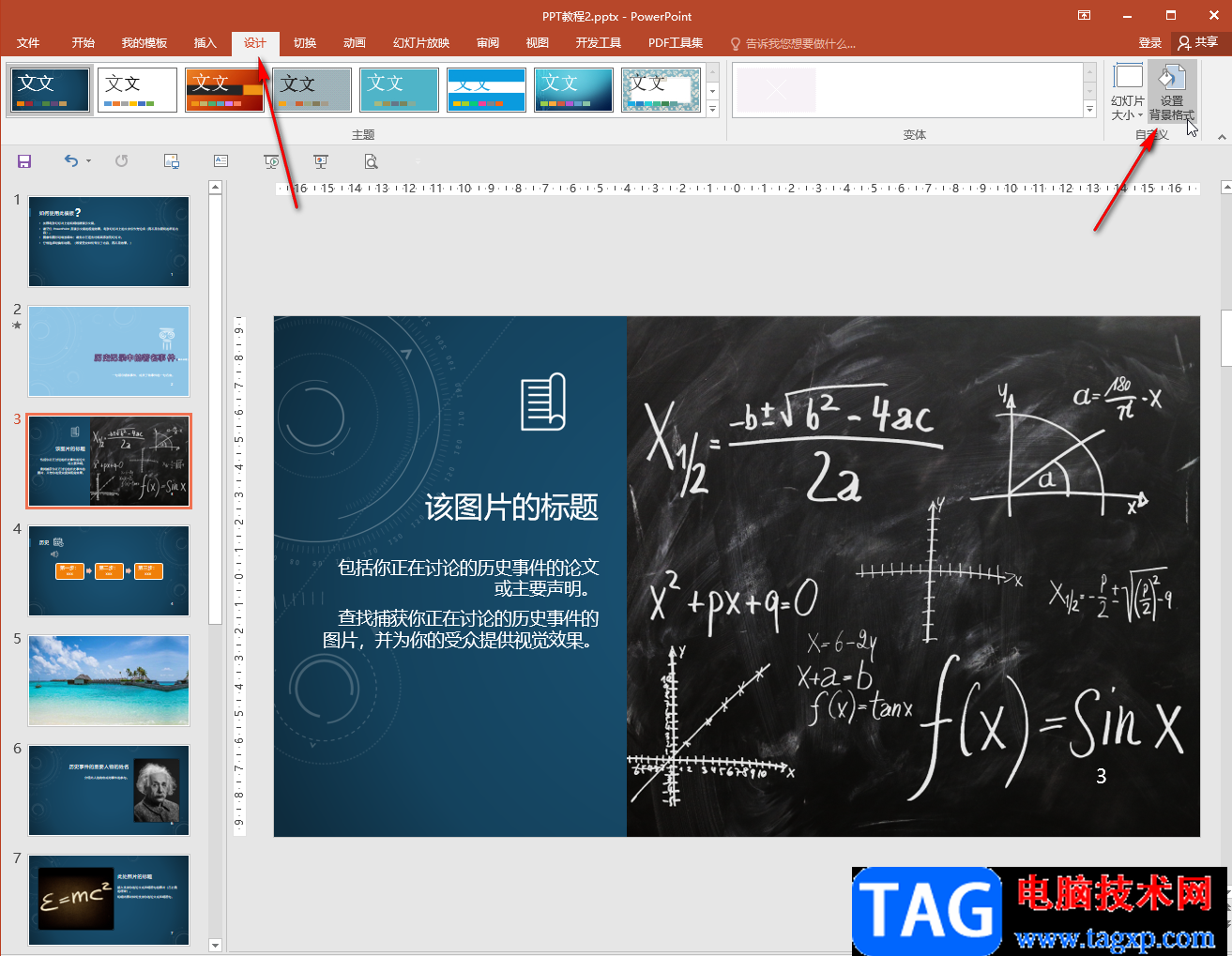
第三步:或者在幻灯片页面中右键点击一下并在子选项中点击“设置背景格式”;

第四步:或者在界面左侧的缩略图中右键点击一下并在子选项中点击“设置背景格式”;

第五步:在打开的“设置背景格式”窗口,设置想要的背景填充效果,就可以在“透明度”处进行调整了,比如我们可以设置纯色填充后设置透明度;

第六步:或者设置图片填充后设置透明度,如果我们需要将调整后的透明度效果应用到所有的PPT页面,就点击下方的“全部应用”按钮。
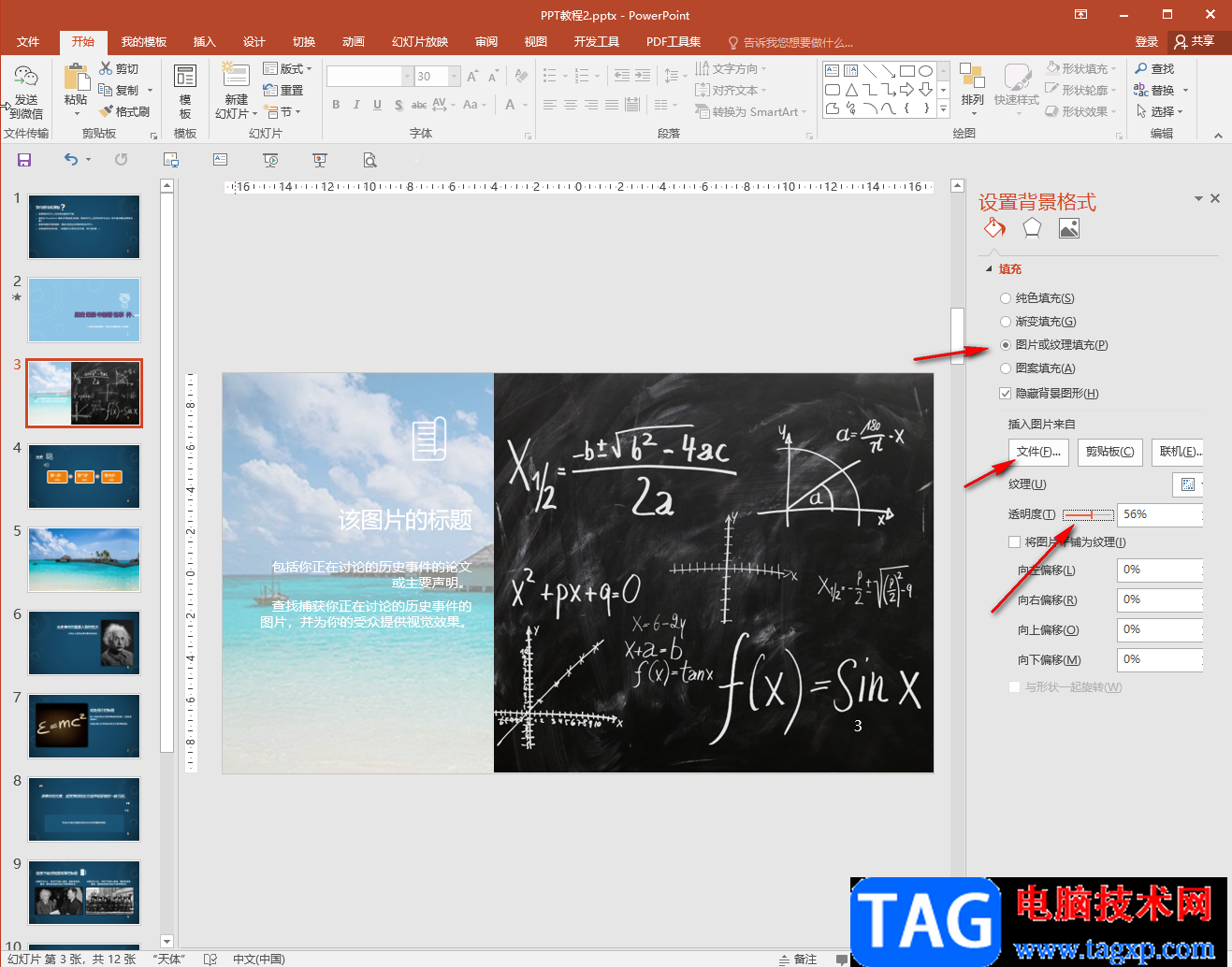
以上就是PowerPoint演示文稿中设置背景透明度的方法教程的全部内容了。通过上面的教程我们可以看到,在“设置背景格式”窗口,我们还可以根据自己的实际需要点击勾选或者取消勾选“隐藏背景图形”,小伙伴们可以按需进行操作。