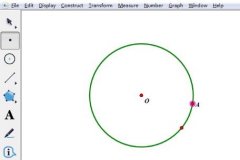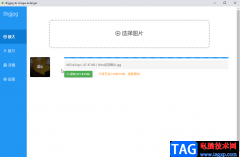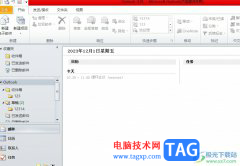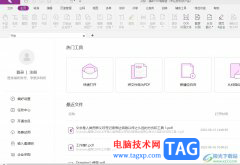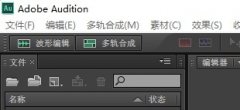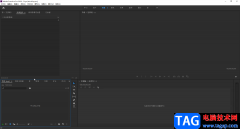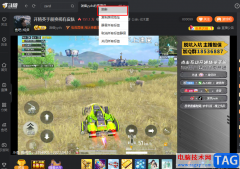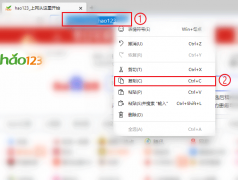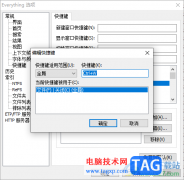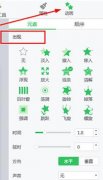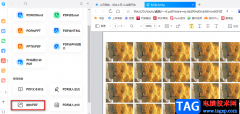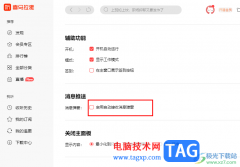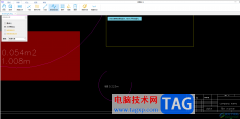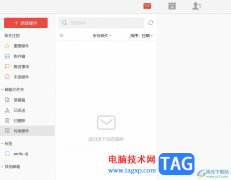Adobe
photoshop是很多小伙伴都比较熟悉的一款图片处理软件,在其中有一个“图层样式”功能,我们可以在其中设置想要的图层样式效果。那小伙伴们知道Adobe
Photoshop中具体该如何打开图层样式吗,其实打开方法是非常简单的。我们可以通过多种方法打开,小编这里为小伙伴们介绍两种比较常用的打开方法,操作步骤都是非常简单的,小伙伴们可以打开自己的
Adobe
Photoshop后跟着下面的图文步骤一起操作起来设计一定的图层样式看看效果。接下来,小编就来和小伙伴们分享具体的操作步骤了,有需要或者是有兴趣了解的小伙伴们快来和小编一起往下看看吧!
操作步骤
第一步:双击打开PS,在界面中双击,或者按Ctrl+0,或者点击“文件”——“打开”按钮,导入一张图片素材;
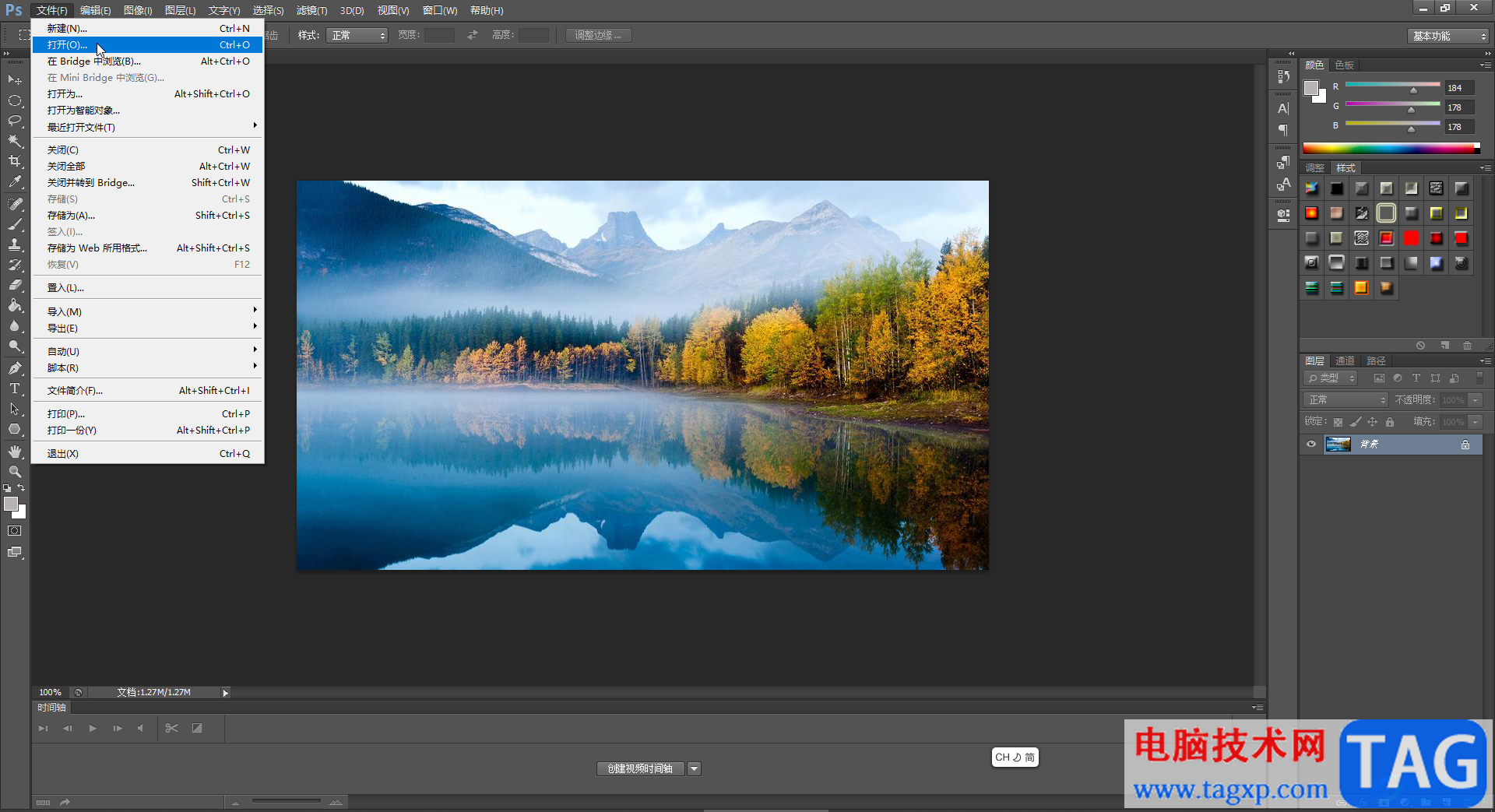
第二步:按Ctrl+J键复制一个图层;
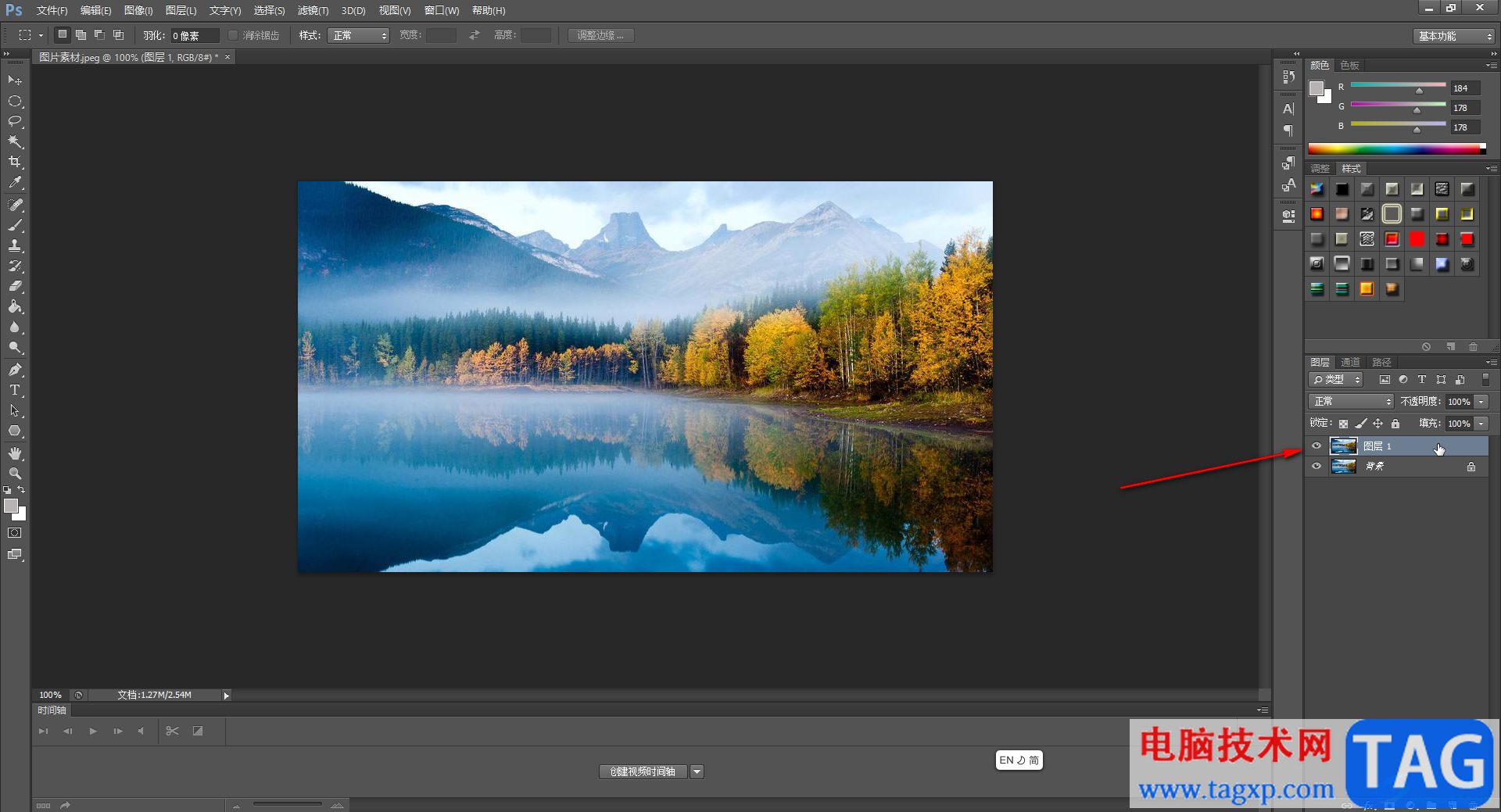
第三步:方法1.双击复制的图层右侧的空白处,就可以打开图层样式了;
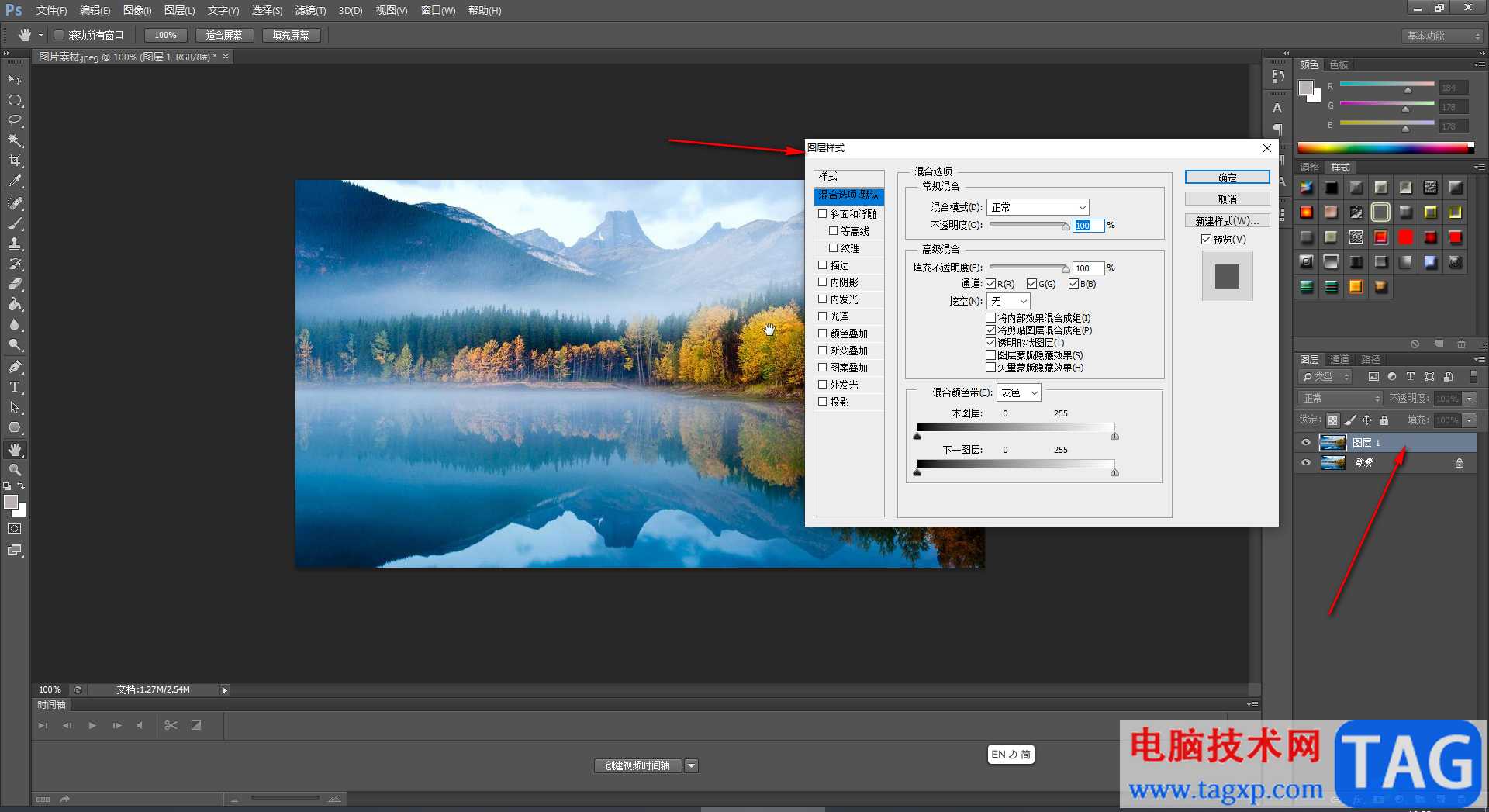
第四步:方法2.在“图层”选项卡中点击“图层样式”——“混合选项”,或者右键点击复制的图层后选择“混合选项”;
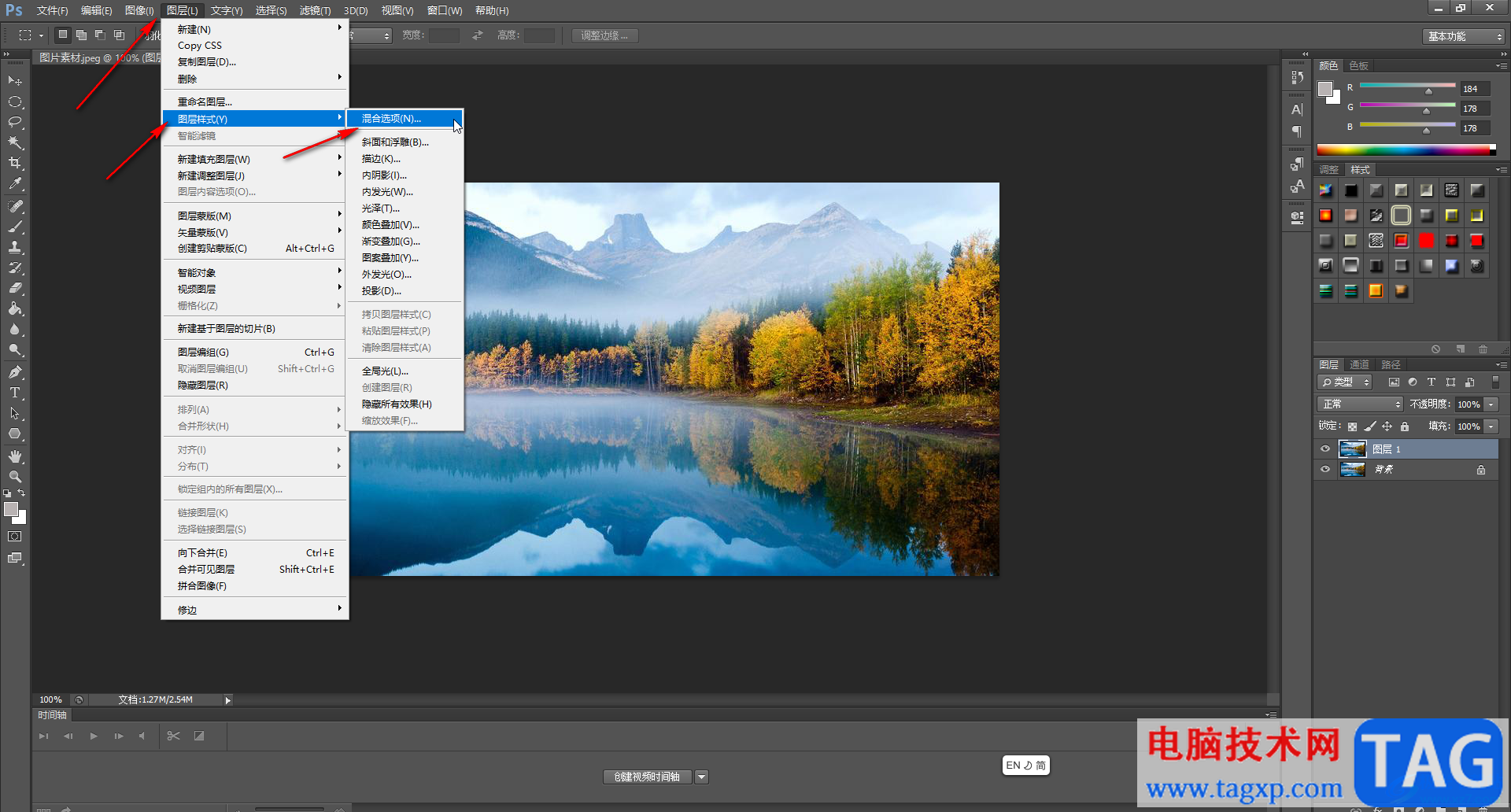
第五步:打开窗口后可以适当设置想要的样式效果,勾选后可以在右侧调整参数值。
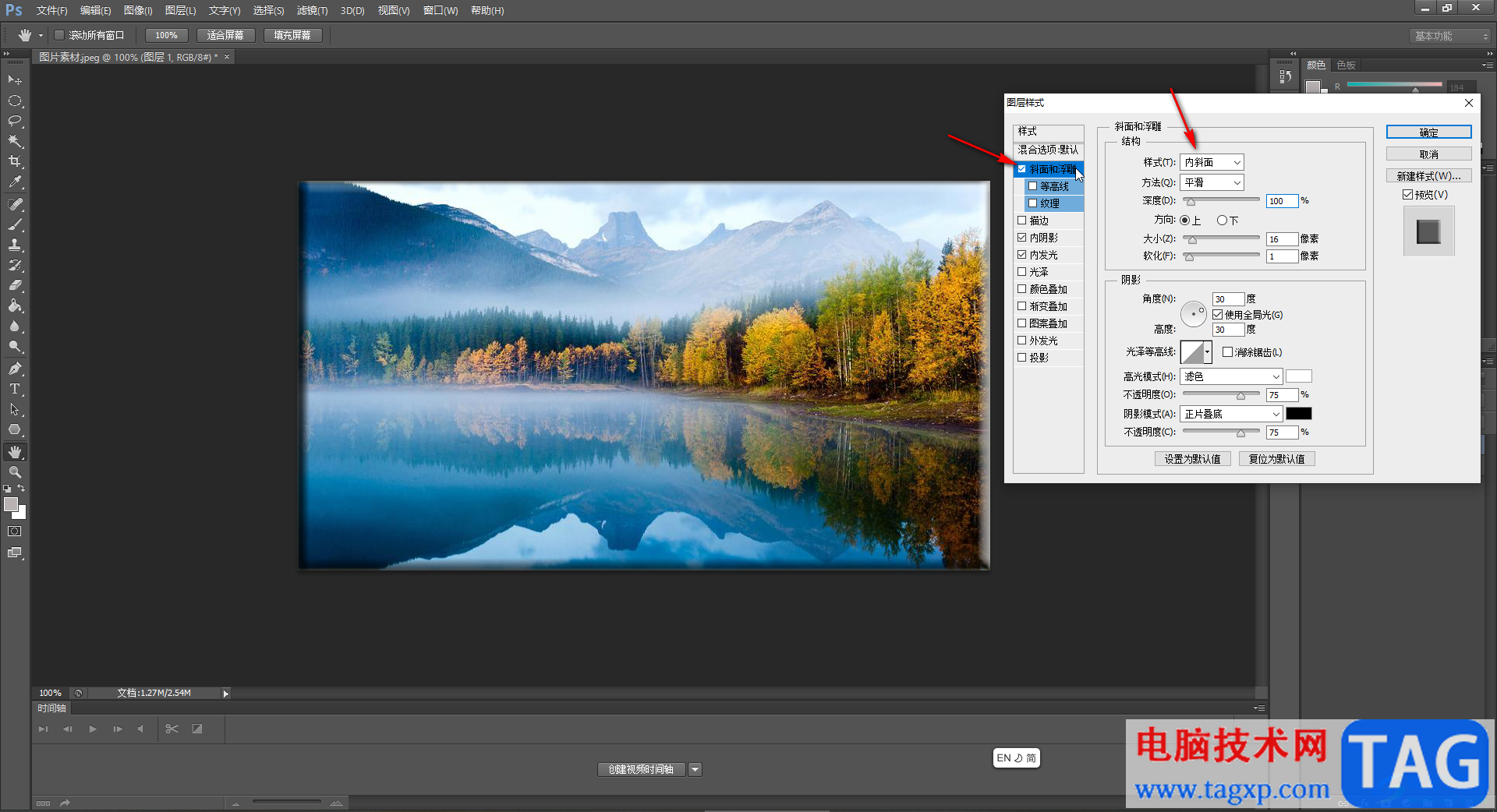
以上就是Adobe Photoshop中打开图层样式的方法教程的全部内容了。我们在PS中添加文字等图层后,也可以打开图层样式,设置想要的样式效果,比如我们可以为文字设置浮雕效果等等。