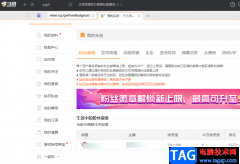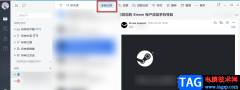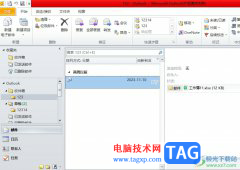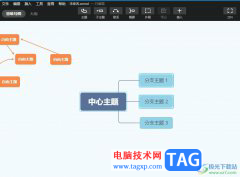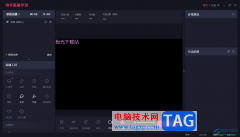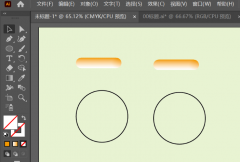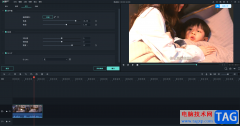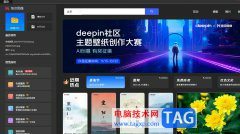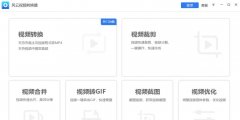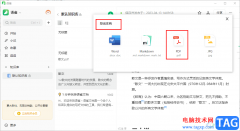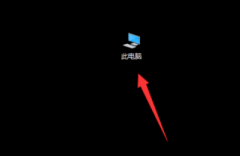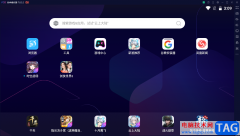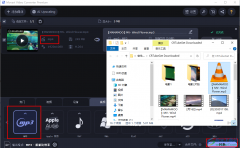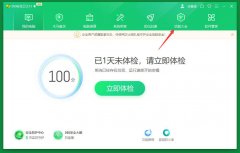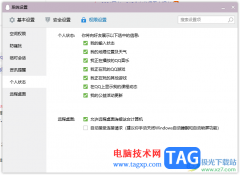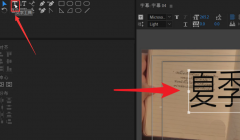Adobe photoshop是一款非常好用的软件,很多小伙伴在需要处理图片,进行平面设计时都会选择使用该软件。在Adobe
Photoshop中如果我们希望将图片上原有的文字颜色加深一点,小伙伴们知道具体该如何进行操作吗,其实操作方法是非常简单的。我们只需要导入图片后,借助快速选择工具选中文字内容,然后按Ctrl+U键打开色相/饱和度窗口后适当调整参数值并进行确定就可以了,操作步骤其实是非常简单的,小伙伴们可以动手操作起来。接下来,小编就来和小伙伴们分享具体的操作步骤了,有需要或者是有兴趣了解的小伙伴们快来和小编一起往下看看吧!
操作步骤
第一步:双击打开Adobe Photoshop,导入需要处理的图片;
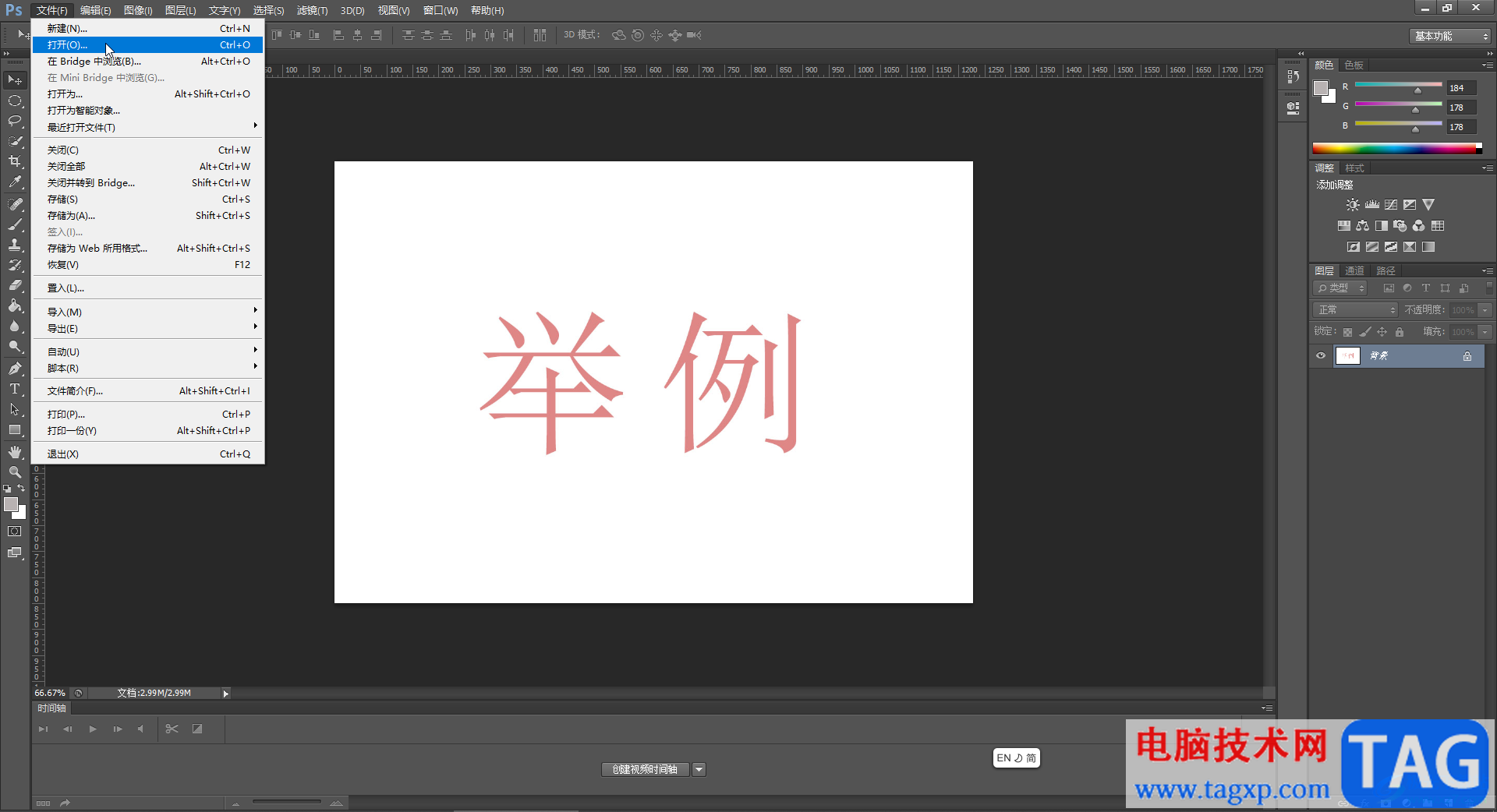
第二步:按Ctrl+J键复制一个图层;
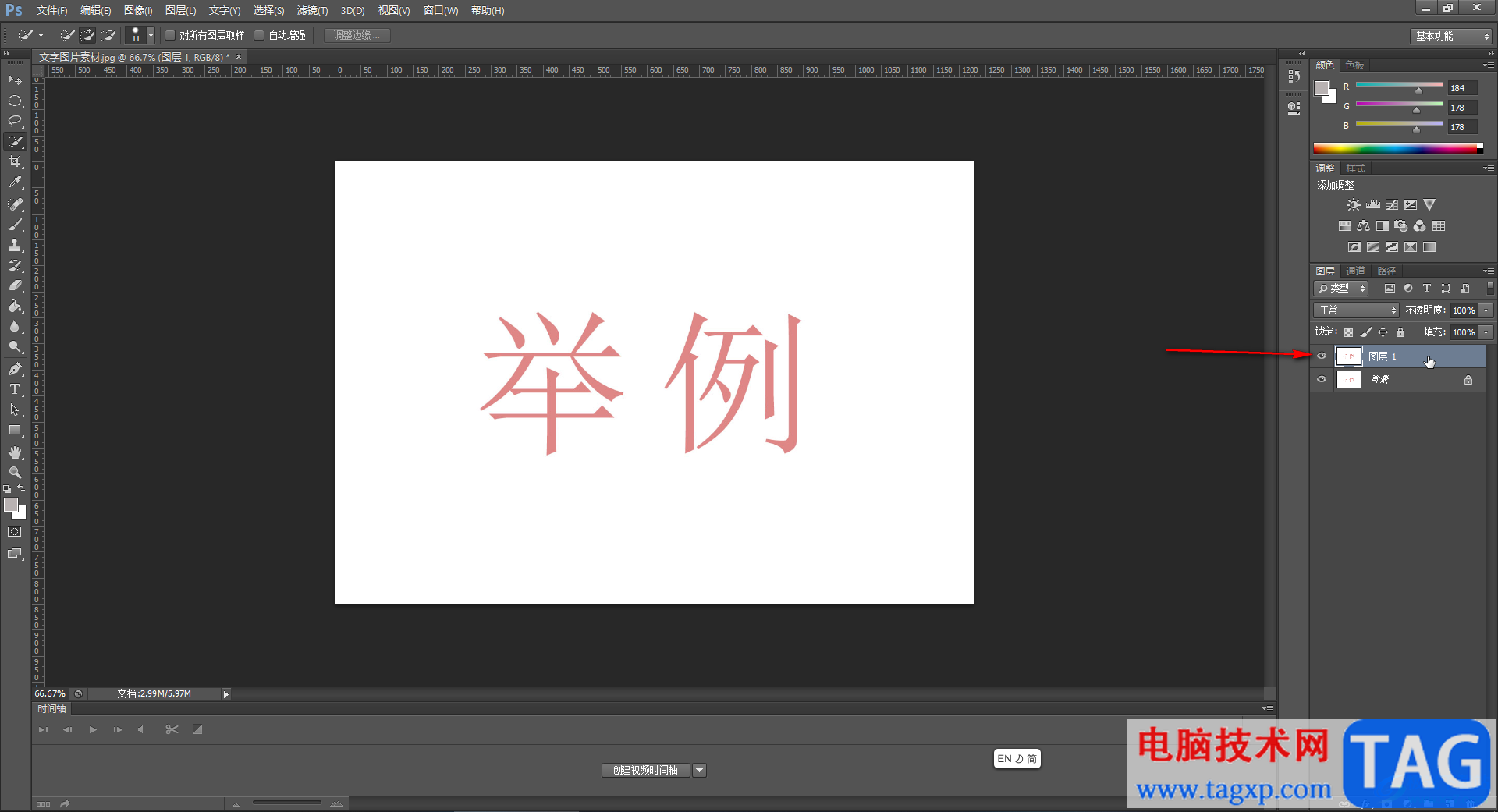
第三步:在界面左侧长按图标后找到并点击“快速选择工具”,然后点击需要加深颜色的文字,选中文字;
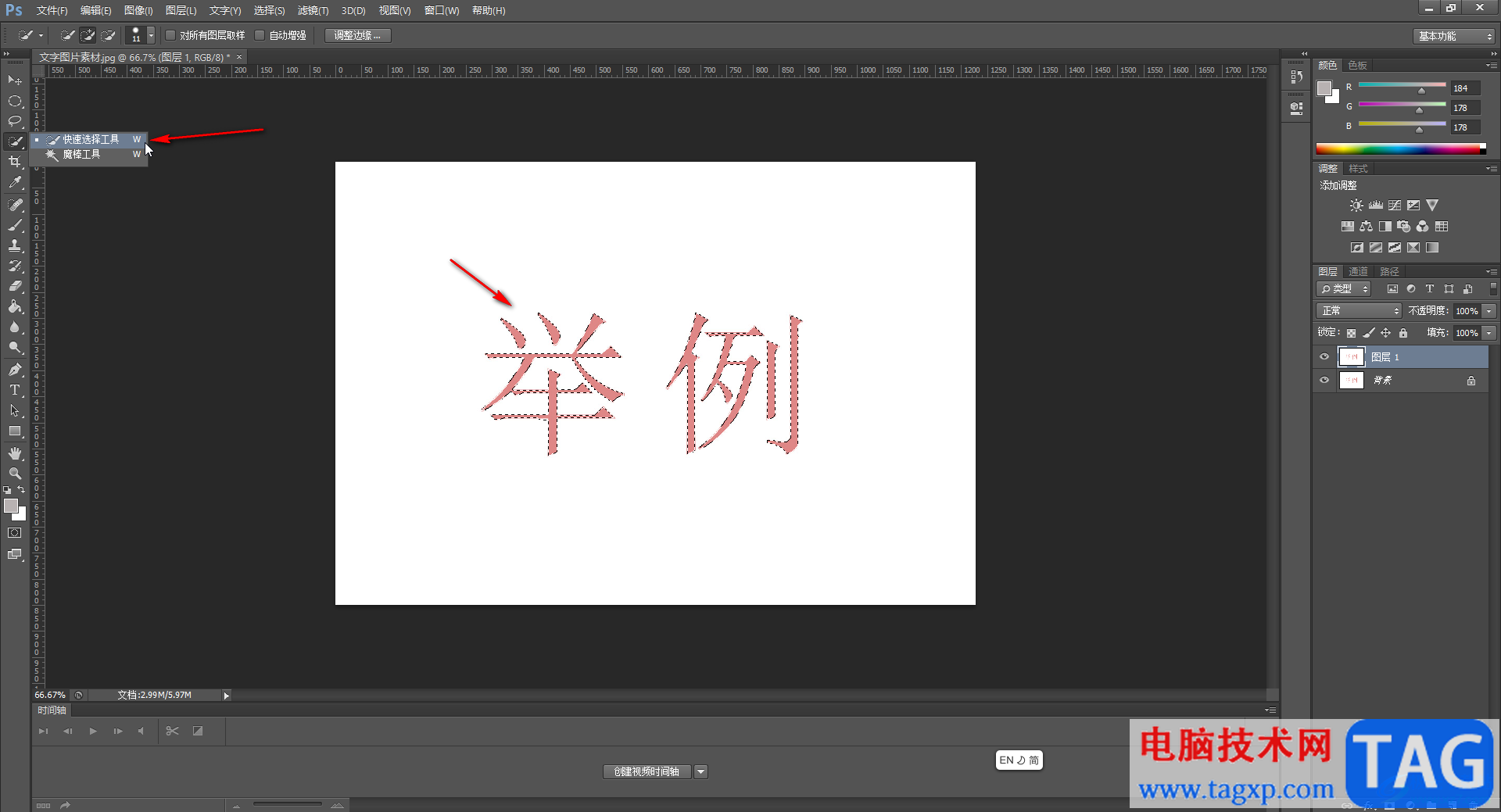
第四步:点击“图像”——“调整”——“色相/饱和度”;
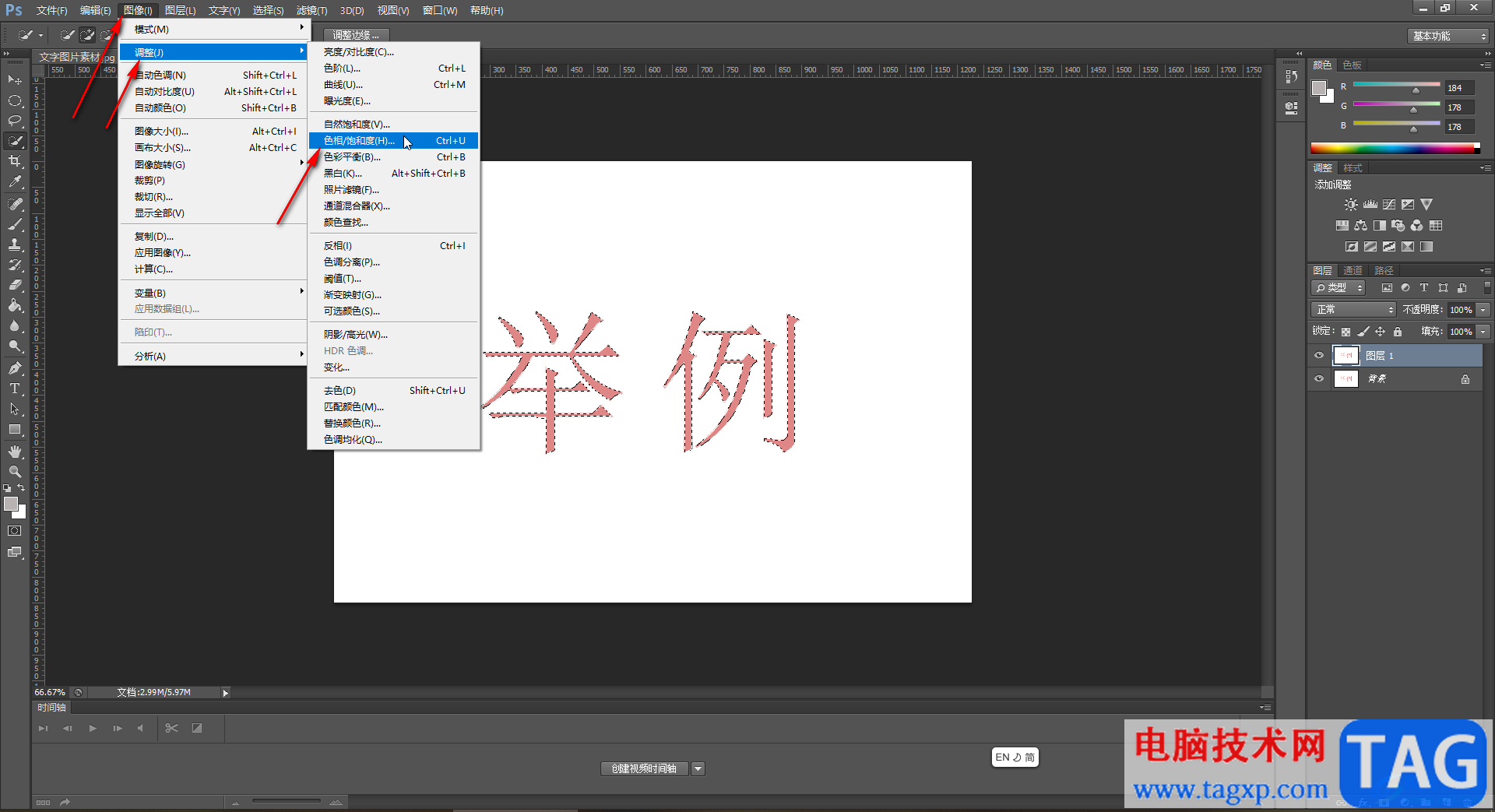
第五步:在打开的窗口中适当调整参数,然后进行确定就可以了。
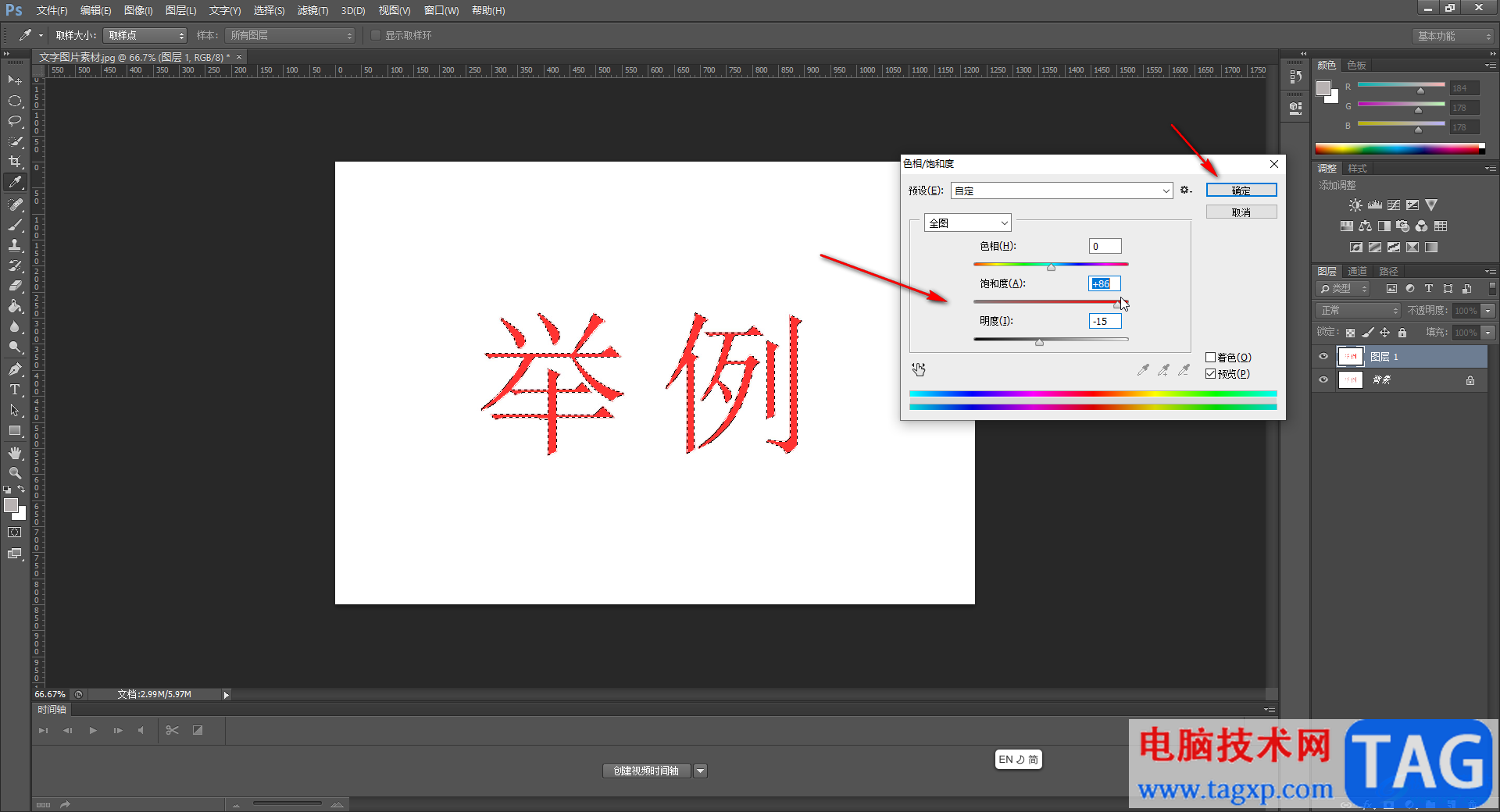
以上就是Adobe Photoshop中加深文字颜色的方法教程的全部内容了。后续可以按Ctrl+D键取消文字周围的虚线选框状态,小伙伴们可以打开自己的Adobe Photoshop软件尝试操作起来。