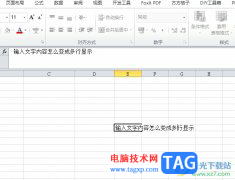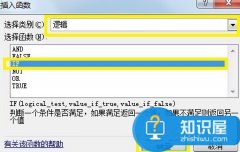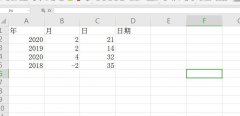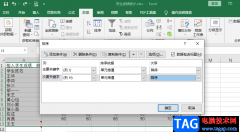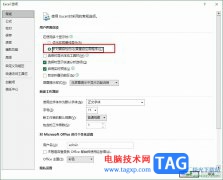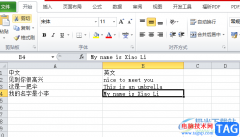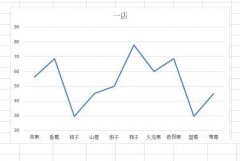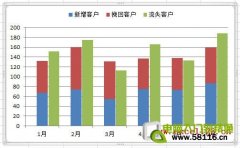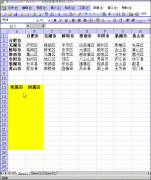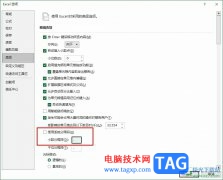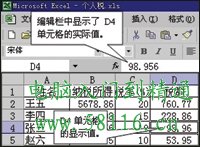用户在遇到需要编辑表格的情况时,会选择在excel软件中来解决,在这款办公软件中有着许多实用的功能来避免用户重复操作,以此来提升用户的编辑效率,因此excel软件拥有了不少的用户群体,当用户在excel软件中编辑表格时,有时需要在单元格中依据评分来打星,表格上面评几分就要打几颗星星,那么用户应该怎么来快速输入星级呢,其实这个问题很好解决,用户首先需要在符号窗口中找到普通文本中的五角星符号,接着再利用rept函数来进行设置,随后利用填充功能来实现即可,详细的操作过程是怎样的呢,接下来就让小编来向大家介绍一下这个问题详细的操作过程吧,希望对大家有一定的帮助。
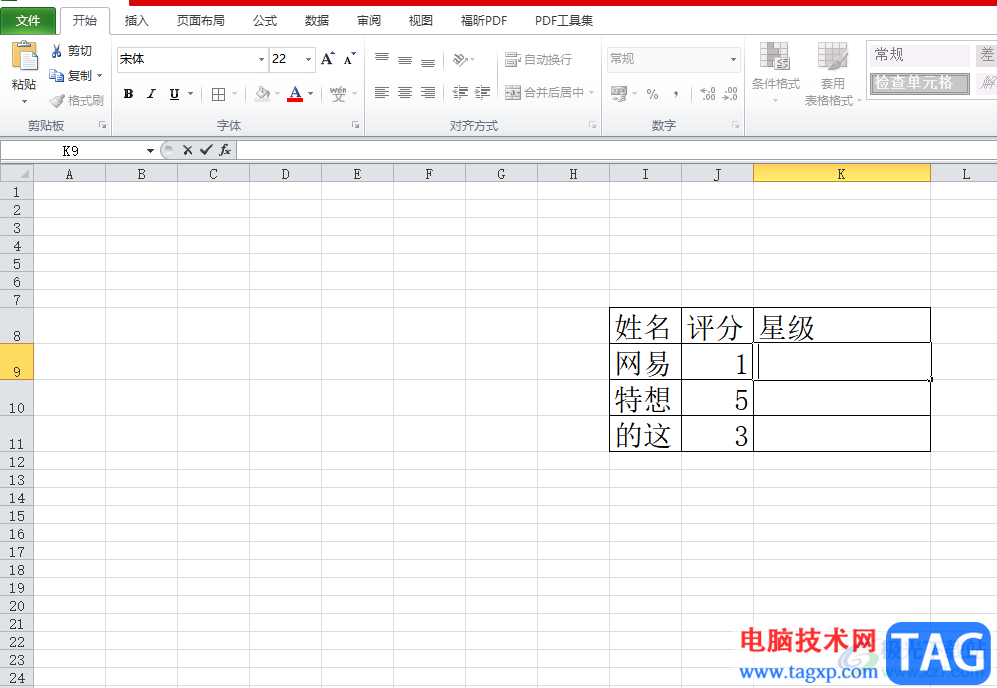
方法步骤
1.用户首先在电脑桌面上打开excel软件,接着来到表格的编辑页面上来进行设置
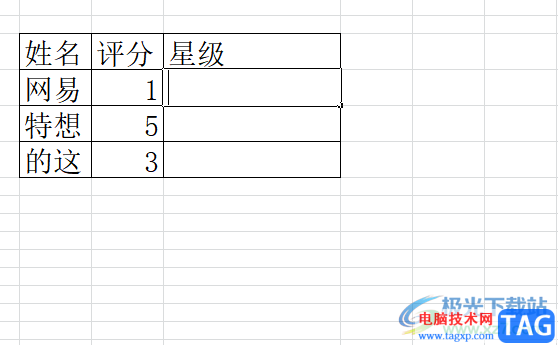
2.这时需要在菜单栏中找到插入选项,将会显示出相关的选项卡,用户选择其中的符号选项

3.然后进入到符号窗口中,用户在字体的普通文本选项下找到五角星符号,并按下插入按钮
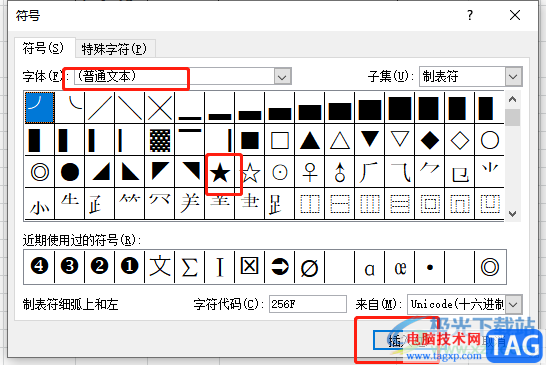
4.接着在要评级的单元格中输入=REPT("★",评分所在单元格)并按下回车按钮
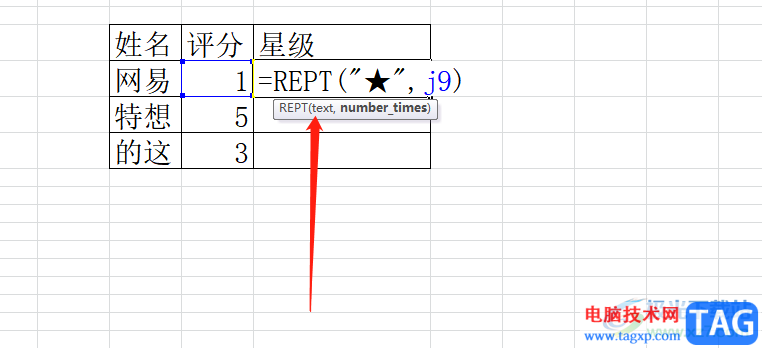
5.随后在单元格中就可以看到成功绘制出来的五角星,并且是根据评分来输入的,评分是1,星级就是一颗星
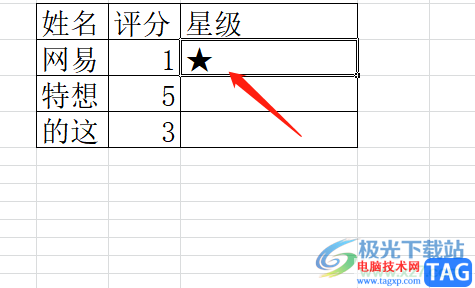
6.用户还需要将鼠标光标移动到单元格的右下角处,当光标变为十字图标时直接按住左键下拉至底端,就可以完成五角星的输入了
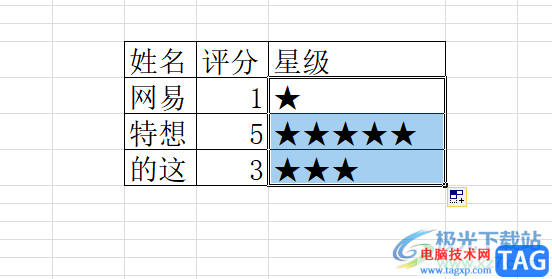
excel软件给用户带来了许多的好处,当用户在编辑表格文件时,遇到需要快速输入星级的情况,这就需要用户在符号窗口中找到五角星符号插入,接着用户利用公式rept来实现就可以了,方法简单易懂,因此感兴趣的用户快来看看小编的教程吧,一定可以解决好这个问题的。