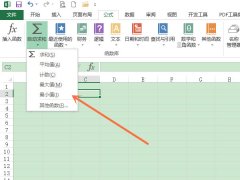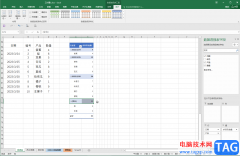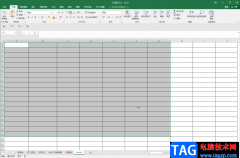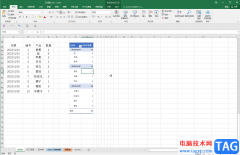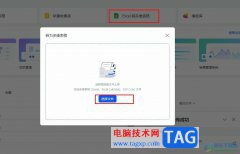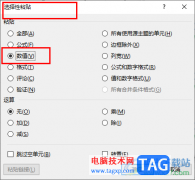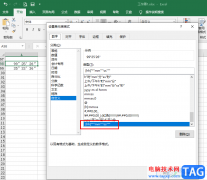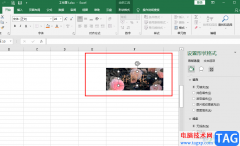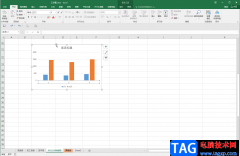excel表格是很多小伙伴都在使用的一款软件,在其中我们可以使用各种强大的功能实现想要的数据编辑处理。如果我们希望将表格中原本竖着排列的内容转换为横着排列的效果,小伙伴们知道具体该如何进行操作吗,其实操作方法是非常简单的。我们只需要使用Excel表格中的“转置”粘贴方式就可以轻松实现想要的转换效果了,小伙伴们可以打开自己的Excel表格软件后,跟着下面的图文步骤一起动手操作起来,看看转换后的数据排列效果。接下来,小编就来和小伙伴们分享具体的操作步骤了,有需要或者是有兴趣了解的小伙伴们快来和小编一起往下看看吧!
操作步骤
第一步:打开Excel表格,选中需要转换成横排的数据,按Ctrl+C快捷键进行复制,或者右键点击一下后选择“复制”按钮进行复制;
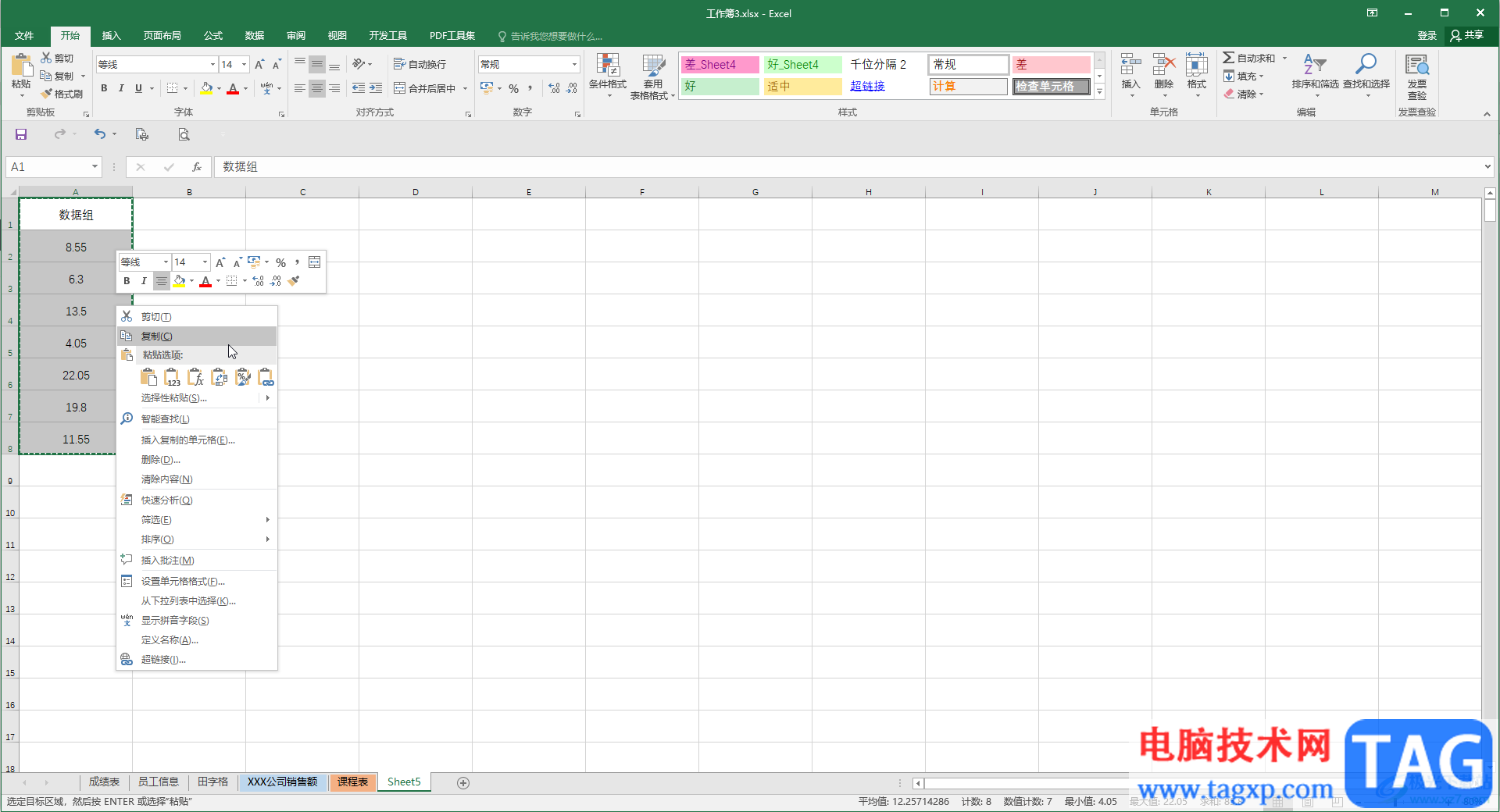
第二步:方法1.右键点击,点击如图所示的“转置”粘贴图标就可以实现转换了;
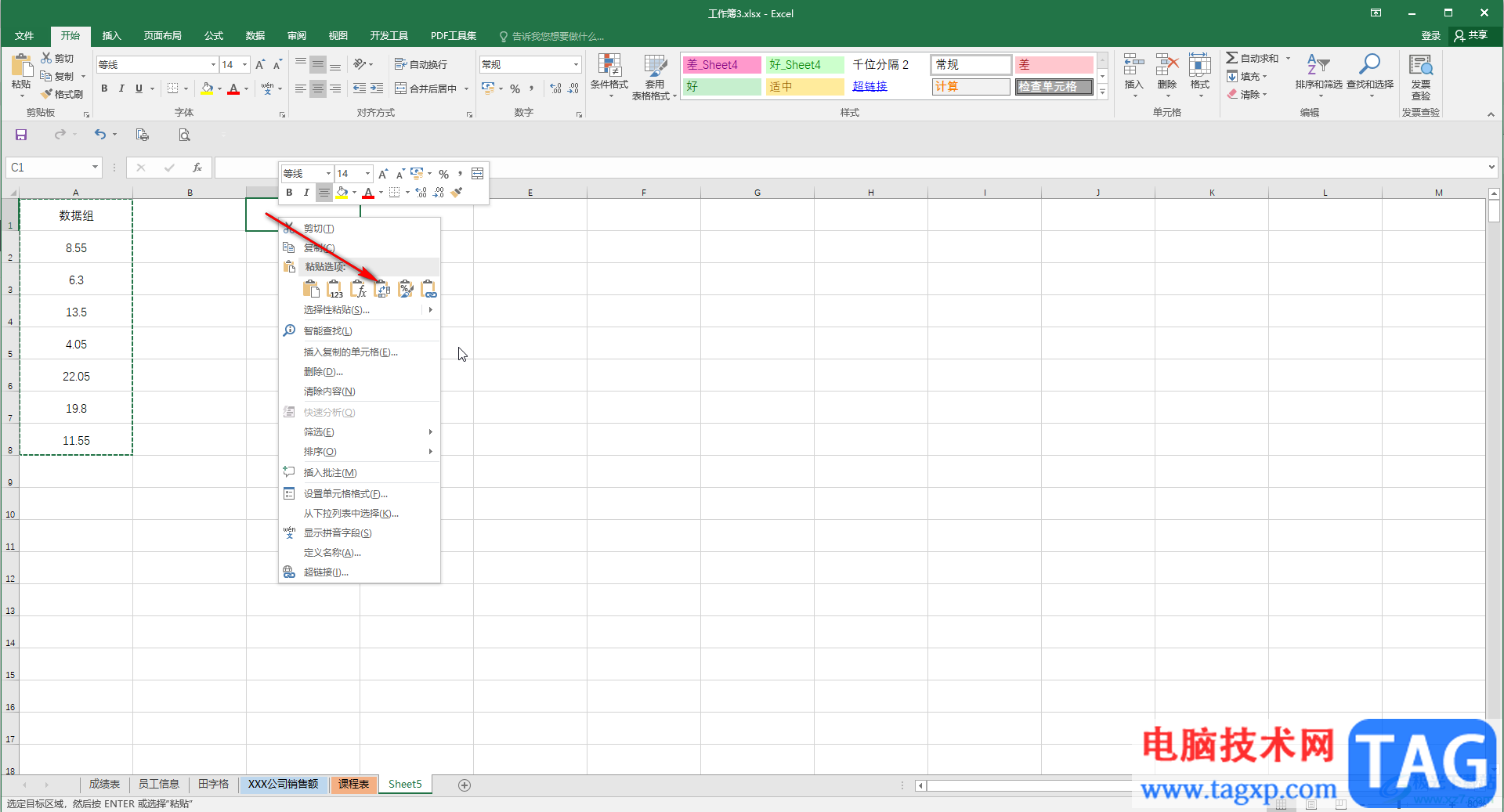
第三步:方法2.也可以直接按Ctrl+V快捷键进行粘贴后,点击自动出现的粘贴选项图标,在展开的选项中点击转置粘贴图标就可以了;
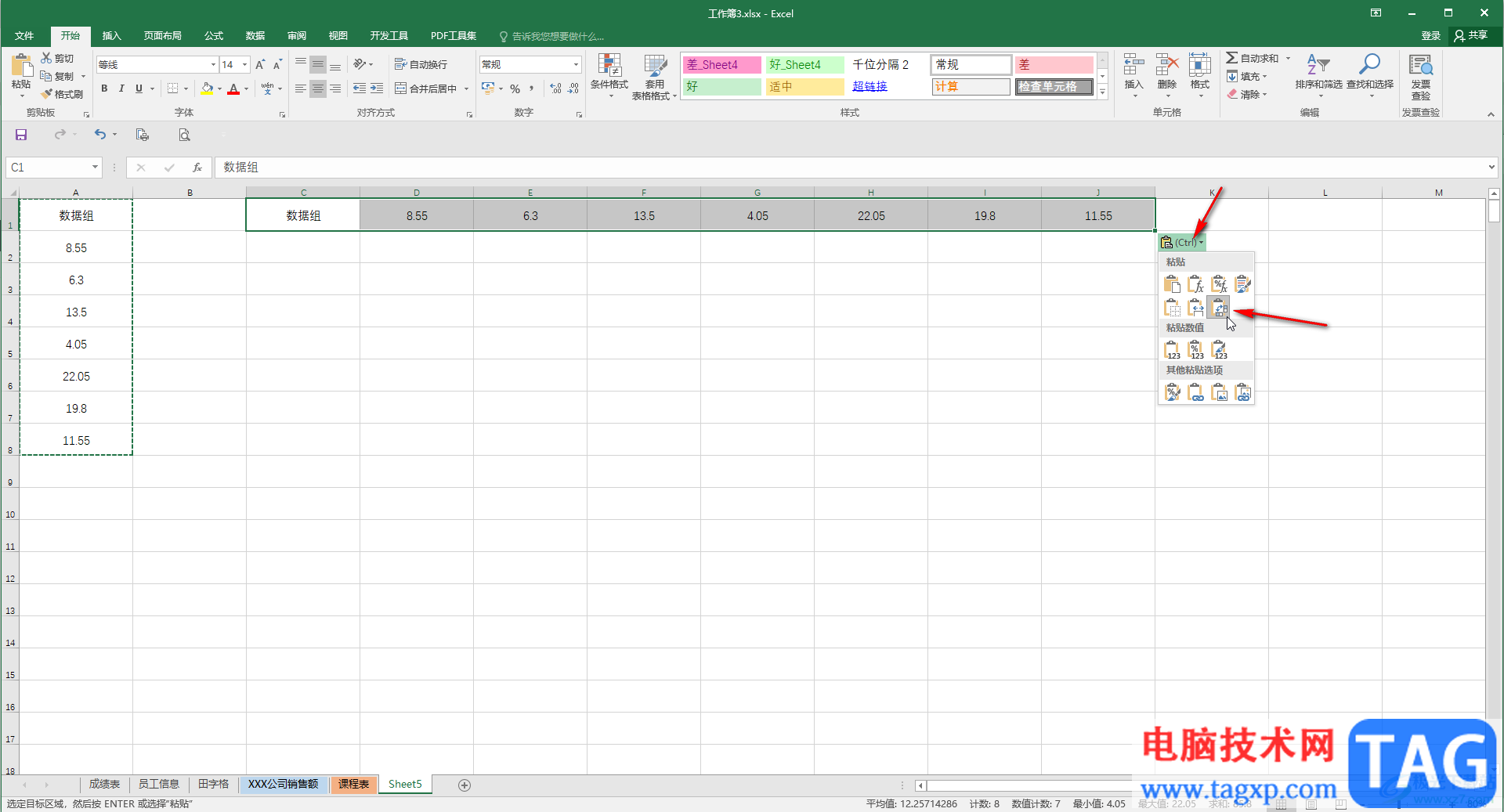
第四步:方法3.右键点击后点击“选择性粘贴”,或者在“开始”选项卡中点击“粘贴”处的下拉箭头,点击“选择性粘贴”;
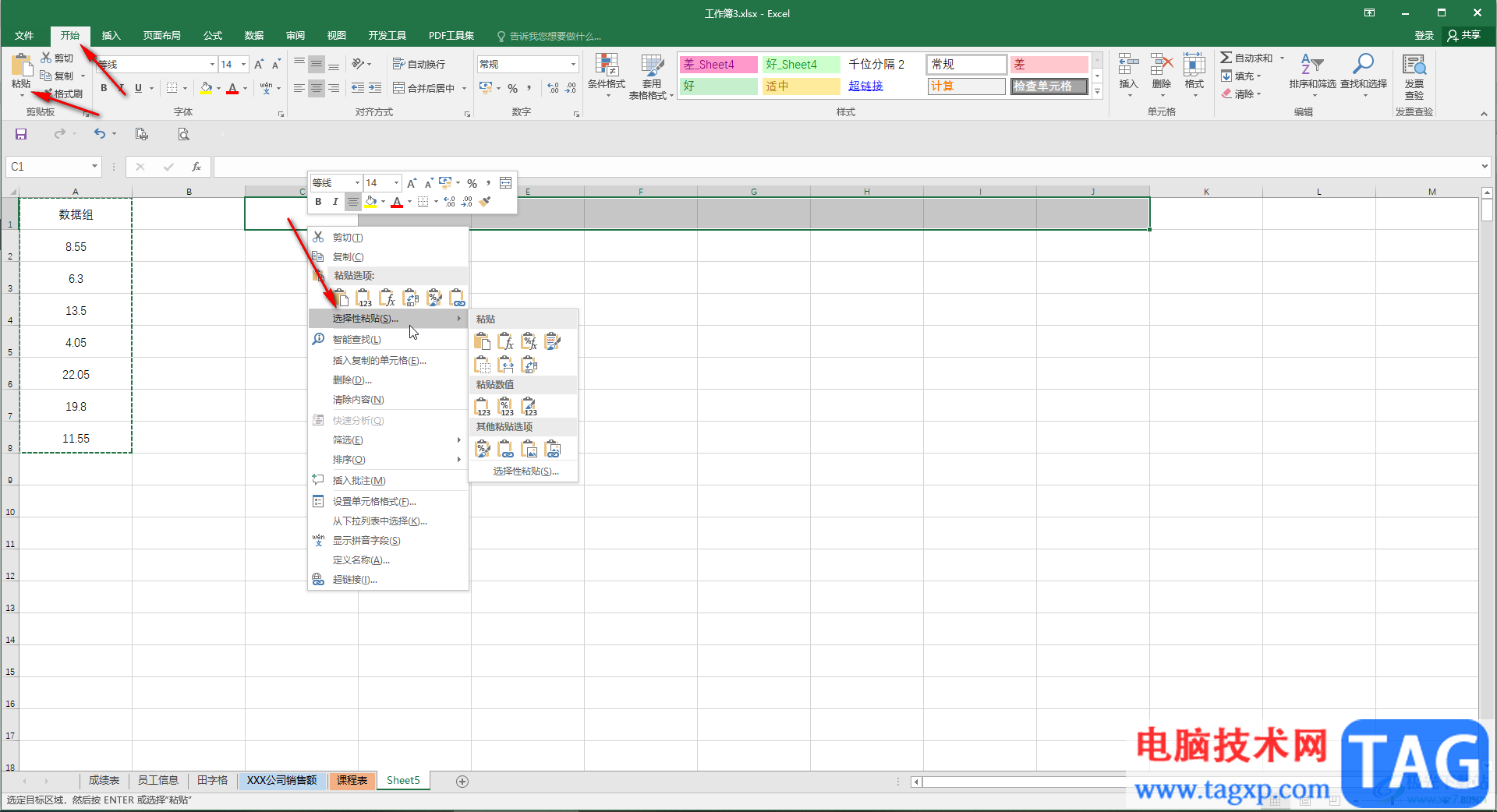
第五步:在打开的窗口中点击勾选“转置”并确定就可以了。
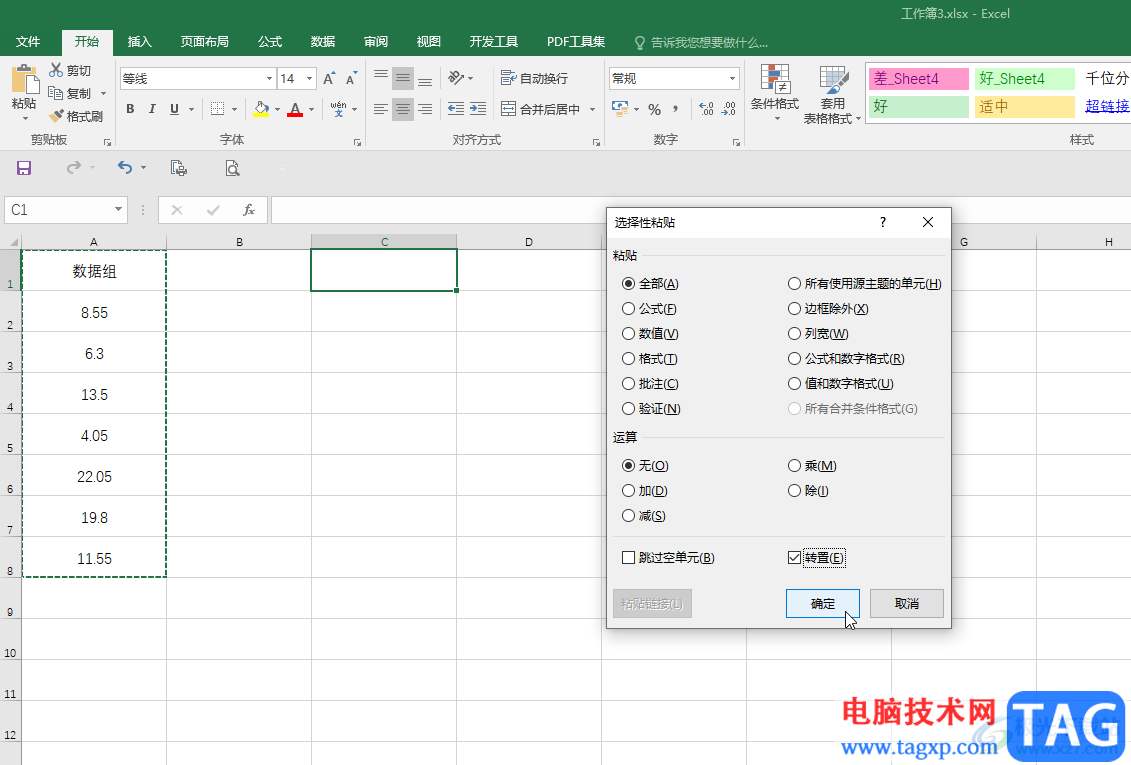
以上就是Excel表格中将竖排的数据转换为横排效果的方法教程的全部内容了。同样地,如果我们需要将横排的数据转换为竖排的效果,也可以使用同样方法进行操作,小伙伴们可以去尝试操作一下。