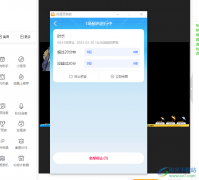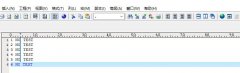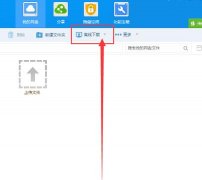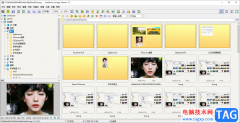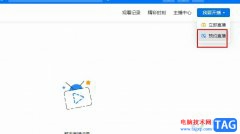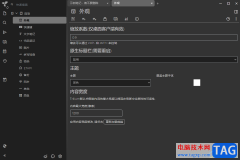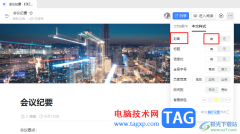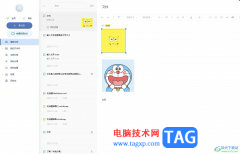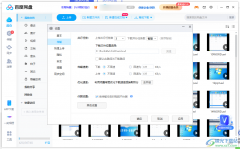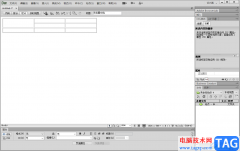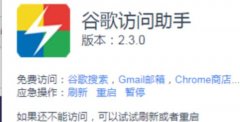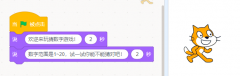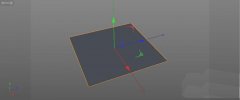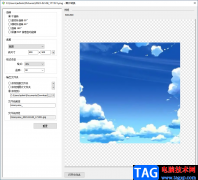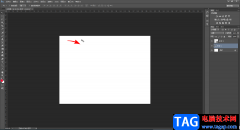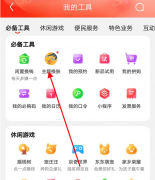烁光pdf转换器是一款专业的PDF转换工具,可以将PDF转换为ppt、word或是图片等不同的格式,并且支持一次性将文件转换为多种格式,给用户带来了不错的使用体验,当用户遇到需要将PDF文件转换为图片格式时,就可以在烁光PDF转换器中来操作实现,用户在软件中找到PDF转图片板块,接着将文件上传到软件的操作页面上,然后简单的设置好转换页数转换格式以及输出目录等就可以实现转换了,但是用户需要知道的是未开通会员只可以转换两页PDF页面,那么接下来就让小编来向大家介绍一下这个问题详细的操作过程吧,感兴趣的用户也可以来看看,一定可以成功将PDF文件转换为图片的。
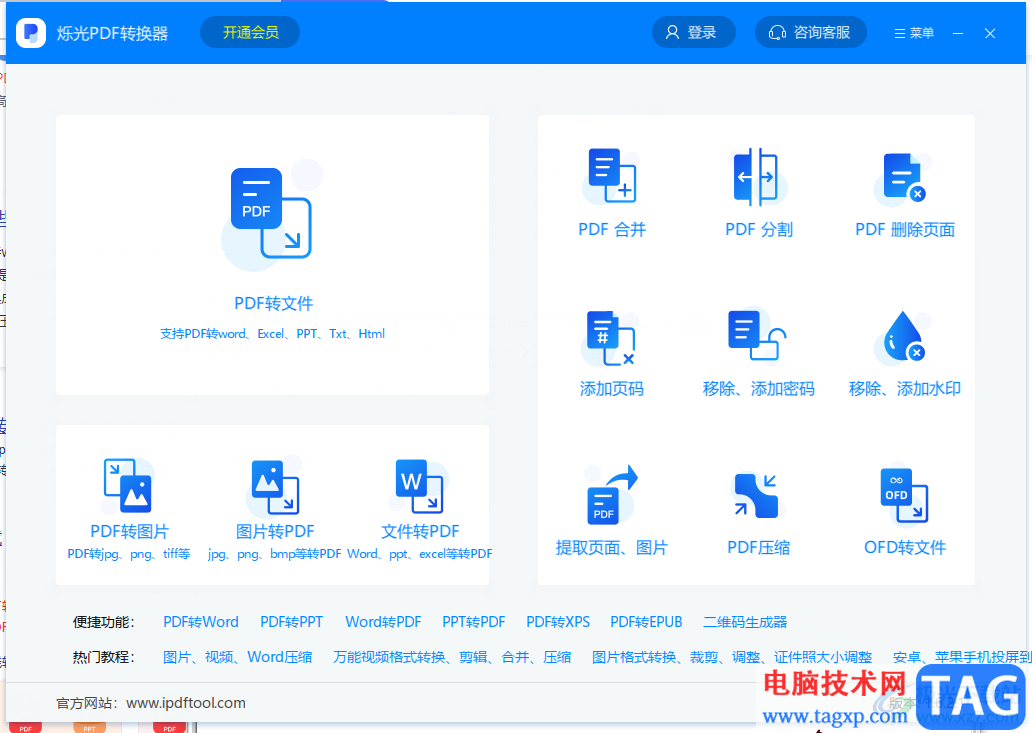
方法步骤
1.用户在电脑上打开烁光PDF转换器软件,并进入到主页上点击PDF转图片板块
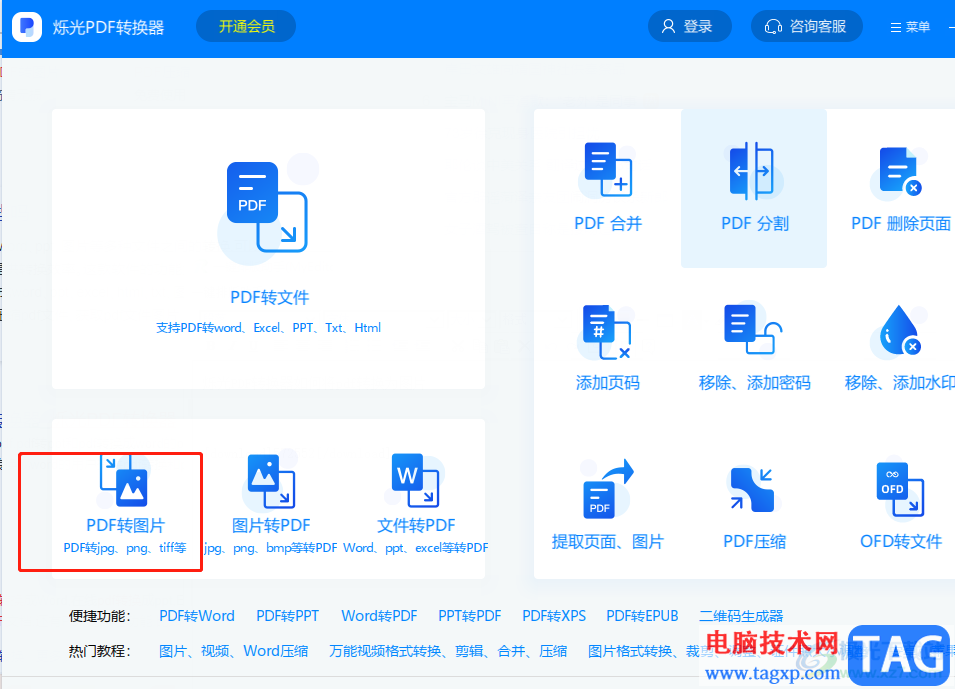
2.在打开的PDF转图片页面中,用户点击中间的添加文件选项,将会打开文件夹窗口
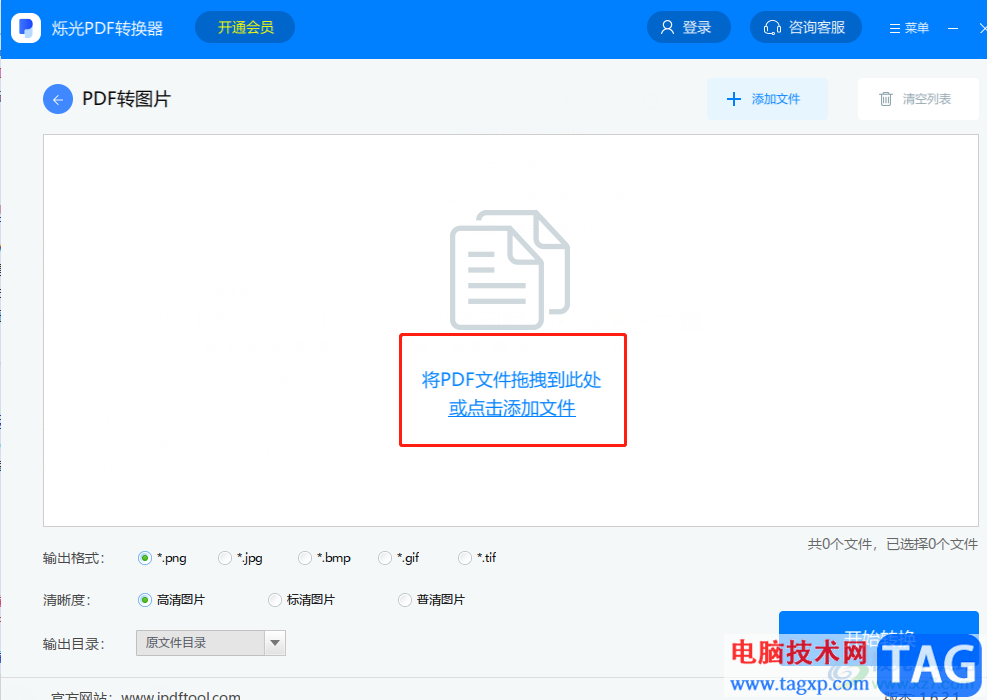
3.用户在文件夹窗口中选择好自己需要的图片后,直接按下打开按钮就可以了
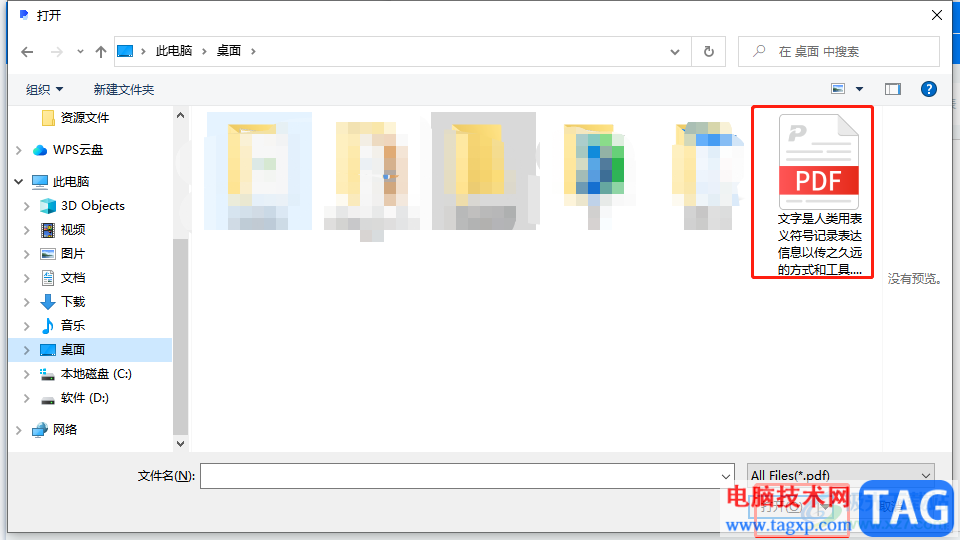
4.这时回到烁光PDF转换器的转换页面上,用户可以看到有页码选择选项,用户带你其中的全部按钮
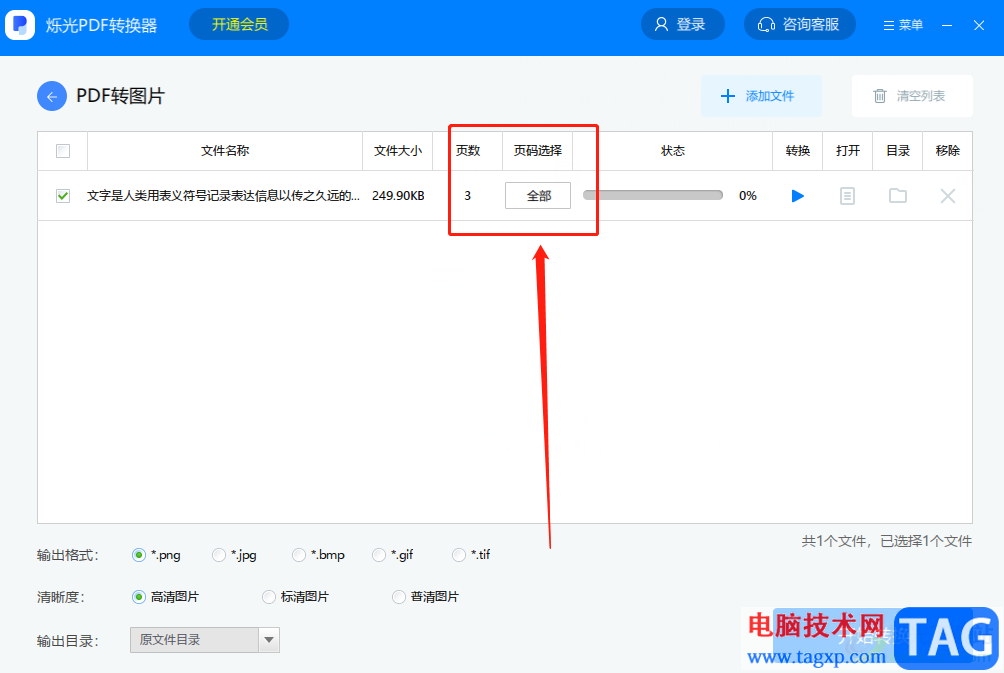
5.将会弹出选择要转换的页面窗口,用户输入自己需要页码就可以了,若是只转换单页,只输入n——n就可以了,然后按下确定按钮
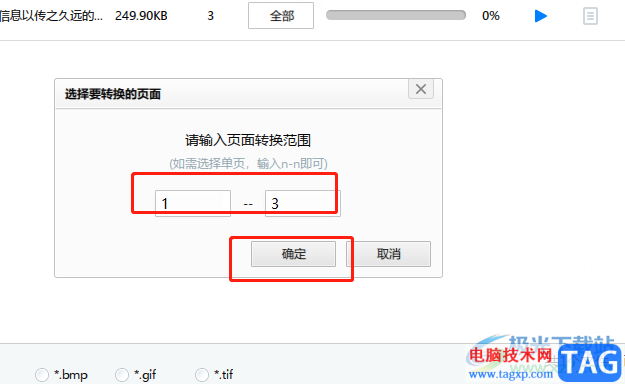
6.随后用户按照需求设置好PDF文件的输出格式和清晰度,并点击输出目录选项的下拉箭头
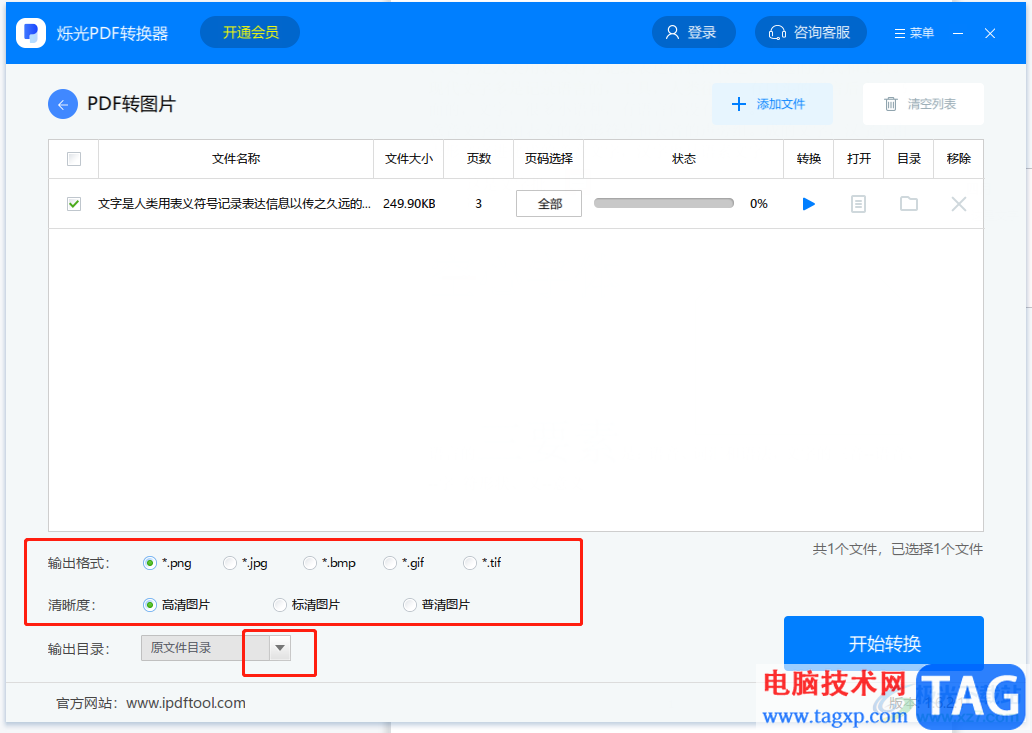
7.在展示出来的选项卡中用户可以选择将图片保存到原文件目录或是自定义目录,小编以自定义目录为例
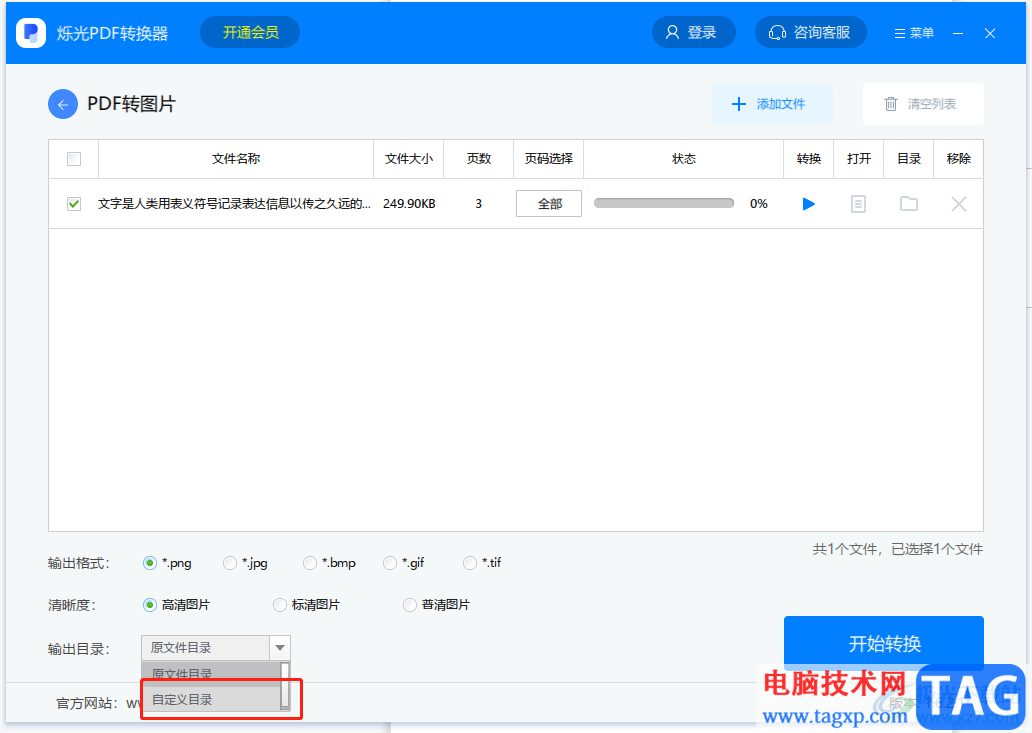
8.会在右侧显示保存路径,用户按下选择按钮,将会打开新窗口
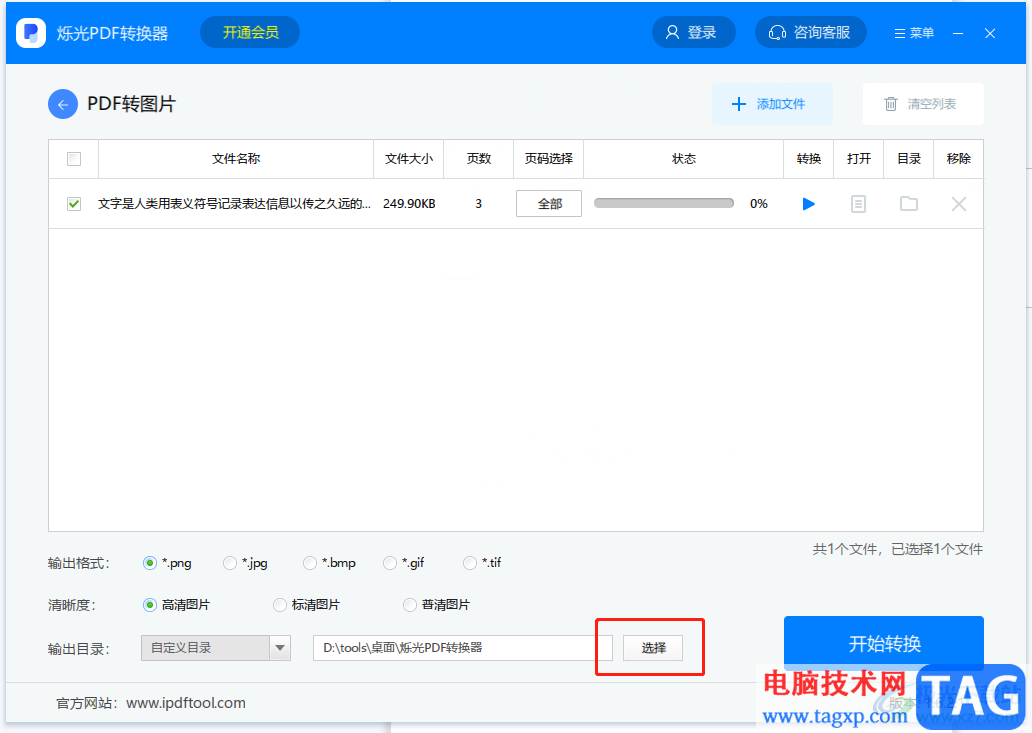
9.用户在浏览文件夹窗口中,选择需要保存图片的路径后按下确定按钮
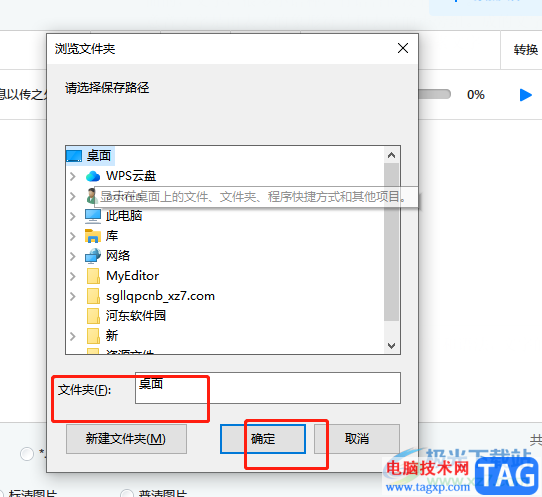
10.最后用户回到PDF转图片页面上直接按下开始转换按钮就可以了
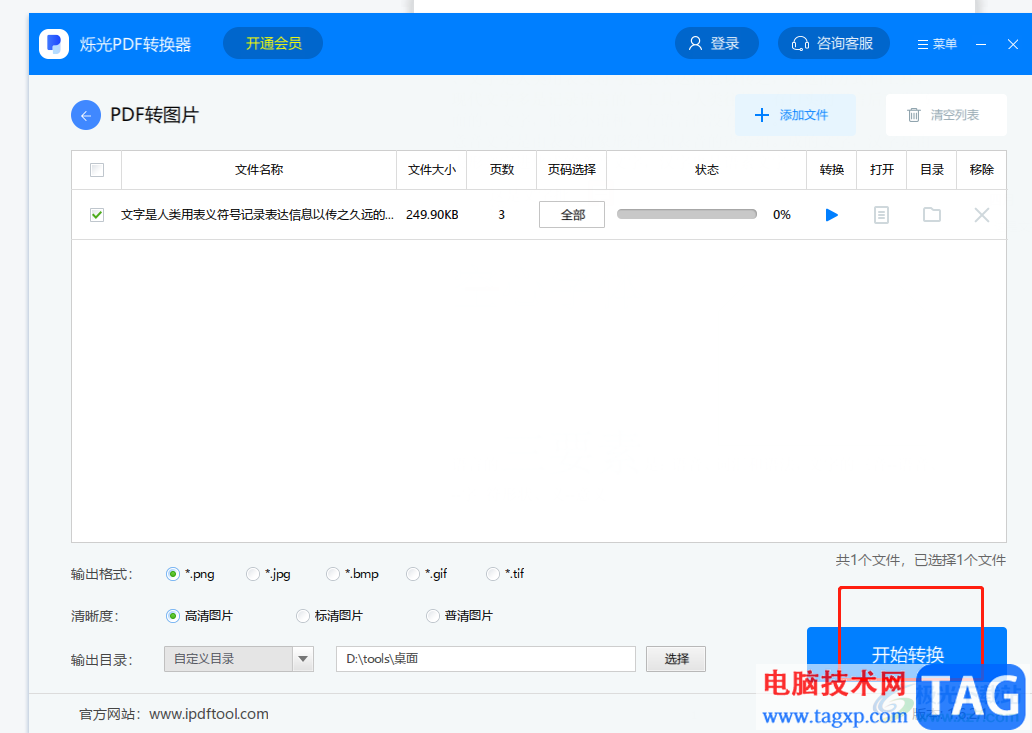
11.小编以保存到桌面为例,完成转换后回到桌面上打开相关的文件夹就可以看到PDF已经成功转换为图片了
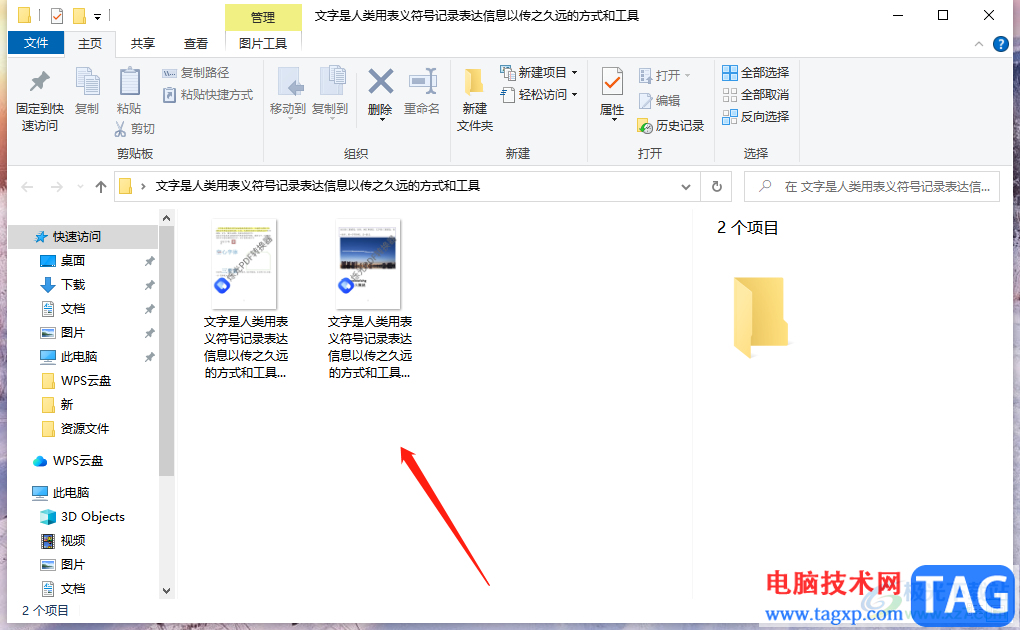
用户在遇到需要将PDF文件转换为图片格式时,就可以在烁光PDF转换器中来解决,用户只需要按照点击PDF转图片——添加文件——设置转换页面页数——输出格式——输出目录——开始转换这几个步骤来操作就可以了,方法通俗易懂,因此感兴趣的用户快来试试看吧。