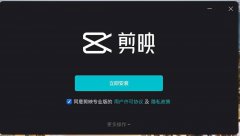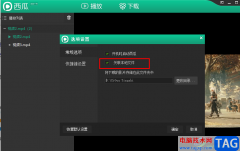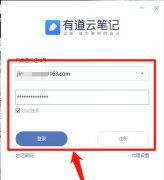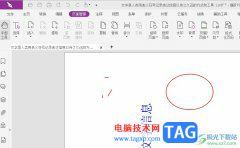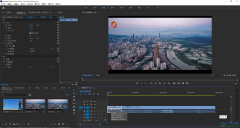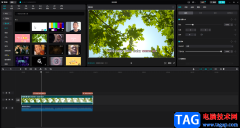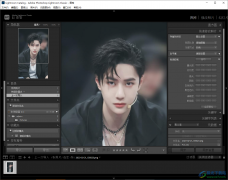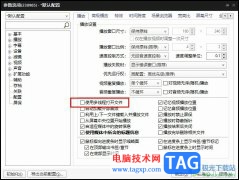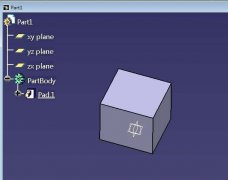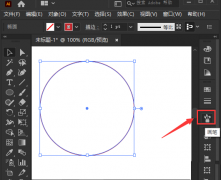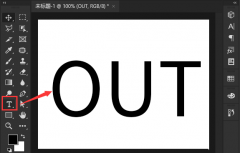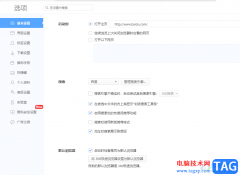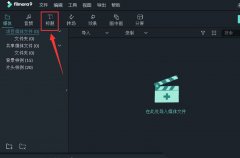Adobe
indesign是一款热门的桌面出版软件,主要用于各种印刷品的排版编辑,是许多用户很喜欢的一款软件,其中的功能是很强大的,能够很好的满足用户的排版需求,但是用户在开始使用时,会遇到一些无法解决的问题,这些都是正常的现象,最近小编看到有用户问到Adobe
InDesign如何在矩形中插入图片的问题,这个问题其实很好解决,用户直接在排版页面上点击矩形形状,接着利用置入功能并选择好图片,随后按下插入按钮即可成功将图片放置在矩形中,具体的操作过程是怎样的呢,接下来就让小编来向大家介绍一下这个问题详细的操作过程吧,感兴趣的用户也可以来看看,以备不时之需。
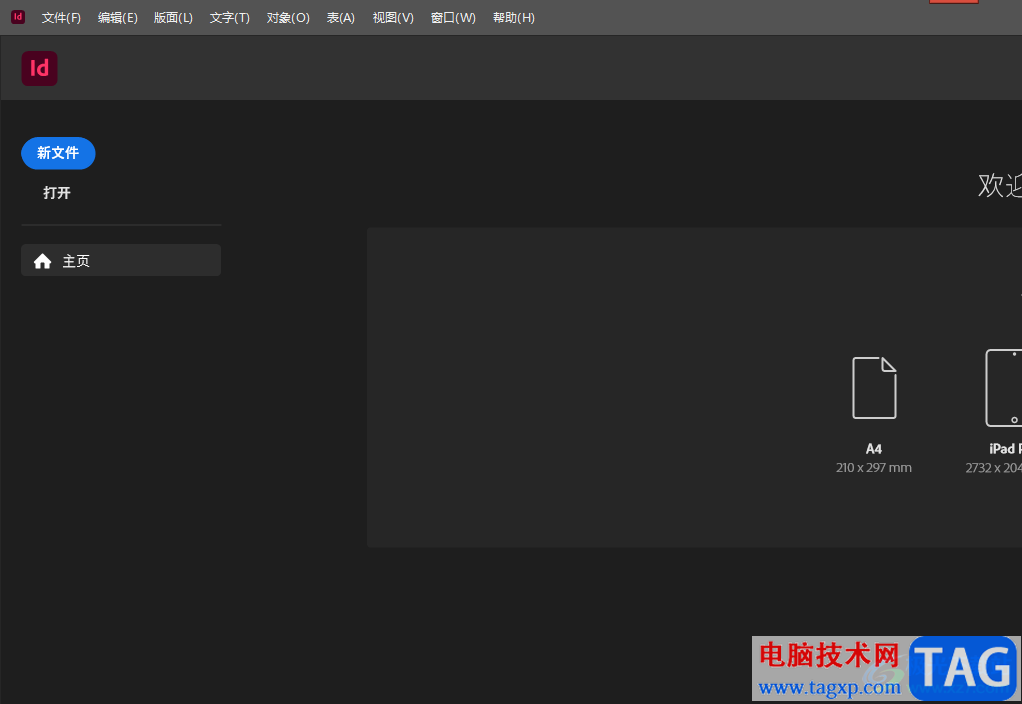
方法步骤
1.用户在电脑桌面上双击打开Adobe InDesign软件,并来到主页上选择创建的画布
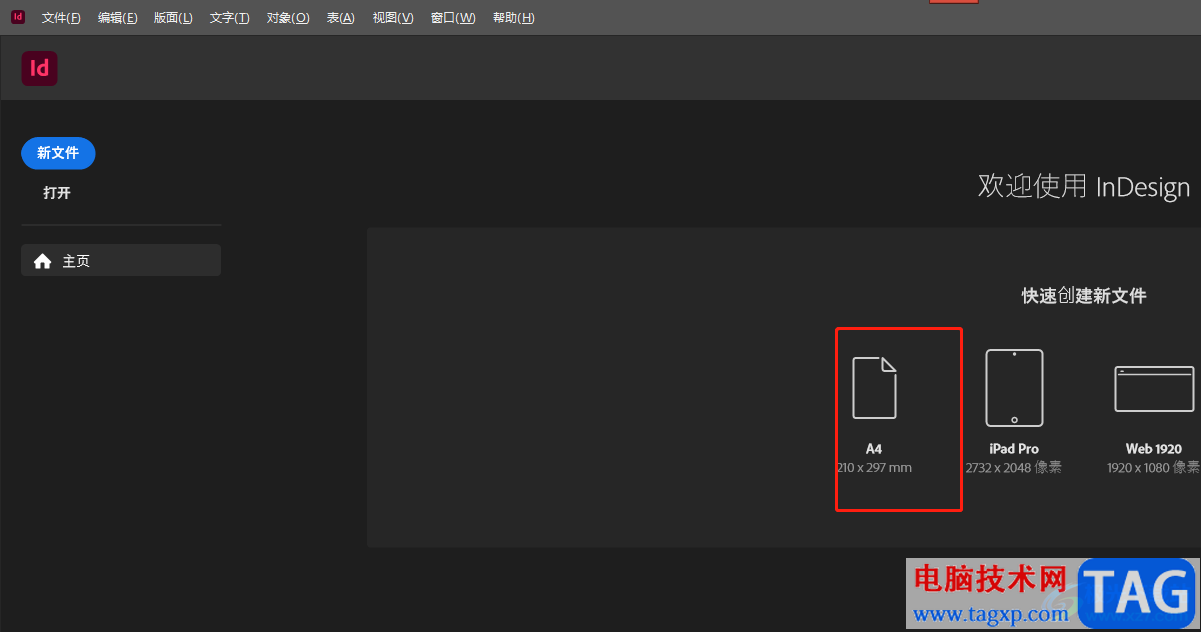
2.接着进入到排版页面中,会弹出新建边距和分栏窗口,用户根据自己的需求设置好后按下确定按钮
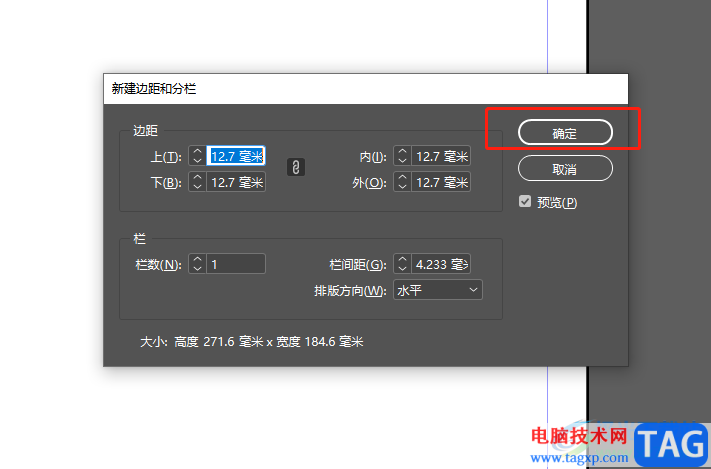
3.用户在左侧的工具栏中找到矩形工具图标并点击使用,然后在页面上进行绘制
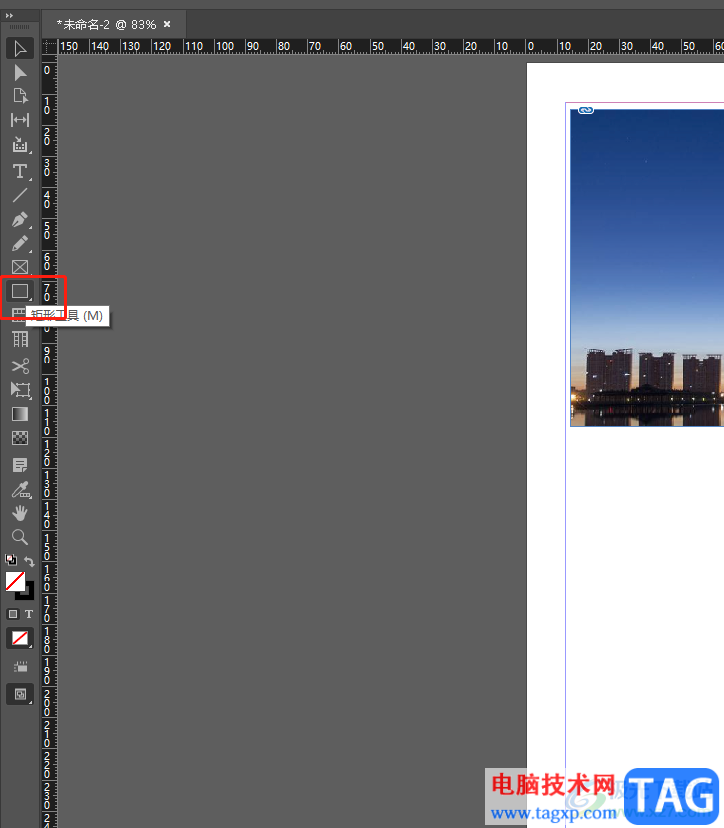
4.用户在页面上绘制出合适大小的矩形形状后,需要点击矩形来置入图片
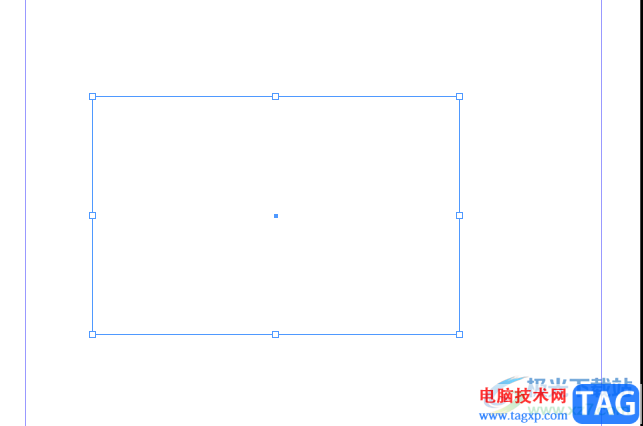
5.这时在上方的菜单栏中点击文件选项,将会显示出下拉菜单,用户选择其中的置入选项来打开窗口,或者按下ctrl+d来打开
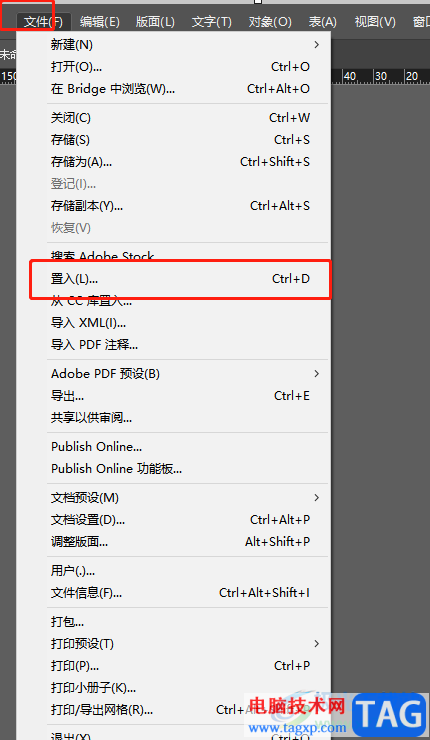
6.来到置入窗口中,用户选择好需要的图片后按下打开按钮即可
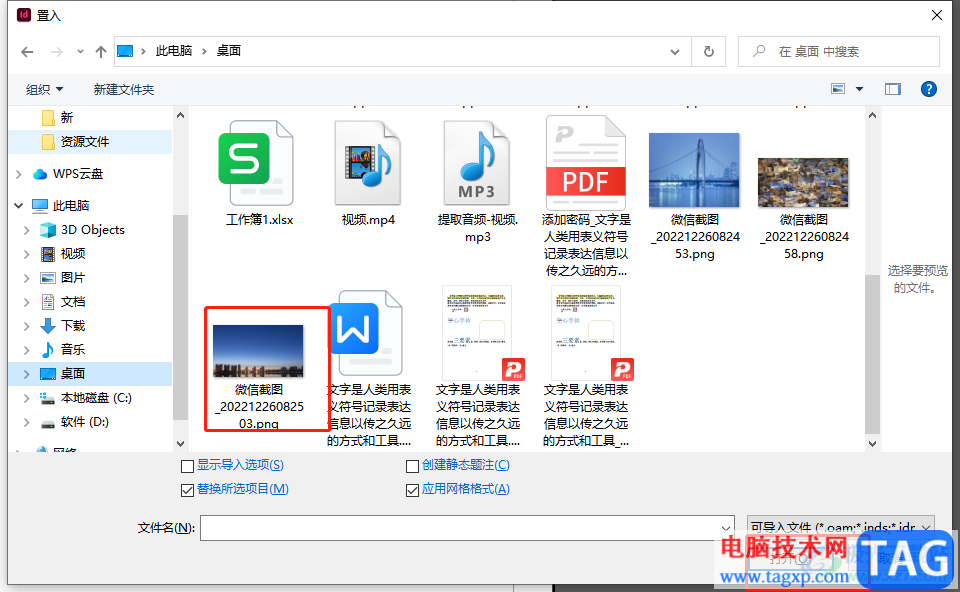
7.最后回到排版页面上,就可以在矩形中看到成功置入的图片了,如图所示

用户在使用Adobe InDesign软件时,需要在矩形形状中置入一张图片,只需要按照点击矩形——绘制出矩形——点击文件——选择置入——选择图片——插入这几个步骤来操作即可解决问题,方法简单易懂,因此感兴趣的用户快来看看小编的教程吧。