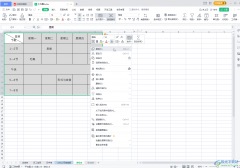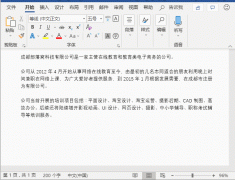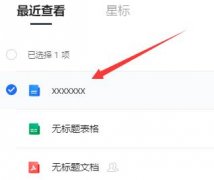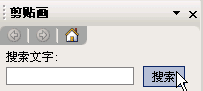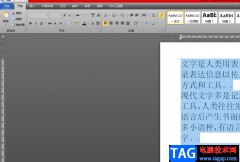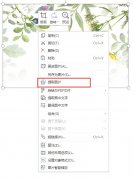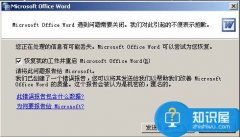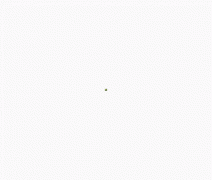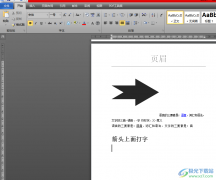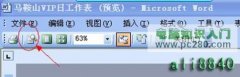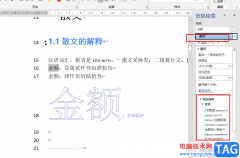word文档是很多小伙伴都在使用的一款软件,在其中除了可以编辑和处理文本内容,如果有需要我们还可以点击插入表格,图表等元素进行编辑处理。如果我们在Word文档中插入图表后希望为图表添加标题,小伙伴们知道具体该如何进行操作吗,其实操作方法是非常简单的。我们只需要进行几个非常简单的步骤就可以成功进行添加了。添加图表标题后,还可以双击图表标题,打开侧边栏后在其中进行详细的格式调整与设置,非常地方便实用。接下来,小编就来和小伙伴们分享具体的操作步骤了,有需要或者是有兴趣了解的小伙伴们快来和小编一起往下看看吧!
操作步骤
第一步:双击打开Word文档,可以在“插入”选项卡中点击“图表”按钮插入需要的图表;
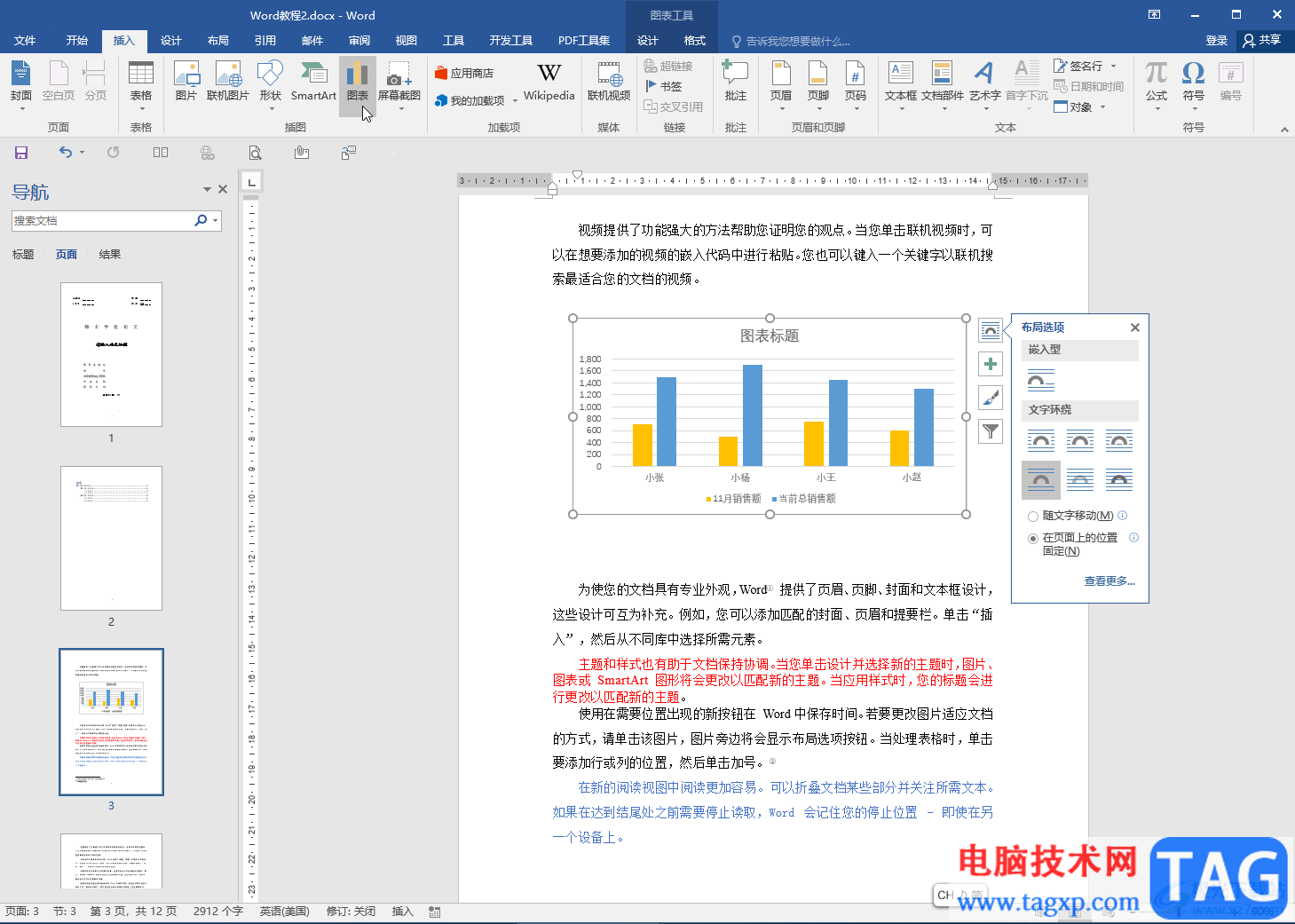
第二步:插入后图表中会有“图表标题”字样,双击进入编辑状态后,修改为自己需要的标题内容就可以了;
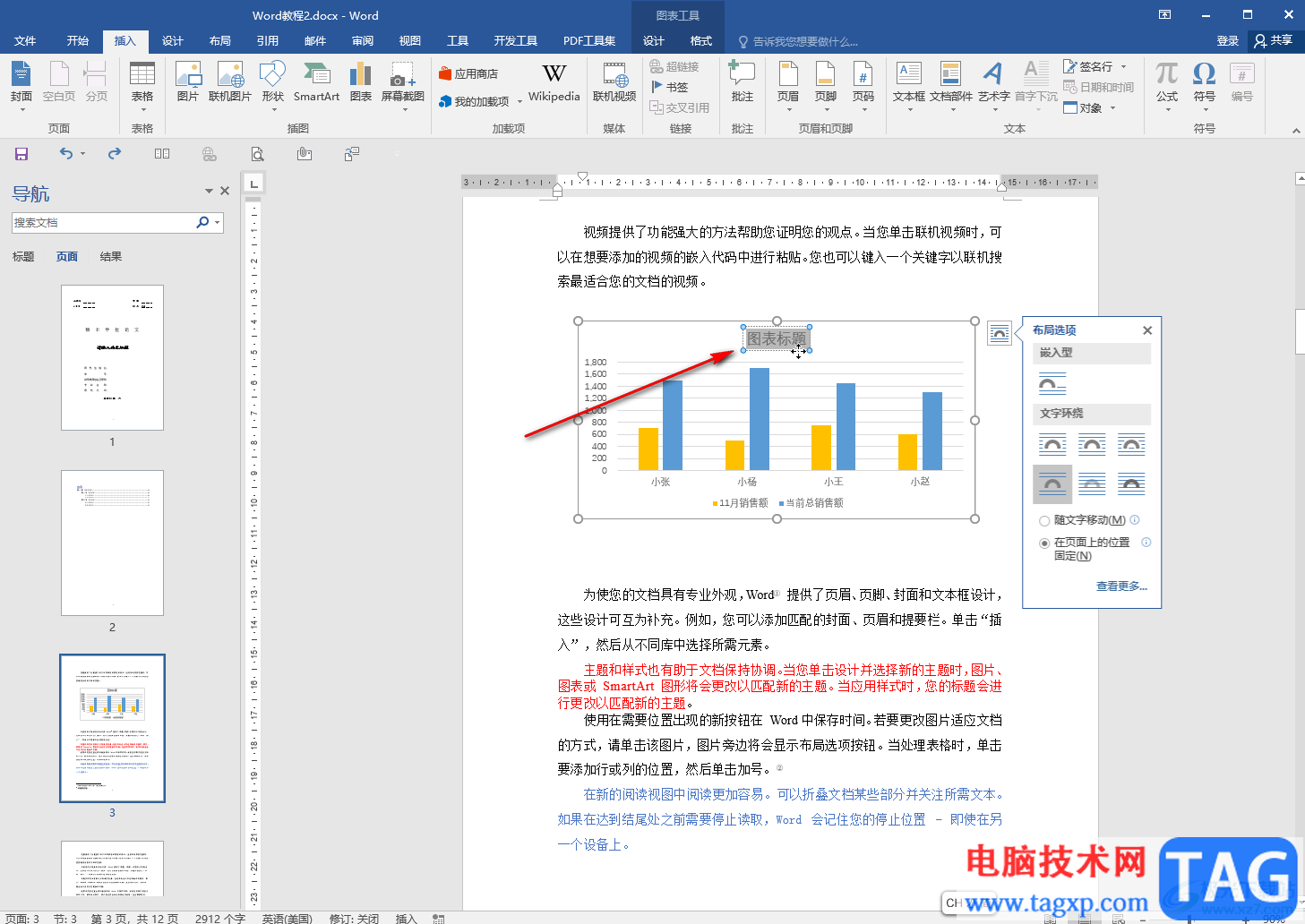
第三步:如果图表中没有出现“图表标题”字样,可以点击选中图表后在右侧自动出现的浮动工具栏中点击加号图标后勾选“图表标题”,然后点击右侧的箭头可以设置位置;
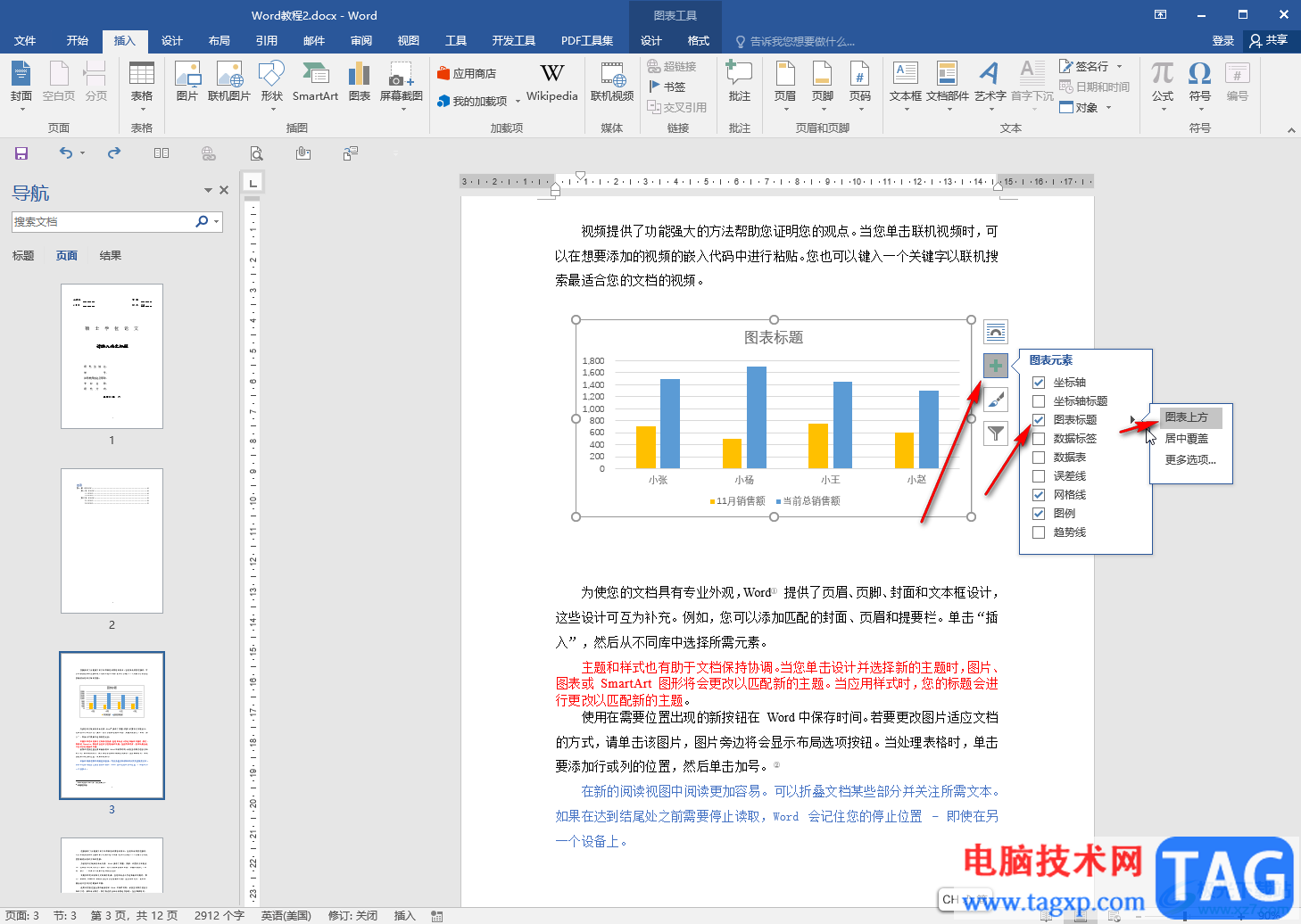
第四步:也可以点击选中图表后在上方自动出现的“图表工具”下点击“设计”——“添加图表元素”——“图表标题”,选中需要的标题位置就可以了;
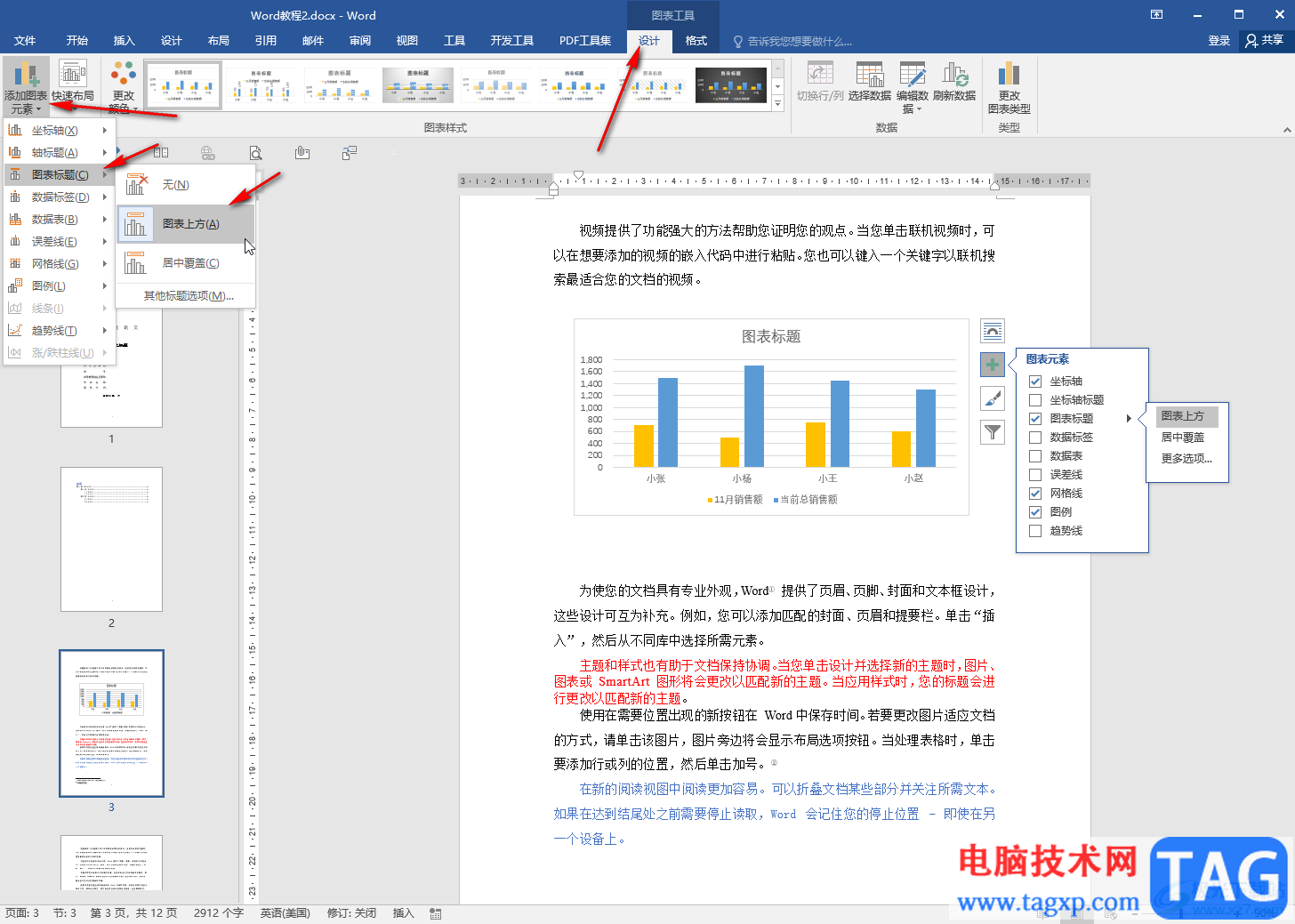
第五步:双击图表标题后,可以在打开的侧板栏“设置图标标题格式”中进行详细的格式设置。
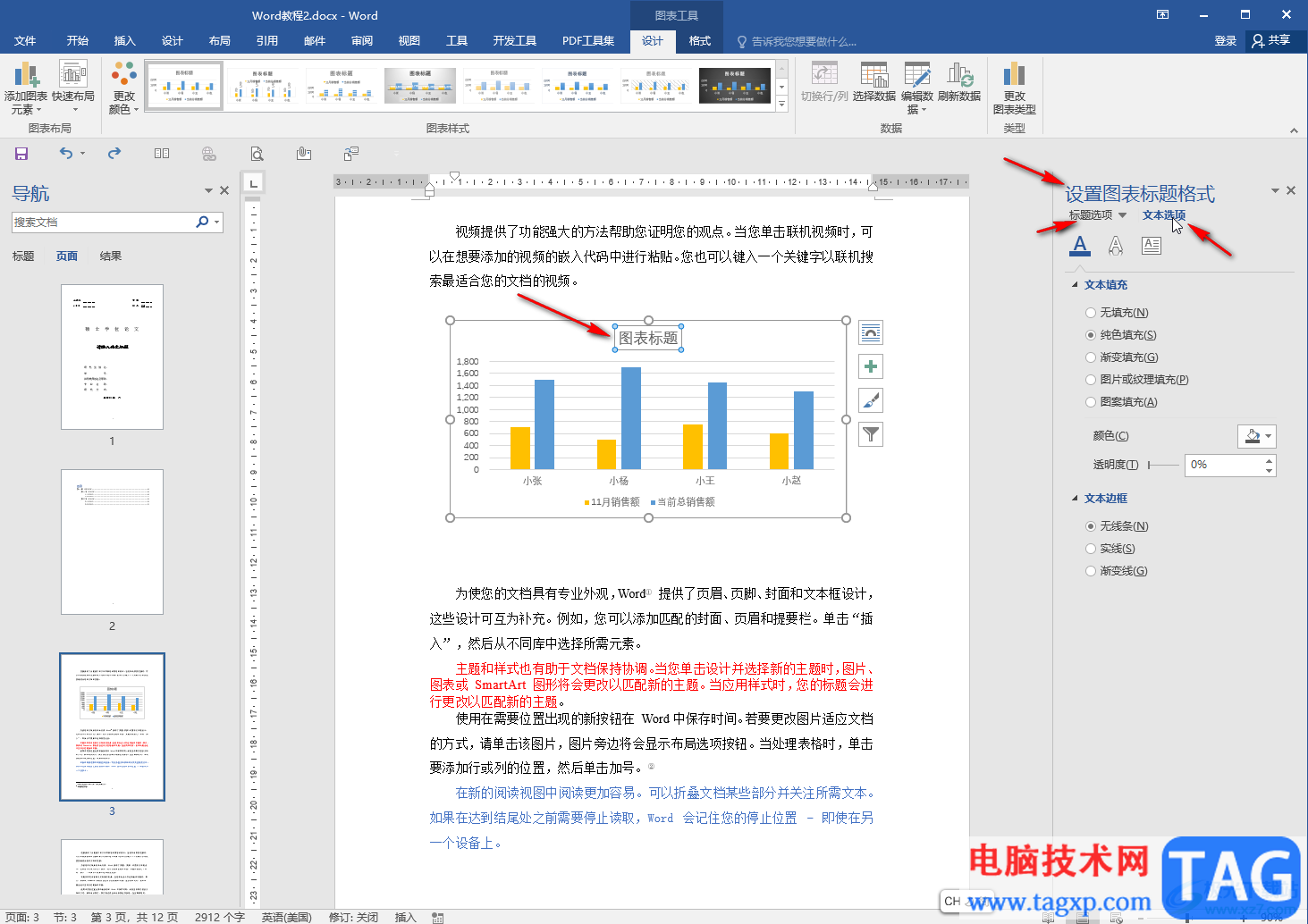
以上就是Word文档中添加图表标题的方法教程的全部内容了。如果我们需要为图表添加坐标轴标题,添加数据标签,添加网格线等等图表元素,都可以使用上面的方法进行操作。