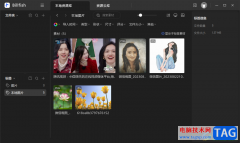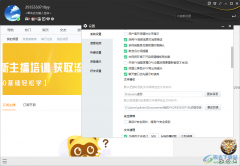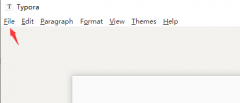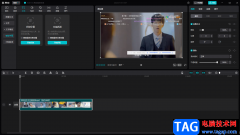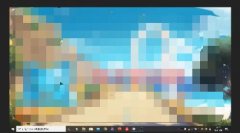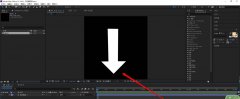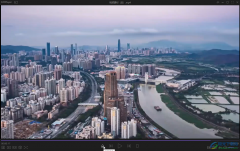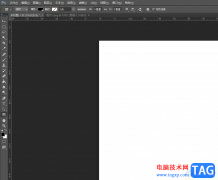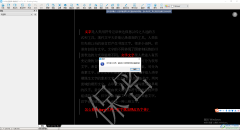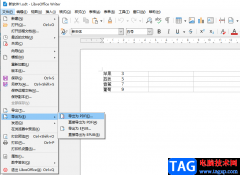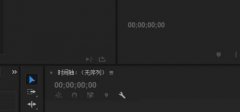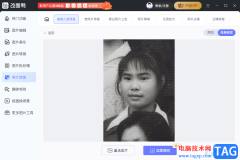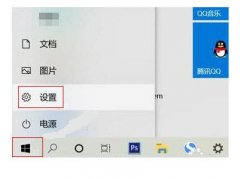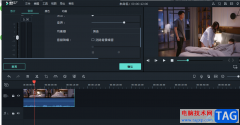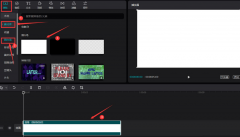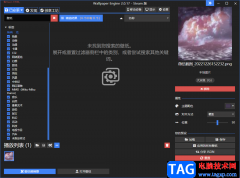Adobe
indesign是部分用户会在电脑上安装的一款桌面出版软件,拥有着许多强大的功能,可以让用户成功设计出杂志、报纸或是书籍等,总的来说Adobe
InDesign是一款不错的出版设计软件,当用户在使用这款软件时,根据自己的需求可以在页面上进行文字排版,最近小编就看到有用户问到Adobe
InDesign如何更改文字方向的问题,这个问题其实很好解决,用户直接在使用软件中文字的排版方向功能,接着在弹出来的选项卡中可以根据自己的需求将其设置为水平或是垂直,那么接下来就让小编来向大家分享一下Adobe
InDesign调整文字方向的方法步骤吧,希望用户能够从中获取到有用的经验。
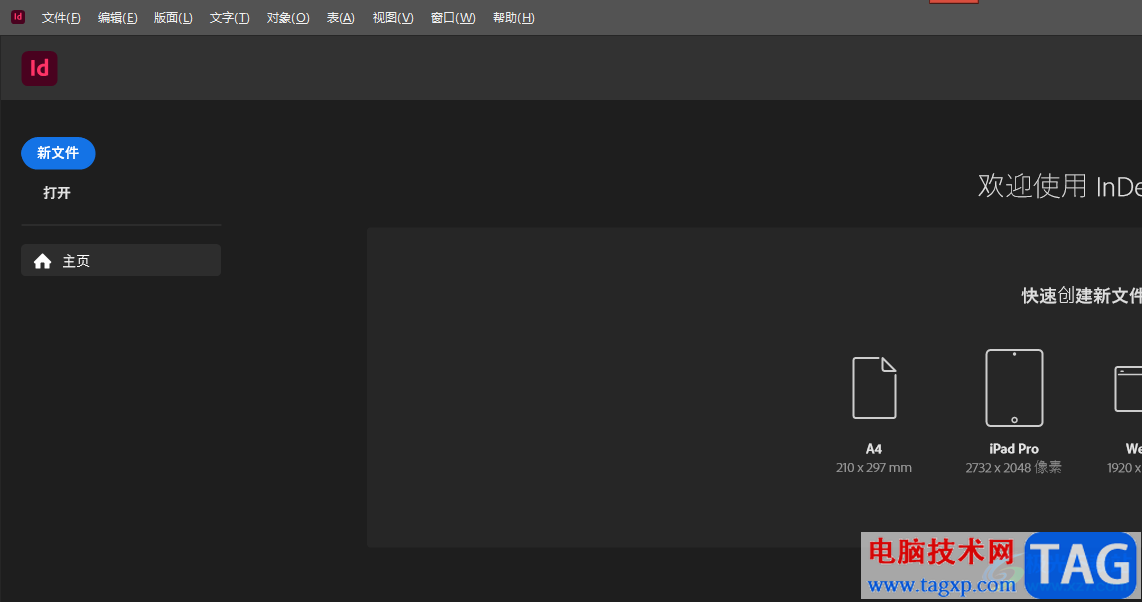
方法步骤
1.首先在电脑上打开Adobe InDesign软件,并来到主页上新建一个画布
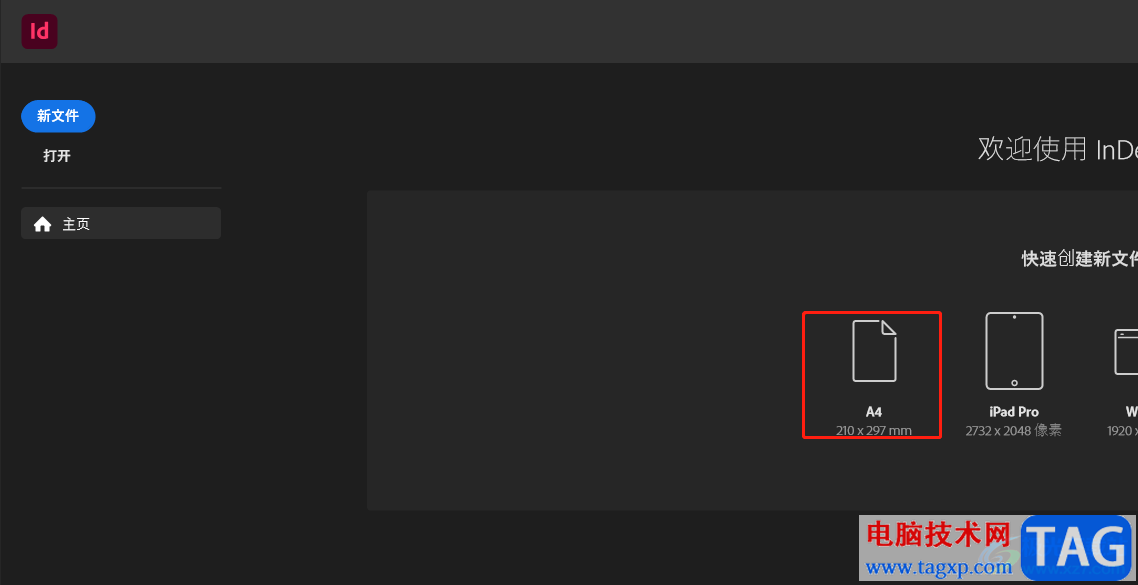
2.接着进入到编辑页面上,用户会看到弹出来的新建边距和分栏窗口,用户设置好边距和分栏后按下确定按钮
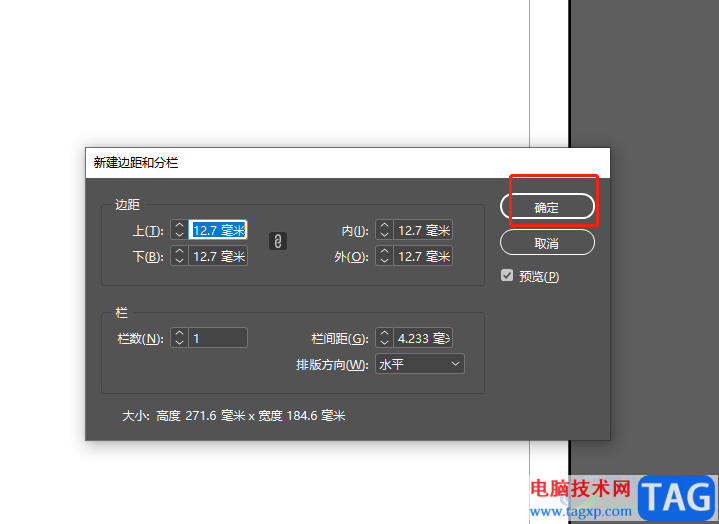
3.来到编辑页面上,点击左侧选项卡中的文本图标,在页面上绘制合适大小的文本框
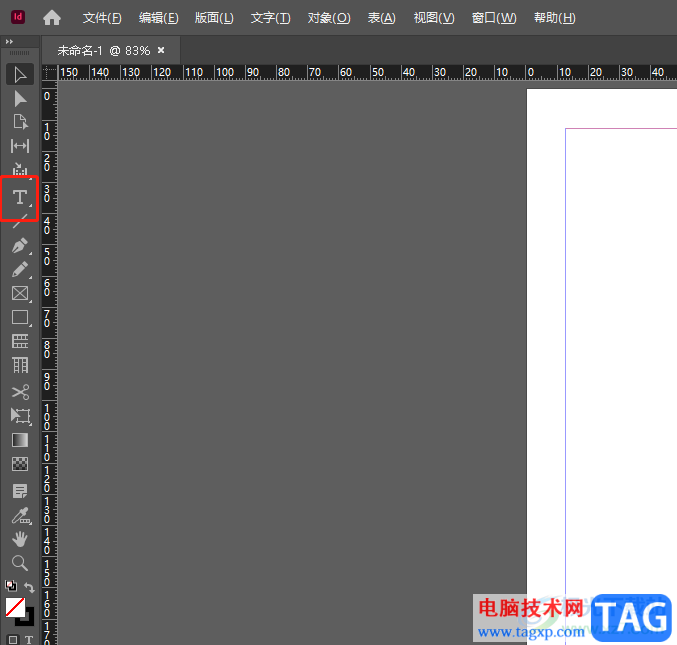
4.这时用户根据自己的需要,在文本框中输入相关的文字内容
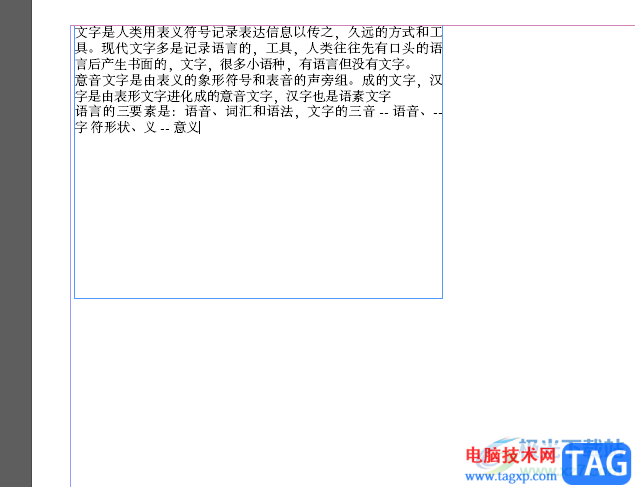
5.随后点击上方菜单栏中的文字选项,在拓展出来的选项卡中,用户选择排版方向选项
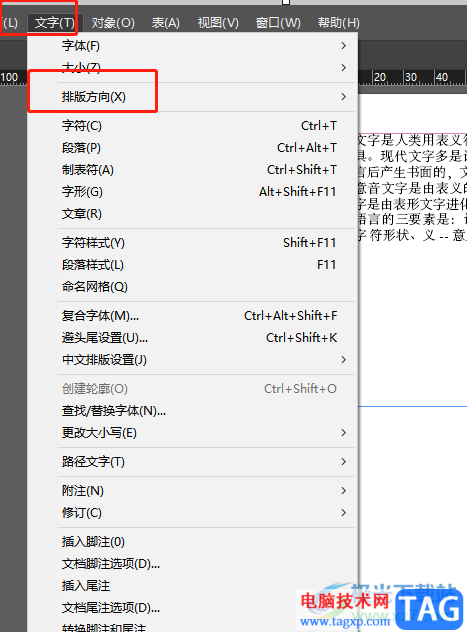
6.将会在右侧弹出水平和垂直选项,用户按需选择即可,小编以垂直为例
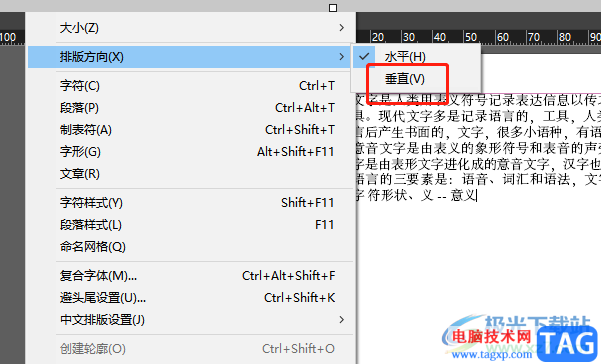
7.完成上述操作后,用户在编辑页面上就会发现文本框的文字方向已经发生了变化

用户在使用Adobe InDesign软件时,由于不太熟悉其中的功能,难免会遇到一些问题,例如用户提出的上述问题,这个问题只需要用户点击文字选项——排版方向——水平或是垂直选项这几步,方法简单易懂,因此感兴趣的用户快来看看小编的教程吧。