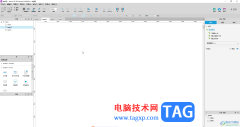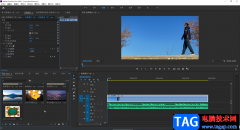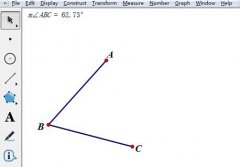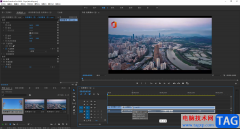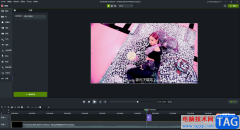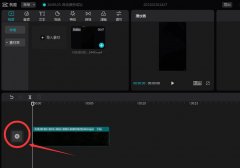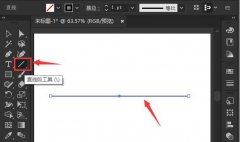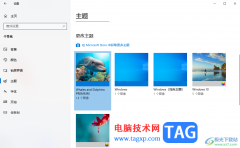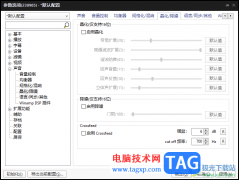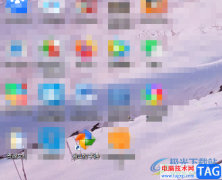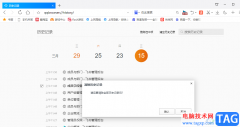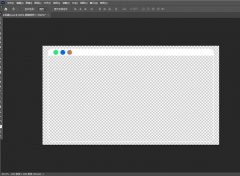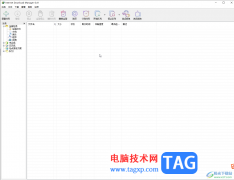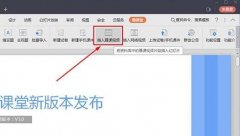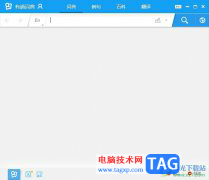亲们或可能还不了解blender使用透明纹理图片的具体操作,那么今日小编就讲解blender使用透明纹理图片的操作内容哦,希望能够帮助到大家呢。
打开blender,创建一个“平面”。
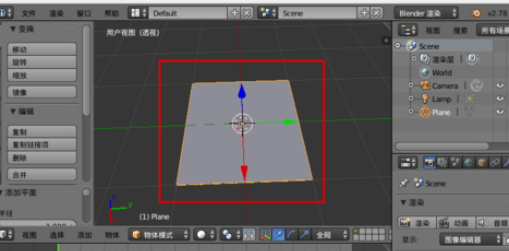
为平面创建一个“材质”。
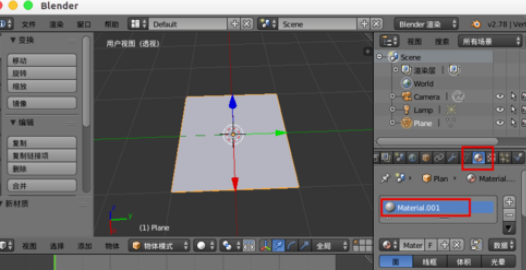
创建“纹理”。

在“图像”中打开准备好的png透明纹理图片。
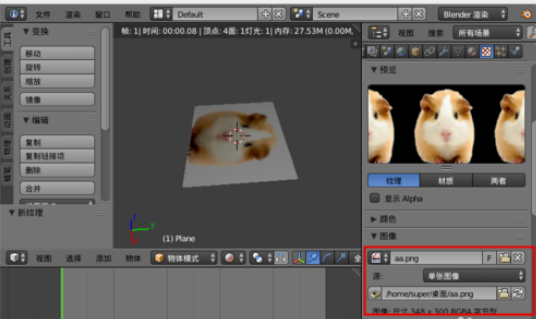
“映射”中的坐标“生成”、投射模式“平展”。
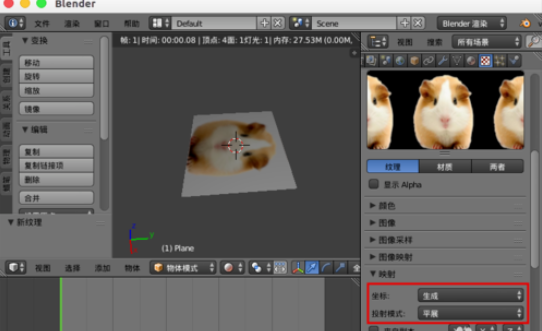
shift+z渲染预览,发现应该透明的部分并不透明,被白色填充了。
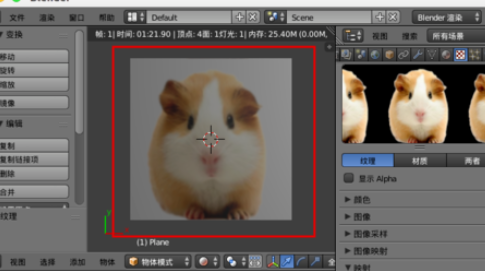
选择“材质”,勾选“透明”,把Alpha设置“0.000”,高光也设置“0.000”,这时发现图片不见了。
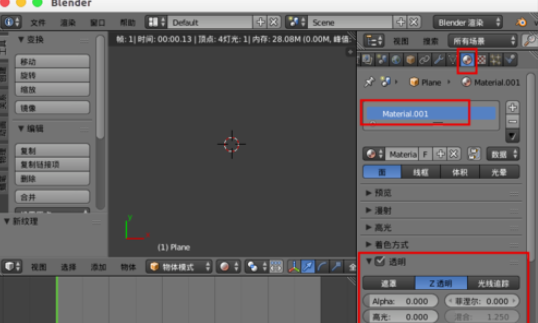
最后选择“纹理”,在“影响”中勾选“Alpha:1.000”,这样纹理图片就透明了。

以上这里为各位分享了blender使用透明纹理图片的具体操作内容。有需要的朋友赶快来看看本篇文章吧。