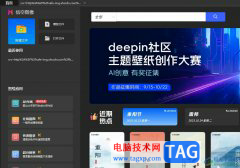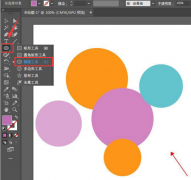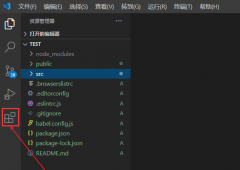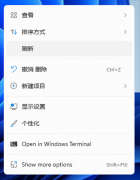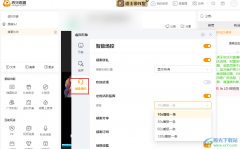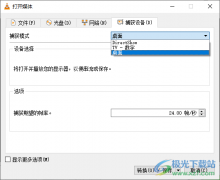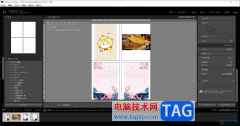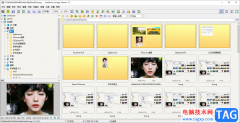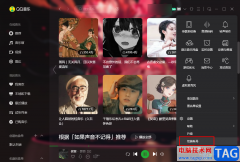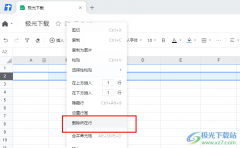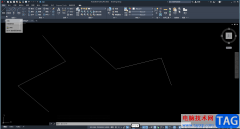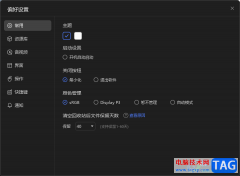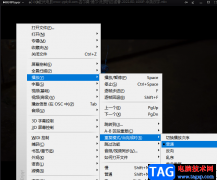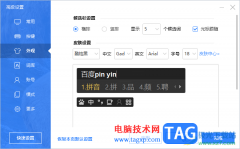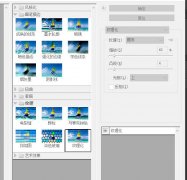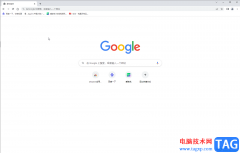熟悉VMware(虚拟机)软件是非常容易的,但是大家知道建立ios虚拟机的操作吗?今天小编就分享VMware(虚拟机)建立ios虚拟机的详细步骤,我们一起来看看吧!
在电脑中打开VMware(虚拟机),点击home页签后,点击【新建虚拟机】,在弹出窗口中选择典型模式,这个模式安装起来比较简单。
注意:安装ios系统,VMware需要打macos补丁,这样才能安装ios虚拟机。
在窗口中勾选【稍后安装操作系统】,先创建一个空的虚拟机硬盘,再进行安装。
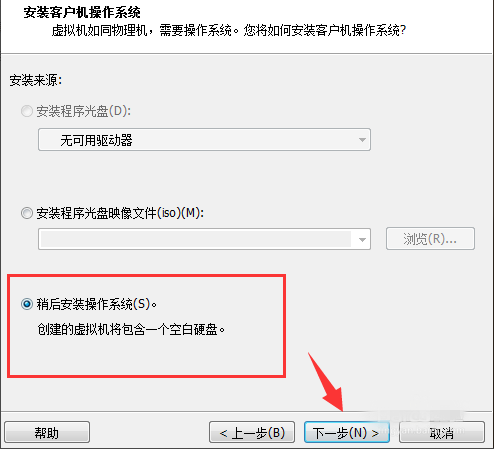
现在选择客户机系统中,勾选【Apple Mac OS X】,在版本里选择下载好的os版本系统。
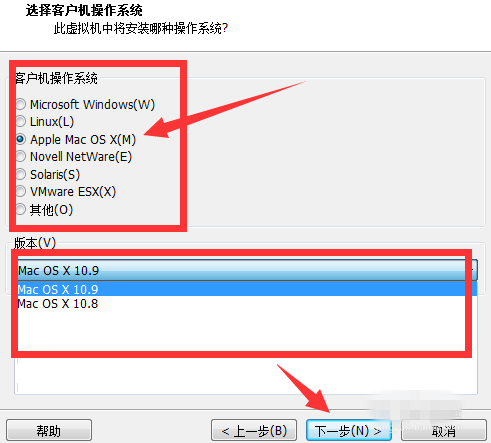
设置新建虚拟机名称,选择磁盘下载好的OS系统路径,点击下一步,如图。

虚拟机配置:处理器大小可以默认,内存大小可根据自己本机内存进行扩容。
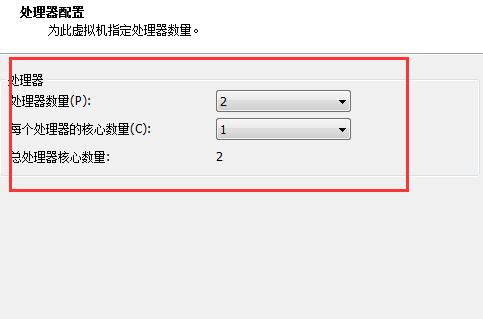
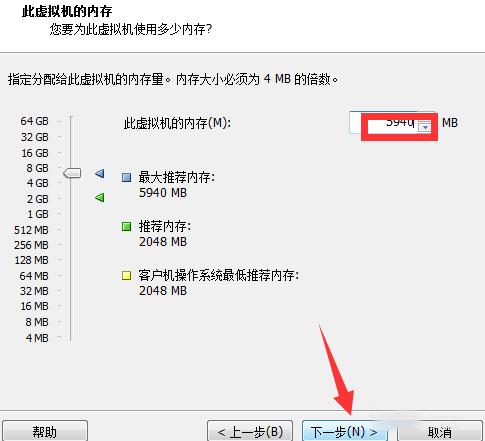
网络连接:选择桥接网络,虚拟机和本机使用同一个网段,方便上网、互相通信操作。
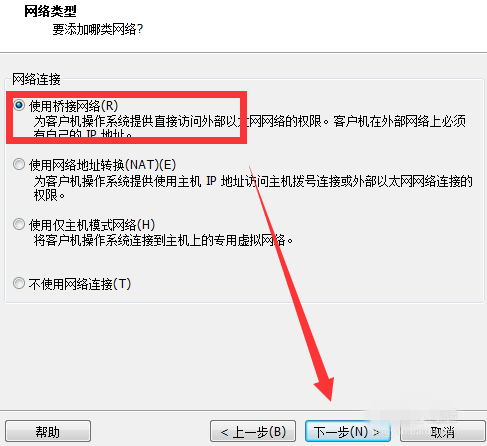
创建虚拟硬盘:控制类型选择LSI Logicl,创建新硬盘时,将勾选将虚拟硬盘拆分多个文件,点击下一步。
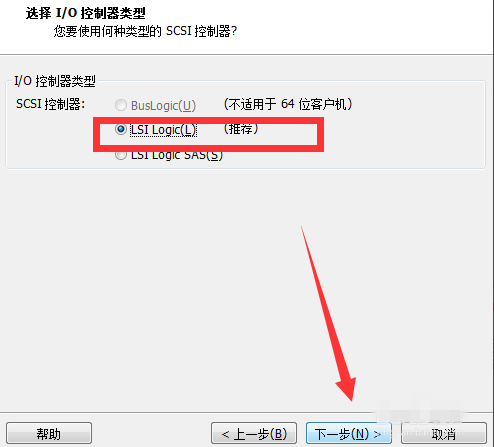
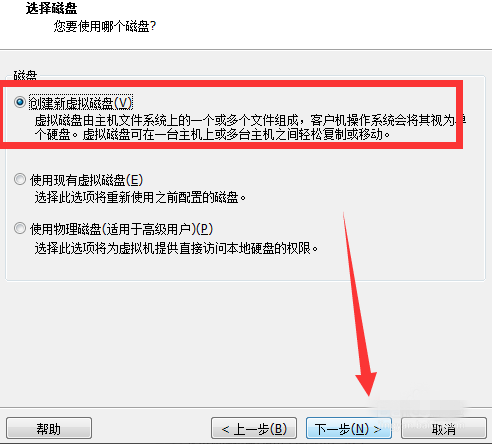
创建完成,回到管理页面中,点击开启虚拟机进行安装OS系统,后续就跟安装其他系统一样。
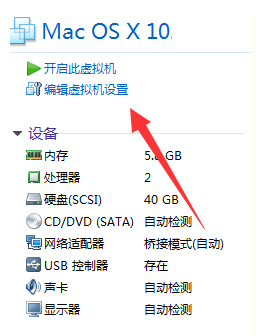
还不了解VMware(虚拟机)建立ios虚拟机的详细步骤的朋友们,不要错过小编带来的这篇文章哦。