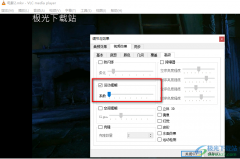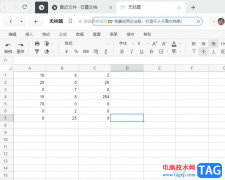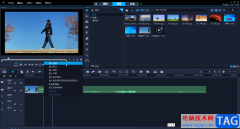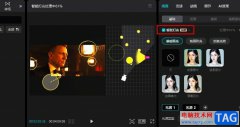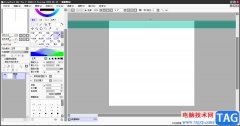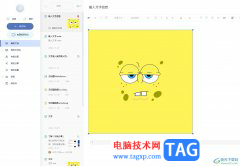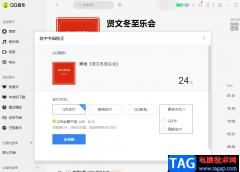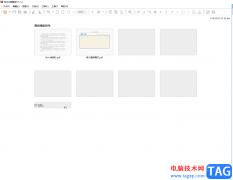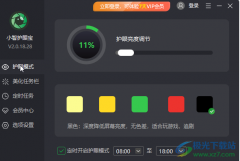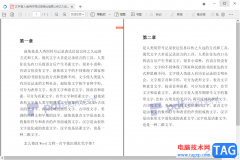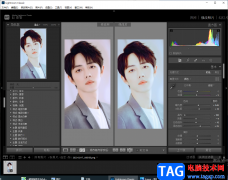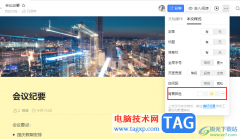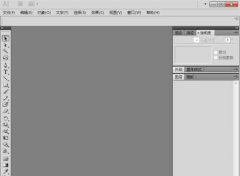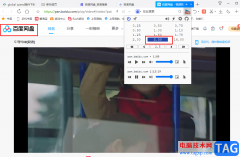当你需要快速的整理文件资料以及登录一些正式的官网的时候,那么就需要启用win10电脑进行相关的操作,一般电脑都是有相应的电脑用户名来管理的,而电脑用户名一般都是该电脑自动命名的,如果你想要更改一下该电脑的用户名,那么我们就可以进入到计算机的管理页面中,找到本地用户和组这个选项,将我们的用户选项点击打开就可以查看到电脑中保存的用户名了,根据自己的需求进行重命名即可,下方是关于如何使用win10电脑重命名用户的具体操作方法,如果你需要的情况下可以看看方法教程,希望对大家有所帮助。
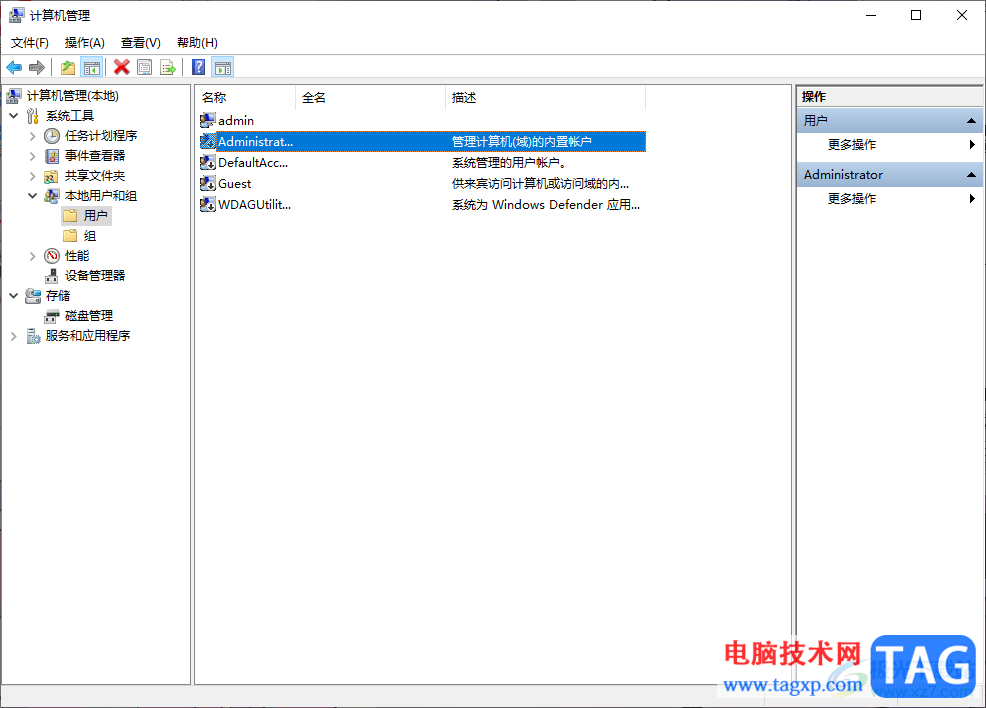
方法步骤
1.首先,我们需要进入到win10电脑桌面上,将桌面上的此电脑图标进行右键点击一下,找到其中的【管理】这个选项。
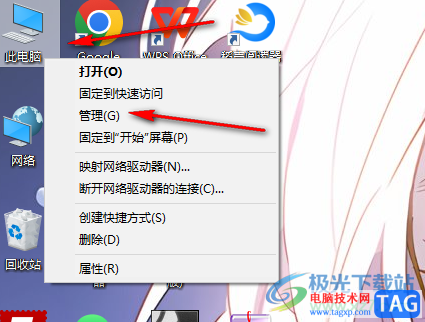
2.将管理选项进行点击之后,就会进入到计算机的管理页面中,将左侧的【本地用户和组】这个选项卡点击展开。
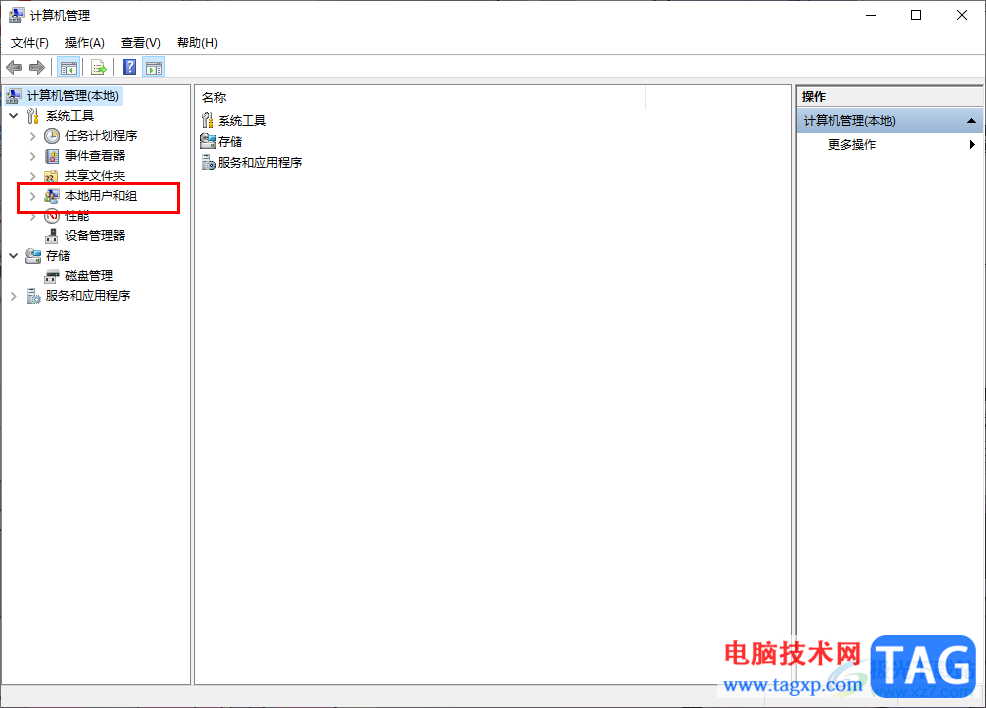
3.这时,我们就可以在页面的右侧位置找到【用户】这个选项,将该用户选项用鼠标左键双击打开。
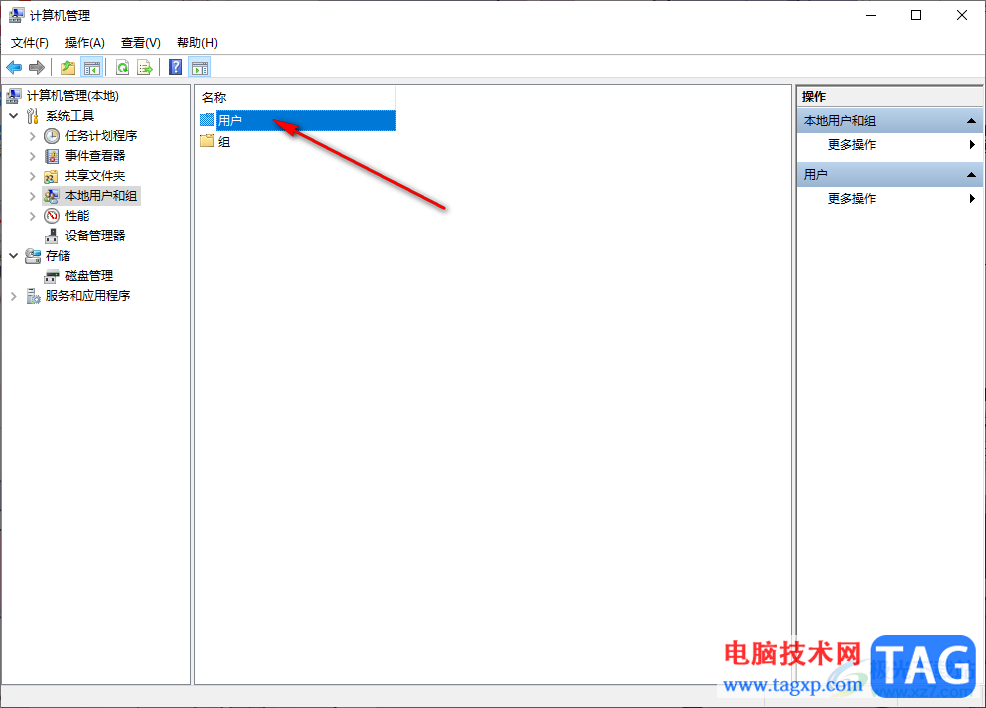
4.那么就会查看到新打开的页面中存在的用户名,我们可以将需要更改用户名的用户进行右键点击,选择【重命名】选项即可。
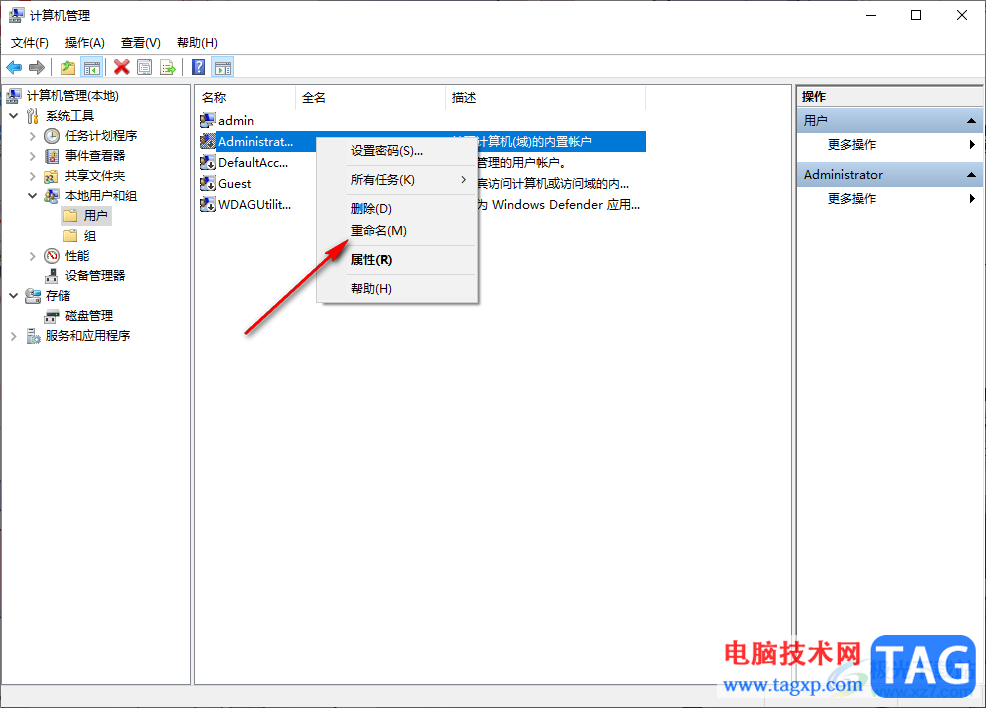
5.随后你就可以直接在编辑框中进行修改用户名就好了,如图所示。
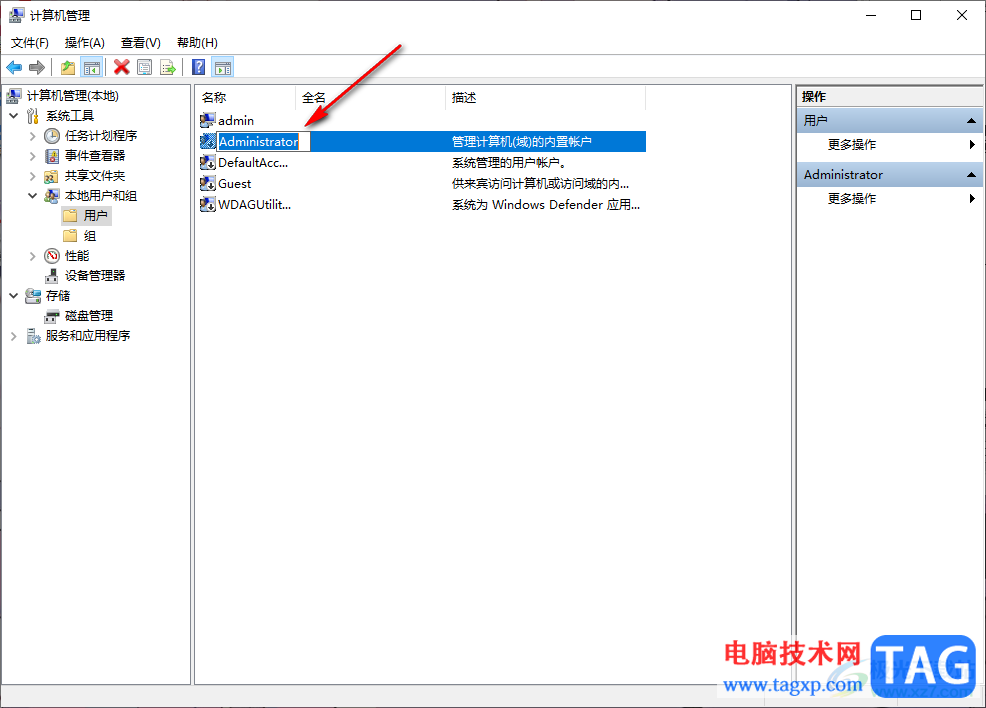
以上就是关于如何使用win10重命名用户名的具体操作方法,当你想要将自己电脑用户的名字进行重命名,那么就需要找到本地用户和组这个选项,将该选项功能打开之后就可以在用户功能下进行重命名设置了,感兴趣的话可以操作试试。