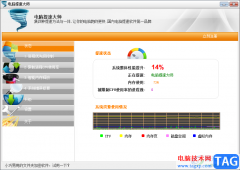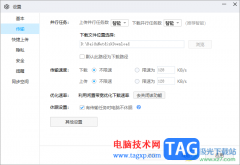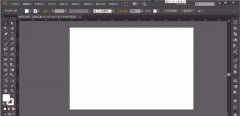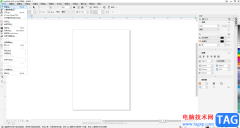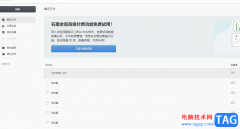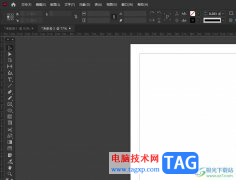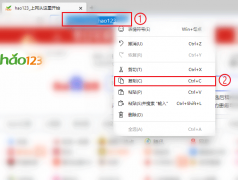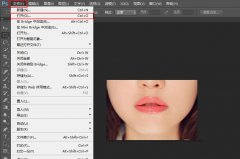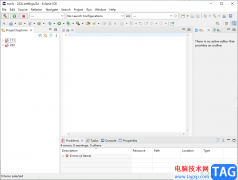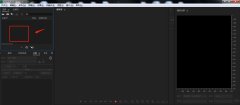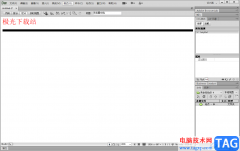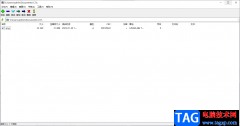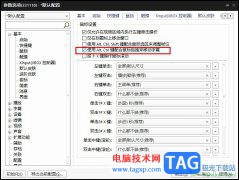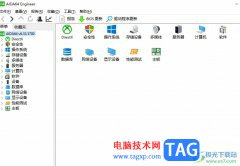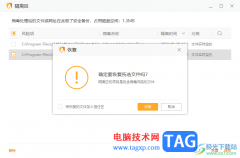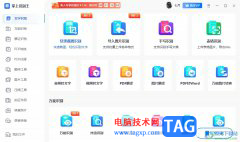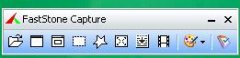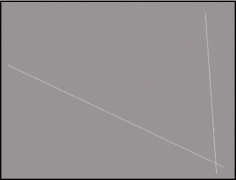indesign是一款出版和页面设计软件,让用户可以用来创作出精美的平面,其中强大实用的功能,让用户可以制作出杂志、报纸、书籍以及海报等作品,总之InDesign软件可以帮助用户很好完成版面设计或是桌面出版,当用户在使用InDesign软件来创作时,根据自己的需求来插入图片后,用户想要将画布外的图片隐藏起来,只显示画布里的内容,却不知道怎么来操作实现,其实这个问题是很好解决的,用户直接在菜单栏中点击屏幕模式选项,然后将其设置为出血模预览模式或是辅助信息区就可以了,详细的操作过程是怎样的呢,接下来就让小编来向大家分享一下InDesign插入图片后将画布外的图片隐藏起来的方法教程吧,希望用户能够喜欢。
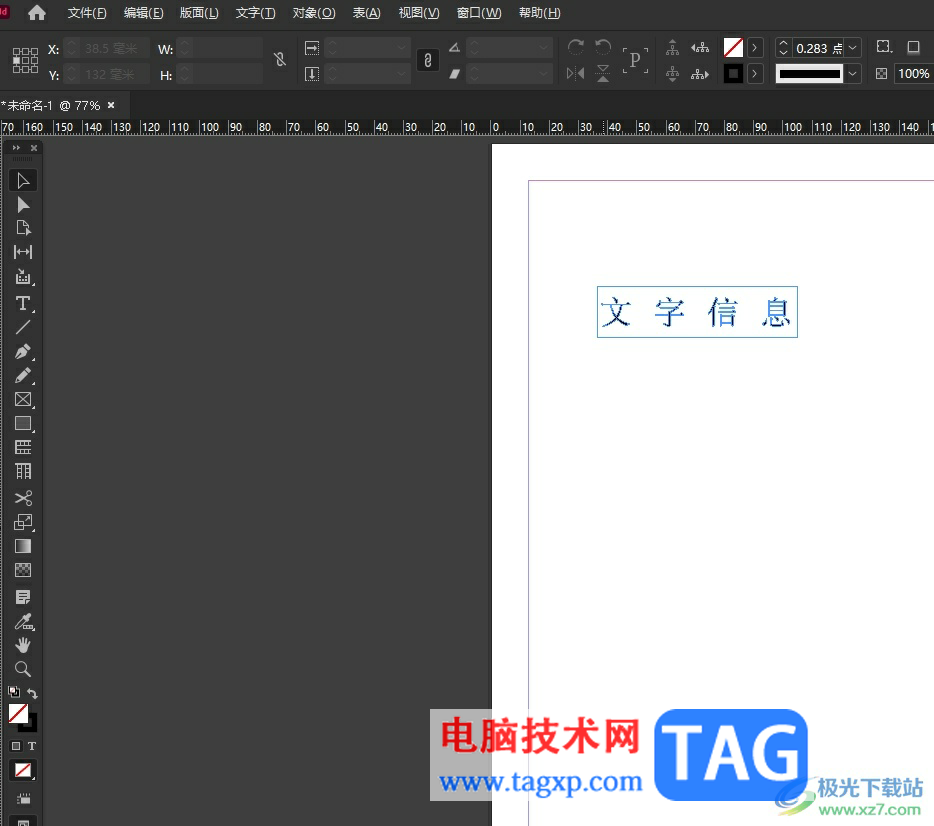
方法步骤
1.用户在电脑上打开InDesign软件,并来到编辑页面上来进行设置
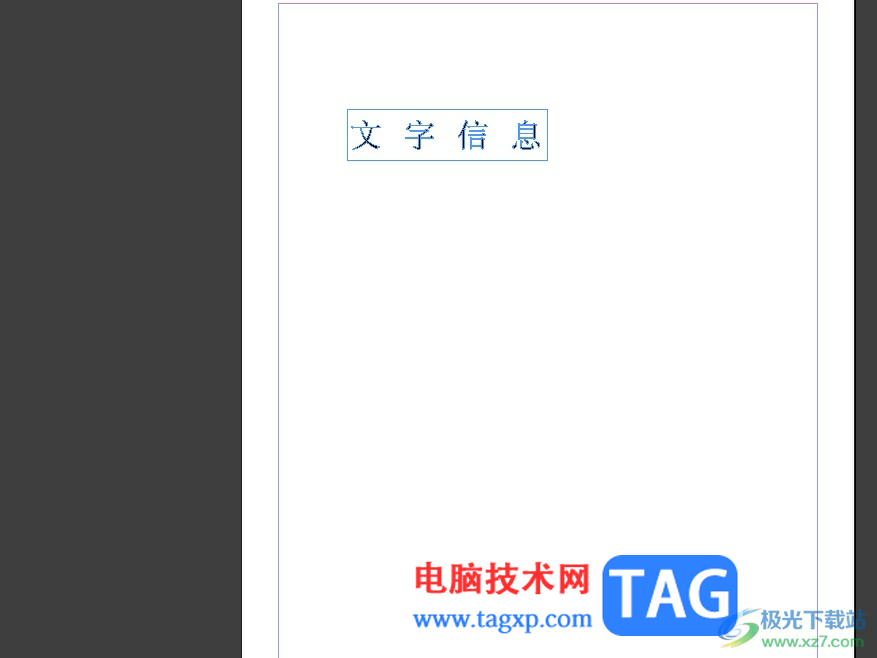
2.在菜单栏中点击文件选项,将会显示出下拉选项卡,用户点击置入选项
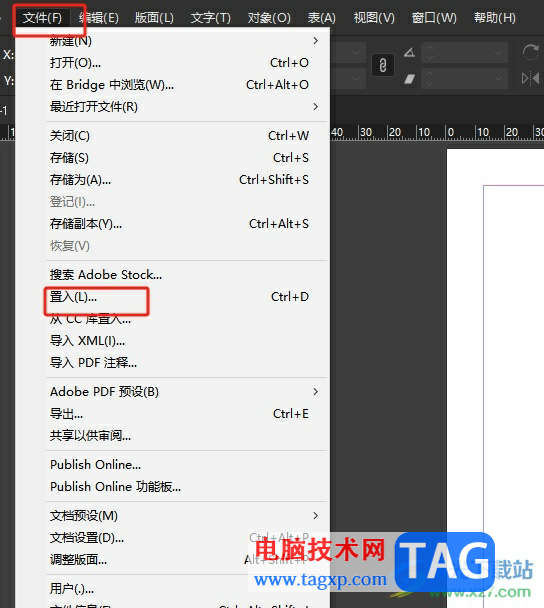
3.在打开的文件夹窗口中,用户选择好图片后按下打开按钮
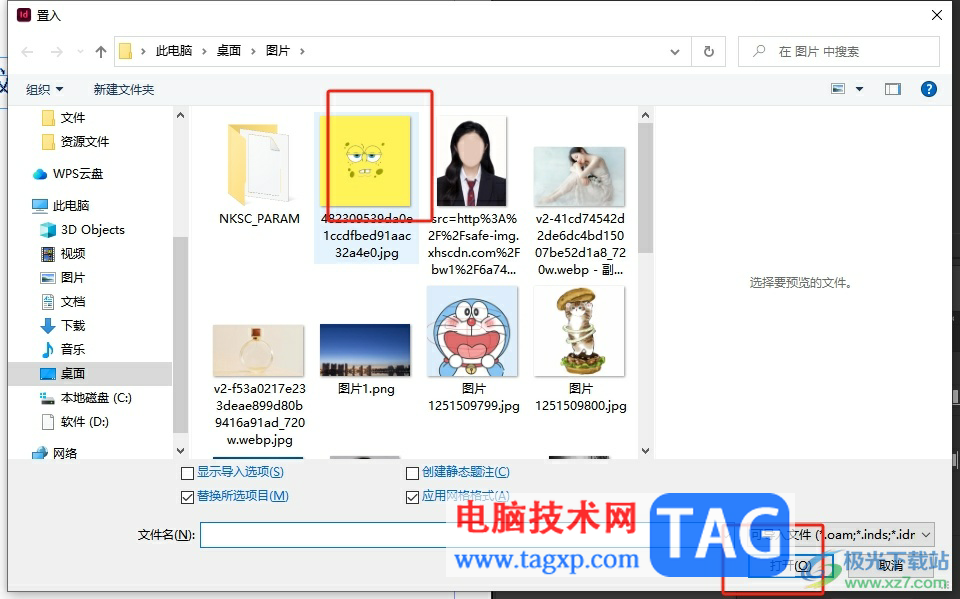
3.如图所示,当前放置在画布外的部分图片区域是显示出来的
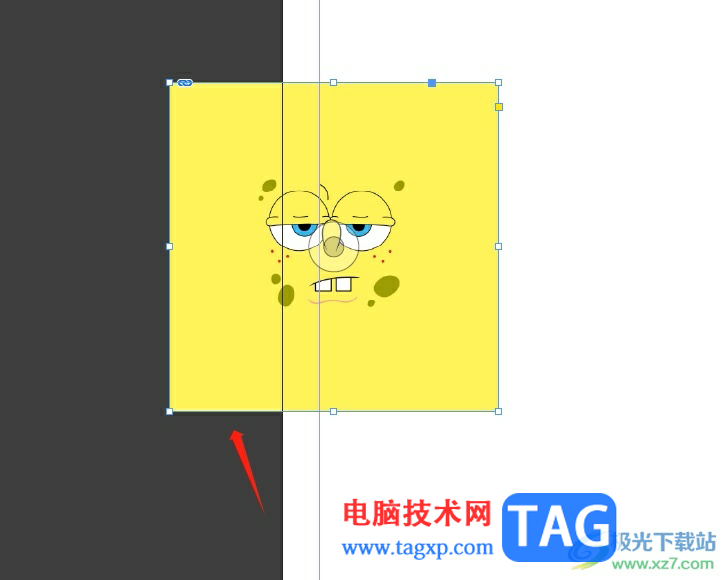
4.用户想要将画布外的图片隐藏,就需要点击工具栏最后的屏幕模式选项,在弹出来的下拉框中,选择出血、预览或是辅助信息区选项即可
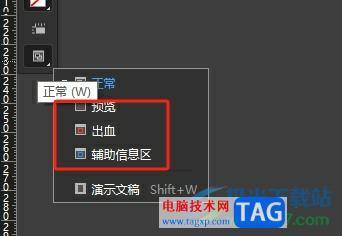
5.或者在上方的菜单栏中点击视图选项,弹出下拉选项卡后用户点击屏幕模式选项
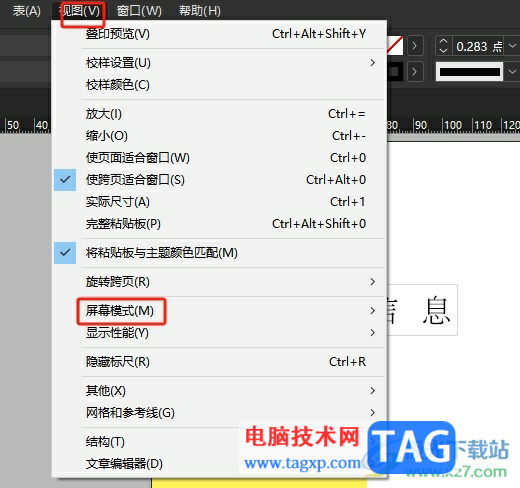
6.将会在右侧显示出相关功能选项,用户除了正常选项不选以外,其余选项都可以选择
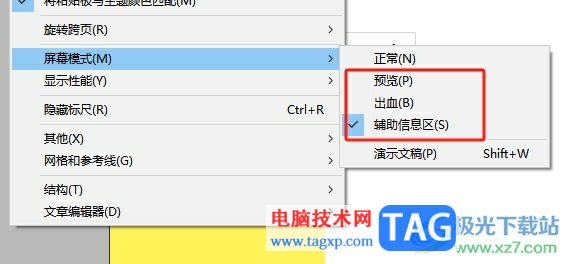
7.设置完成后,用户就会发现当前显示在画布外的图片已经被隐藏起来了
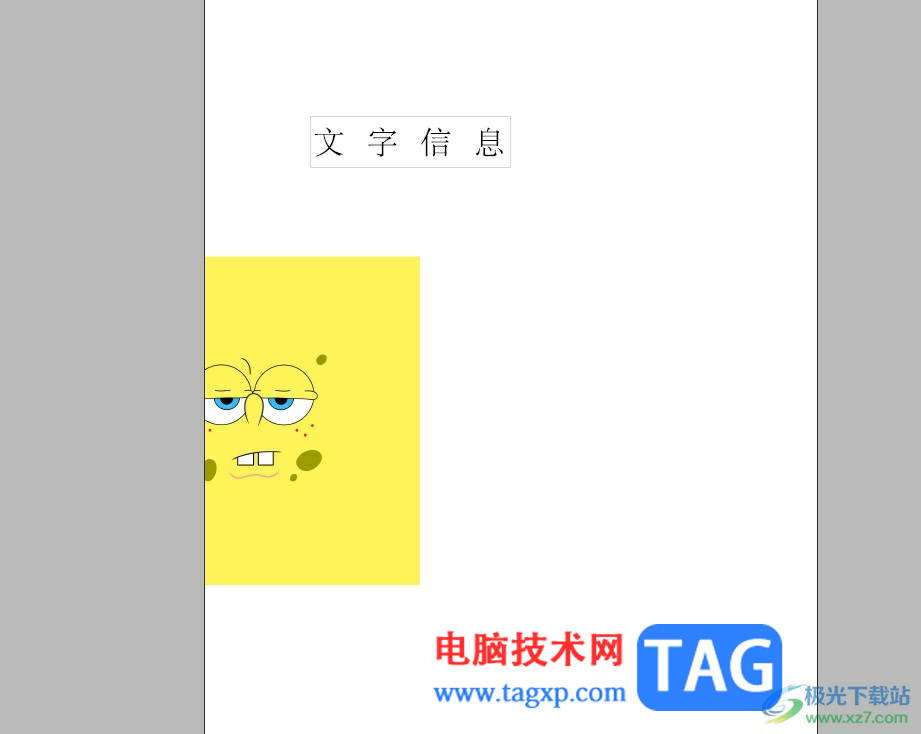
以上就是小编对用户提出问题整理出来的方法步骤,用户从中知道了大致的操作过程为点击视图——屏幕模式——选择除正常选项外的其它选项这几步,方法简单易懂,因此感兴趣的用户可以跟着小编的教程操作试试看,一定可以解决好大家的问题的。