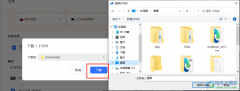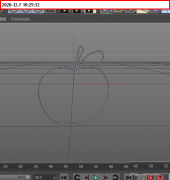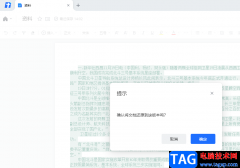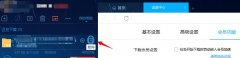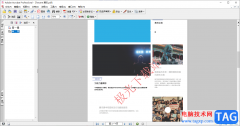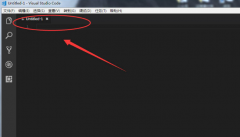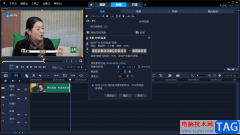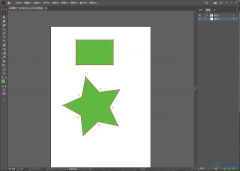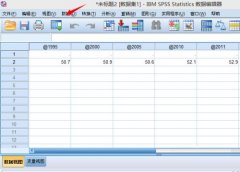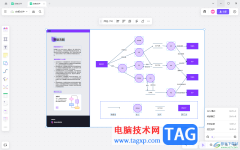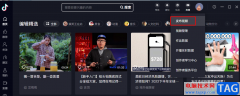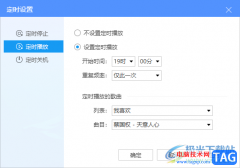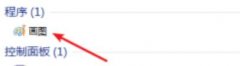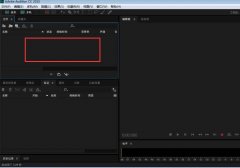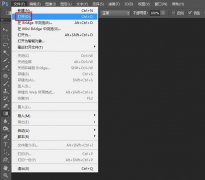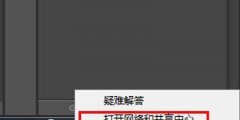用Visual Studio的老用户们应该都知道中文版的工具箱是没有显示的,下面是小编介绍Visual Studio打开工具箱的技巧方法,有需要的小伙伴一起来下文看看吧,希望可以帮助到大家!
打开Visual Studio的工程,如果工程右侧有工具箱的按钮,那么直接点击
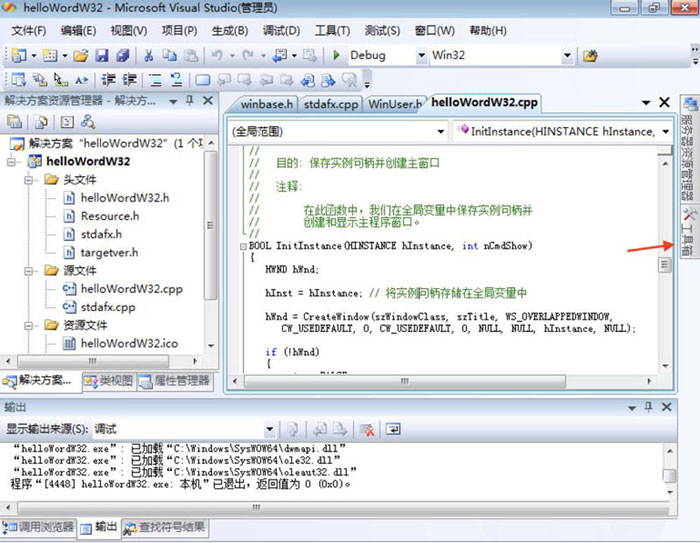
展示的工具箱如下所示,但是内容却是空的
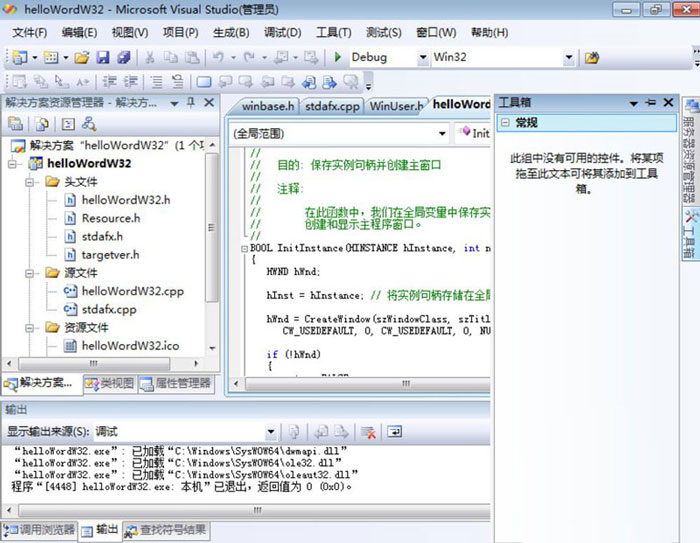
点击工具箱的空白处,右键选择“全部显示”
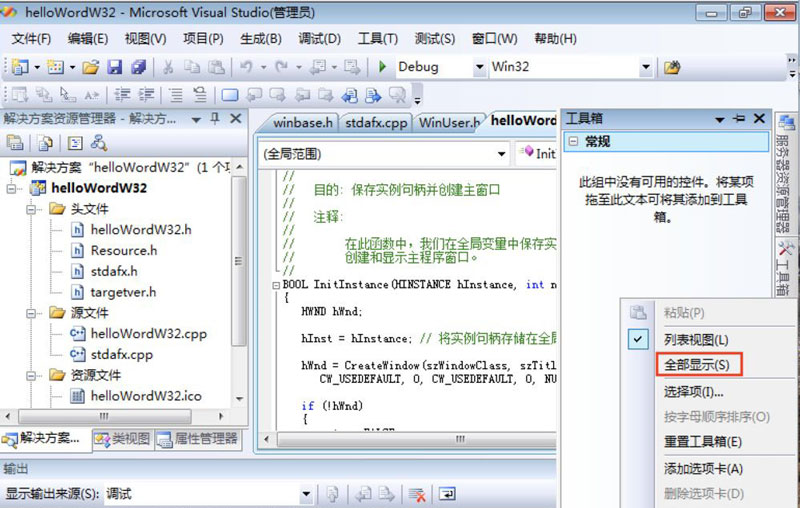
选择“全部显示”之后,所有的控件都显示出来
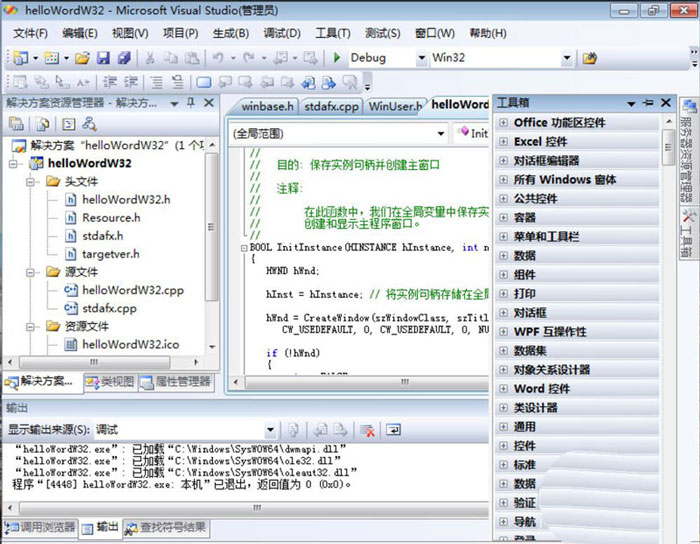
如果工程右侧没有显示“工具箱”,那么可以通过菜单“视图”-》工具箱来打开“工具箱”
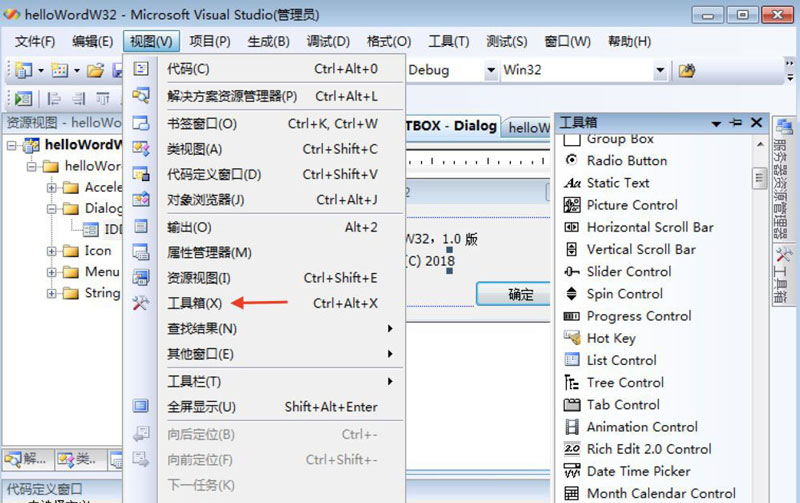
如果想查看当前工程已有的视图,那么选择菜单的“视图”-》“资源视图”
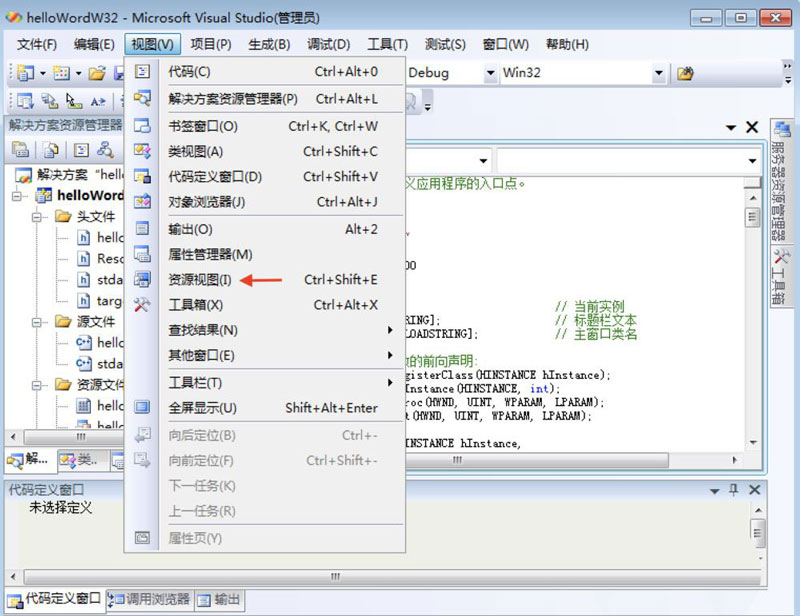
然后双击图中的对话框,可以在右侧的窗口看到对话框的效果图
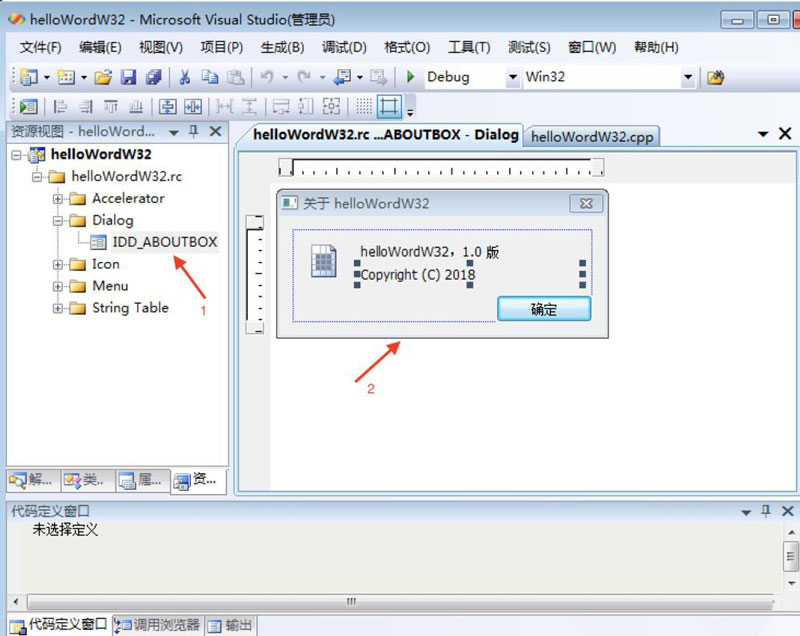
以上就是vs打开工具箱的技巧,希望大家喜欢哦。