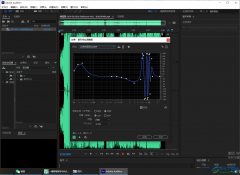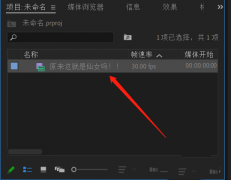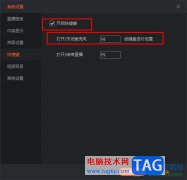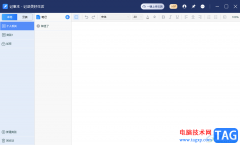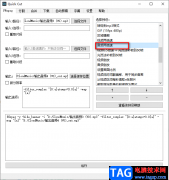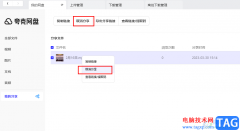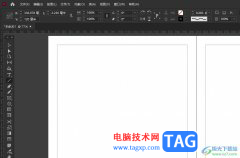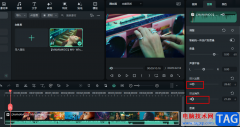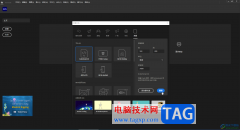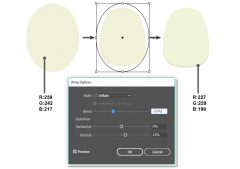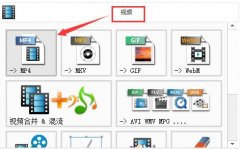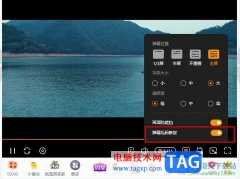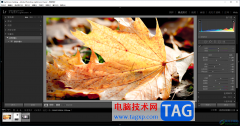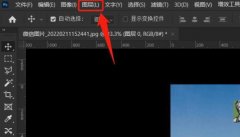PS怎么绘制速度线呢,话说不少用户都在咨询这个问题呢?下面就来小编这里看下PS绘制速度线的教程步骤吧,需要的朋友可以参考下哦。
1、绘制一个矩形长条,点击居中对齐。
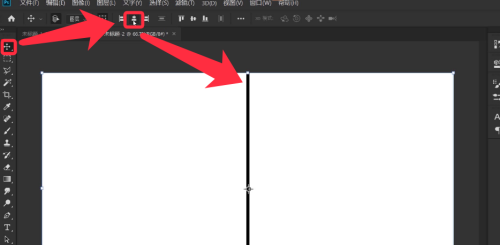
2、关闭背景图层,点击编辑,定义画笔预设。
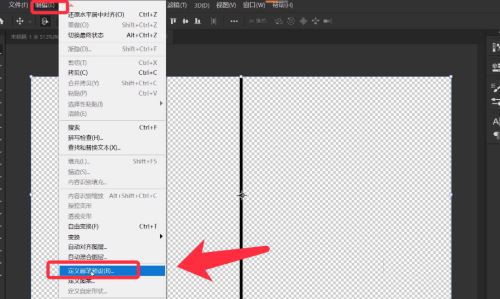
3、点击打开画笔设置面板,选中保存的画笔,设置大小。
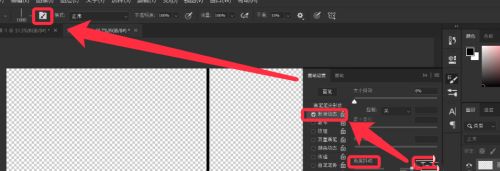
4、然后勾选形状动态,参数如下图所示。
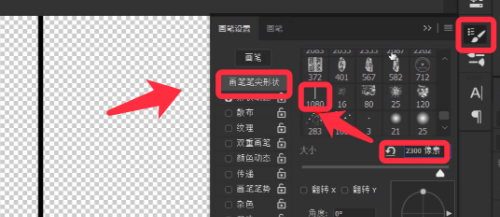
5、在画布中心,不停单击鼠标左键,得到下图效果。
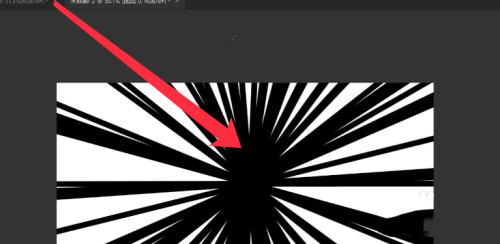
6、按ctrl+L键反向,得到黑色的集中线。
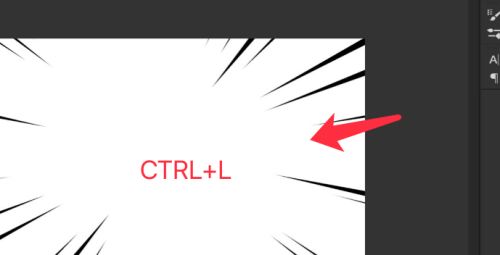
7、更换背景颜色,速度集中线绘制完成效果如下图所示。
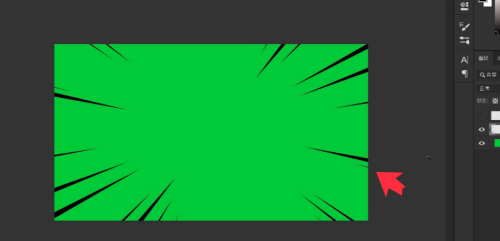
以上就是PS怎么绘制速度线?的详细内容,更多精彩教程可以关注电脑技术网 Tagxp.com哦!