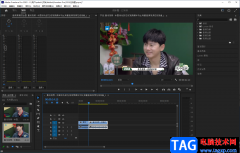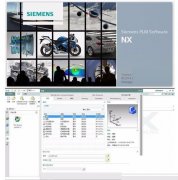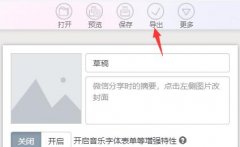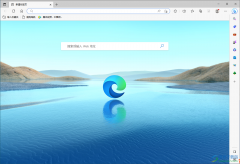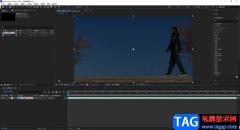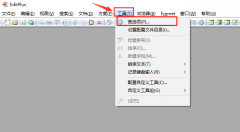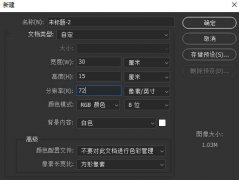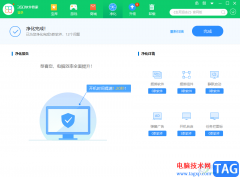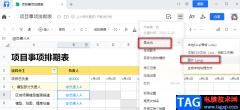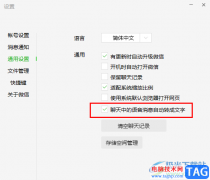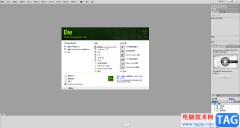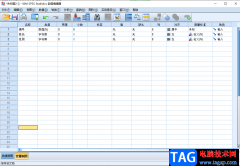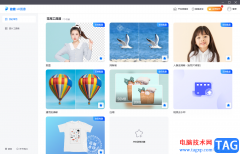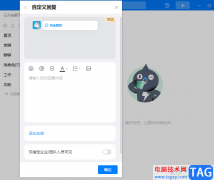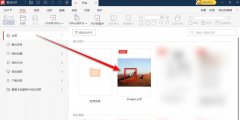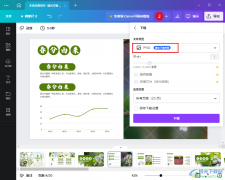现如今,我们在进行日常办公和学习时,都会需要使用到电脑,随着系统的更新换代,很多小伙伴使用的都是Windows10以上的系统了。如果我们希望为Windows10系统取消开机密码,小伙伴们知道具体该如何进行操作吗,其实操作方法是非常简单的。我们只需要点击进入设置窗口,点击“账号”,然后在“登录选项”栏点击“密码”并点击“更改”,然后保存密码输入框的空白并进行确定就可以了,操作步骤其实是非常简单的,小伙伴们可以尝试动手操作起来。接下来,小编就来和小伙伴们分享具体的操作步骤了,有需要或者是有兴趣了解的小伙伴们快来和小编一起往下看看吧!
操作步骤
第一步:打开需要设置的电脑,在界面左下方点击开始图标,在展开的选项中点击齿轮设置图标;
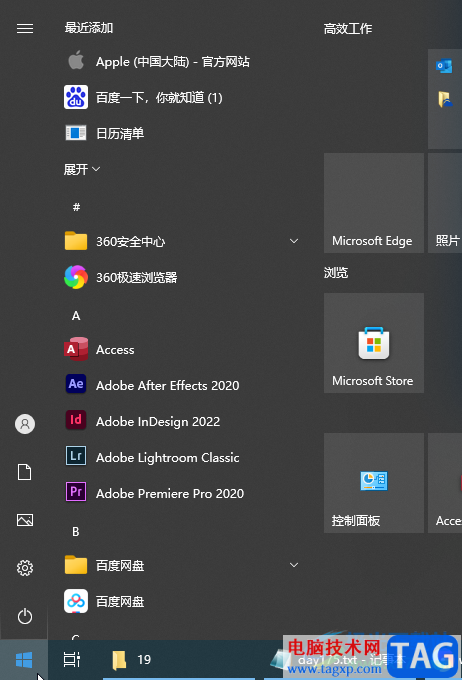
第二步:进入设置窗口后,找到并点击“账号”按钮;
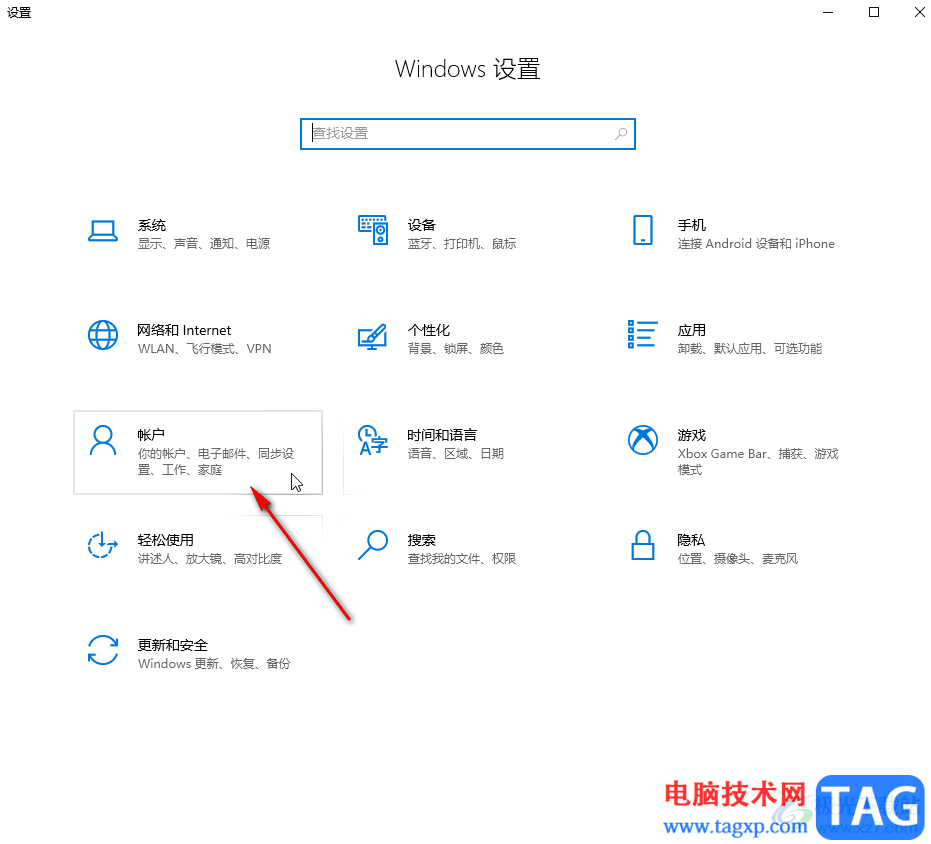
第三步:然后点击“登录选项”——“密码”——“更改”;
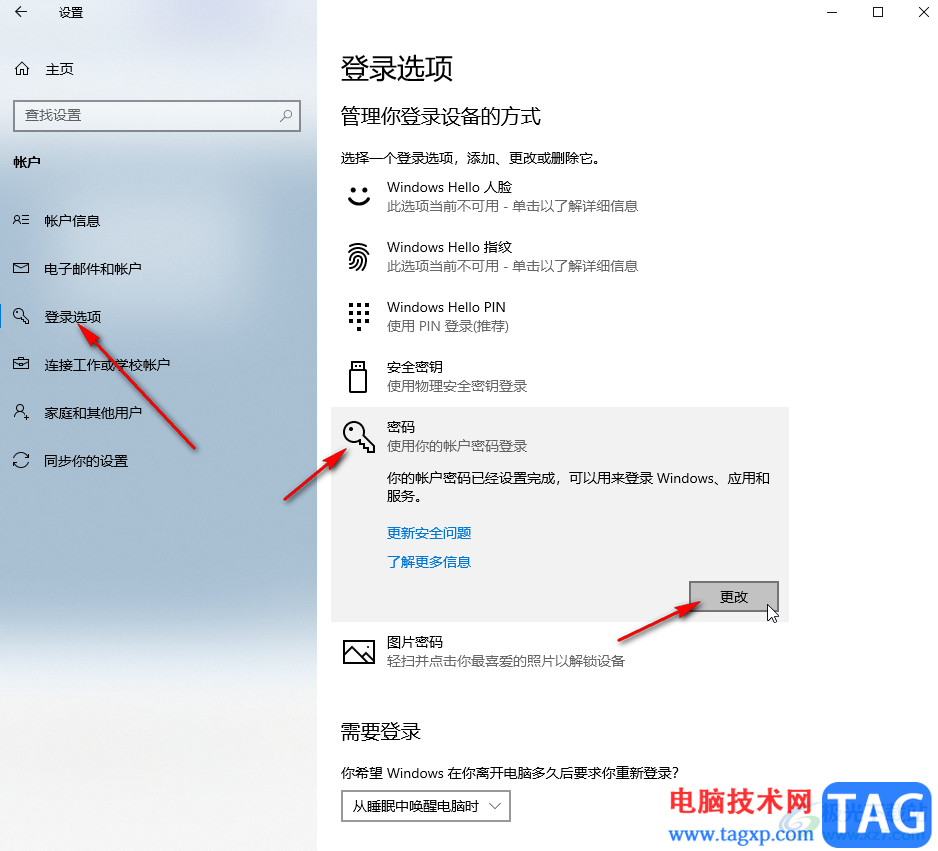
第四步:输入当前的密码,点击“下一页”;
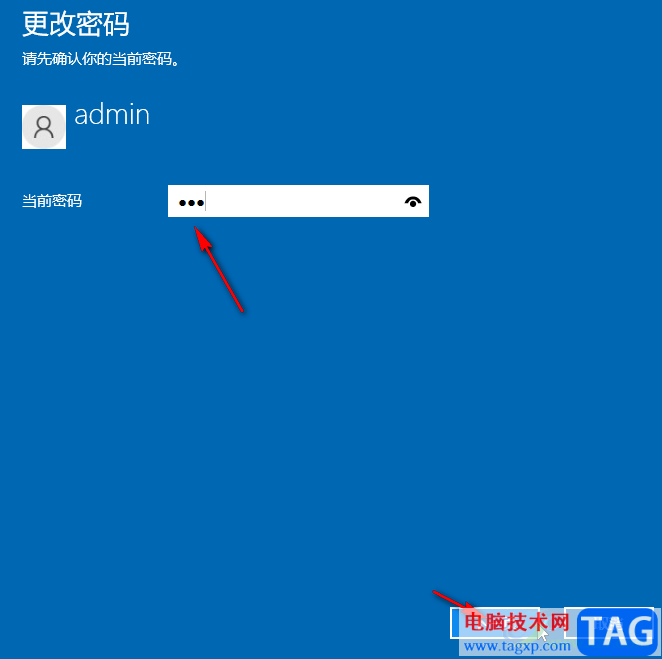
第五步:在新页面保存密码输入框的空白,点击“下一页”,然后点击“完成”就可以了。
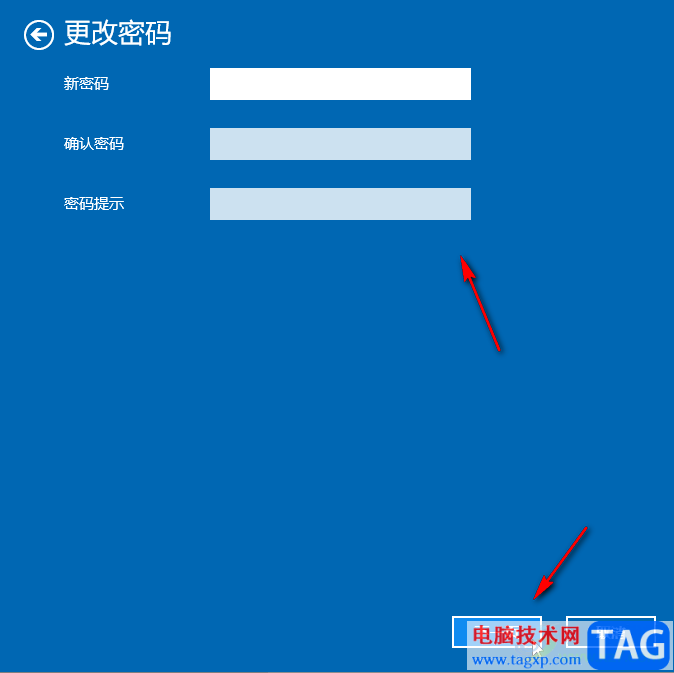
以上就是Windows10系统取消开机的登录密码的方法教程的全部内容了。如果后续需要再次设置开机密码,可以在“登录选项”栏点击“密码”后,点击“添加”按钮进行设置。