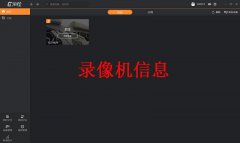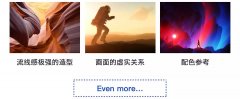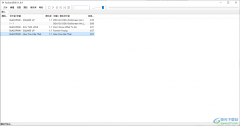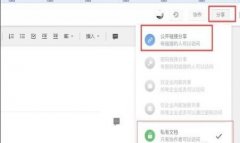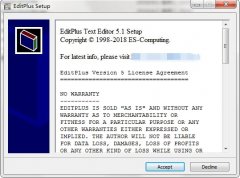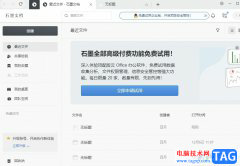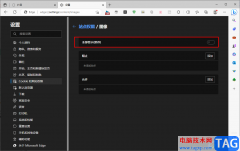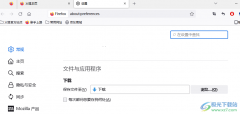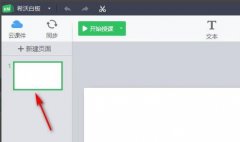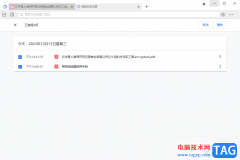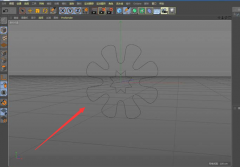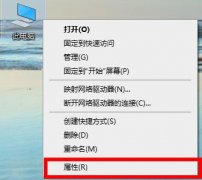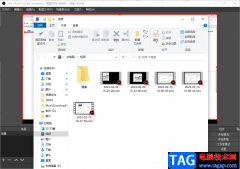wps演示文稿是一款非常好用的办公类软件,很多小伙伴都在使用。如果我们需要在电脑版WPS演示文稿中制作二维码,小伙伴们知道具体该如何进行操作吗,其实操作方法是非常简单的,只需要进行几个非常简单的操作步骤就可以了,小伙伴们可以打开自己的软件后跟着下面的图文步骤一起动手操作起来。如果小伙伴们还没有电脑版WPS演示文稿这款软件,可以在本教程末尾处进行下载和安装,方便后续需要的时候可以快速打开进行使用。接下来,小编就来和小伙伴们分享具体的操作步骤了,有需要或者是有兴趣了解的小伙伴们快来和小编一起往下看看吧!
操作步骤
第一步:双击打开电脑版WPS演示文稿;
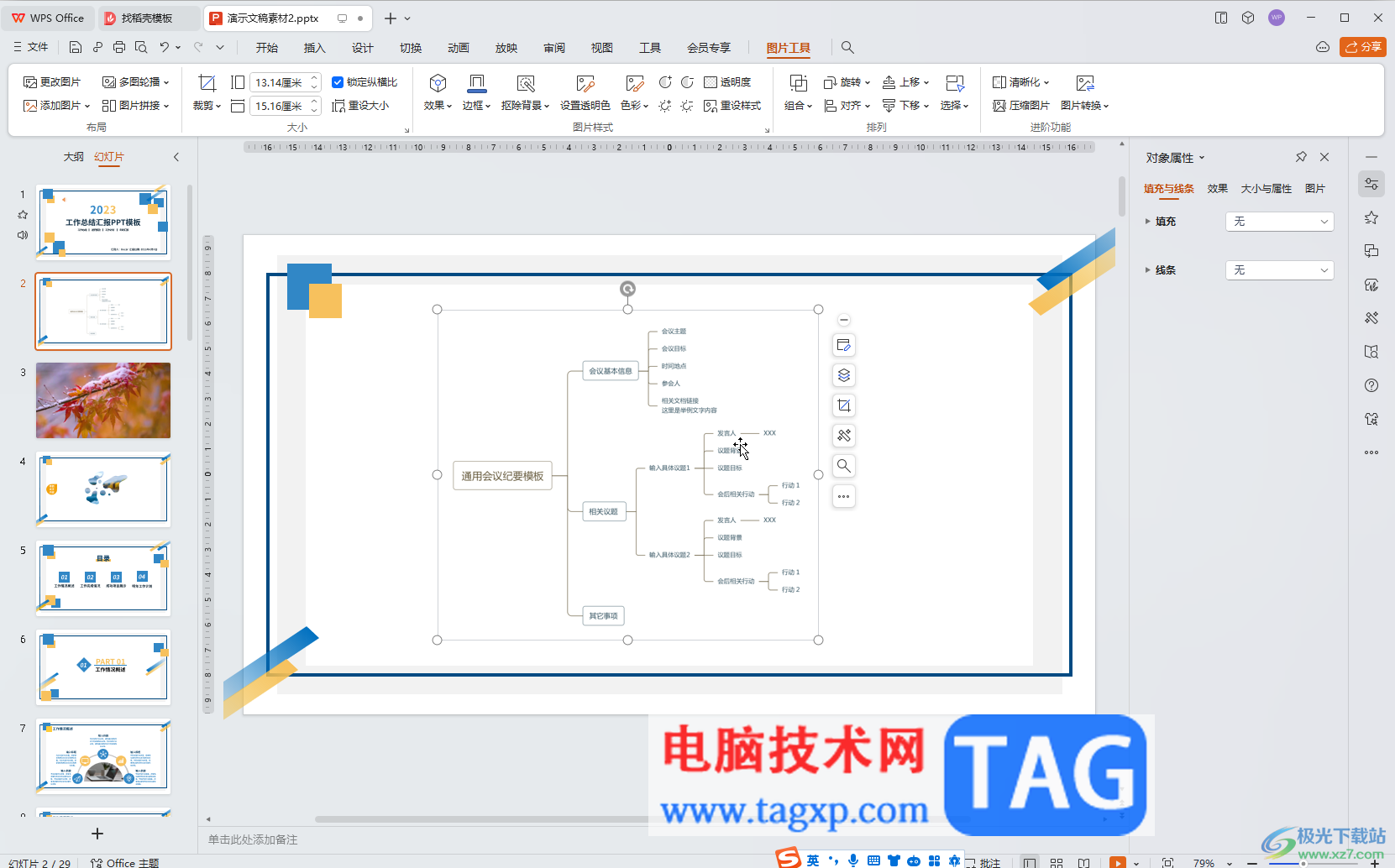
第二步:在“插入”选项卡中点击“稻壳资源”——“二维码”(非会员也可以使用的);
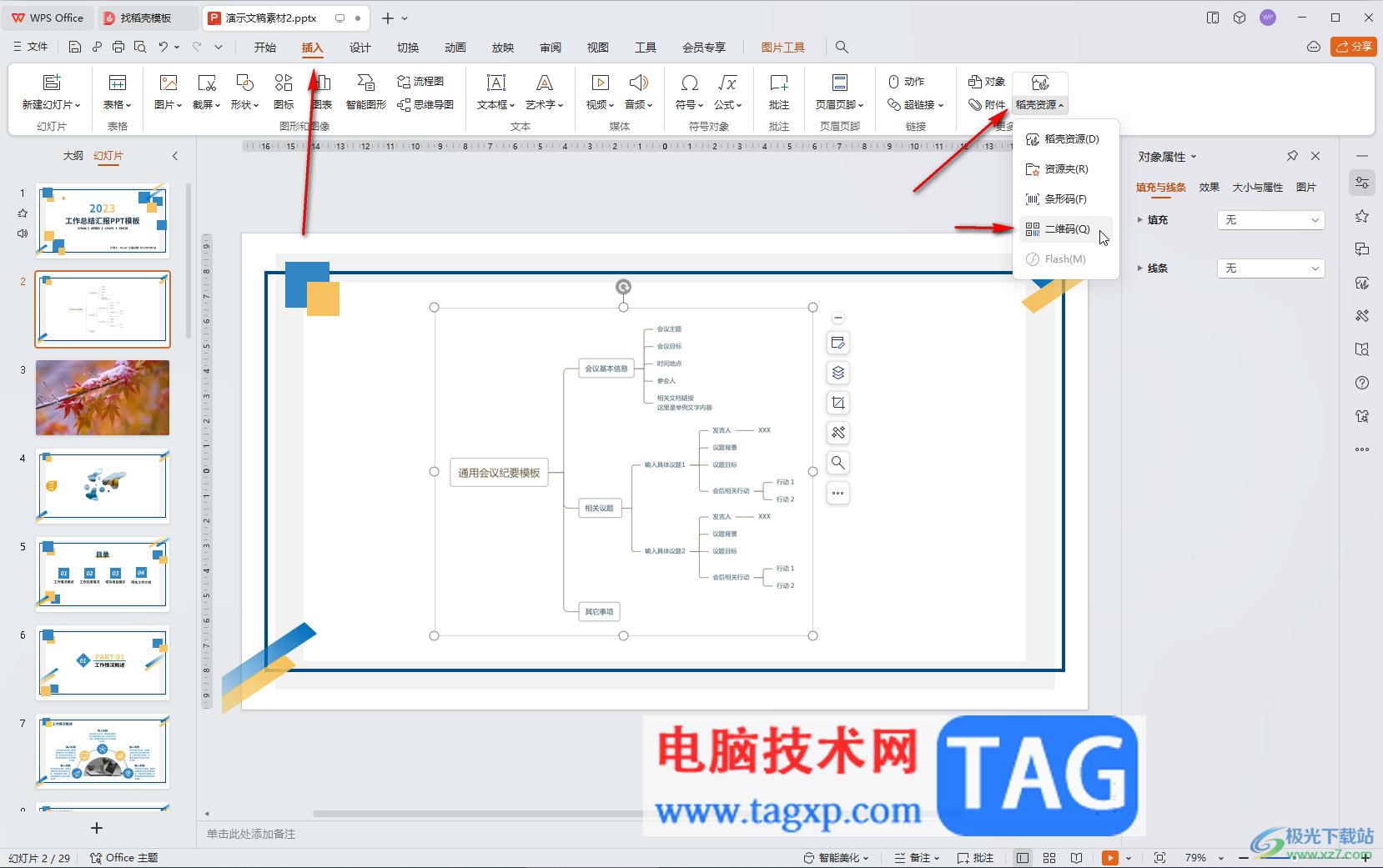
第三步:在打开的窗口中可以切换到文本或网址,名片,WiFi,电话号码登栏设置而我们,输入相应的内容后,右侧会自动生成二维码,生成后还可以适当调整想要的样式效果;
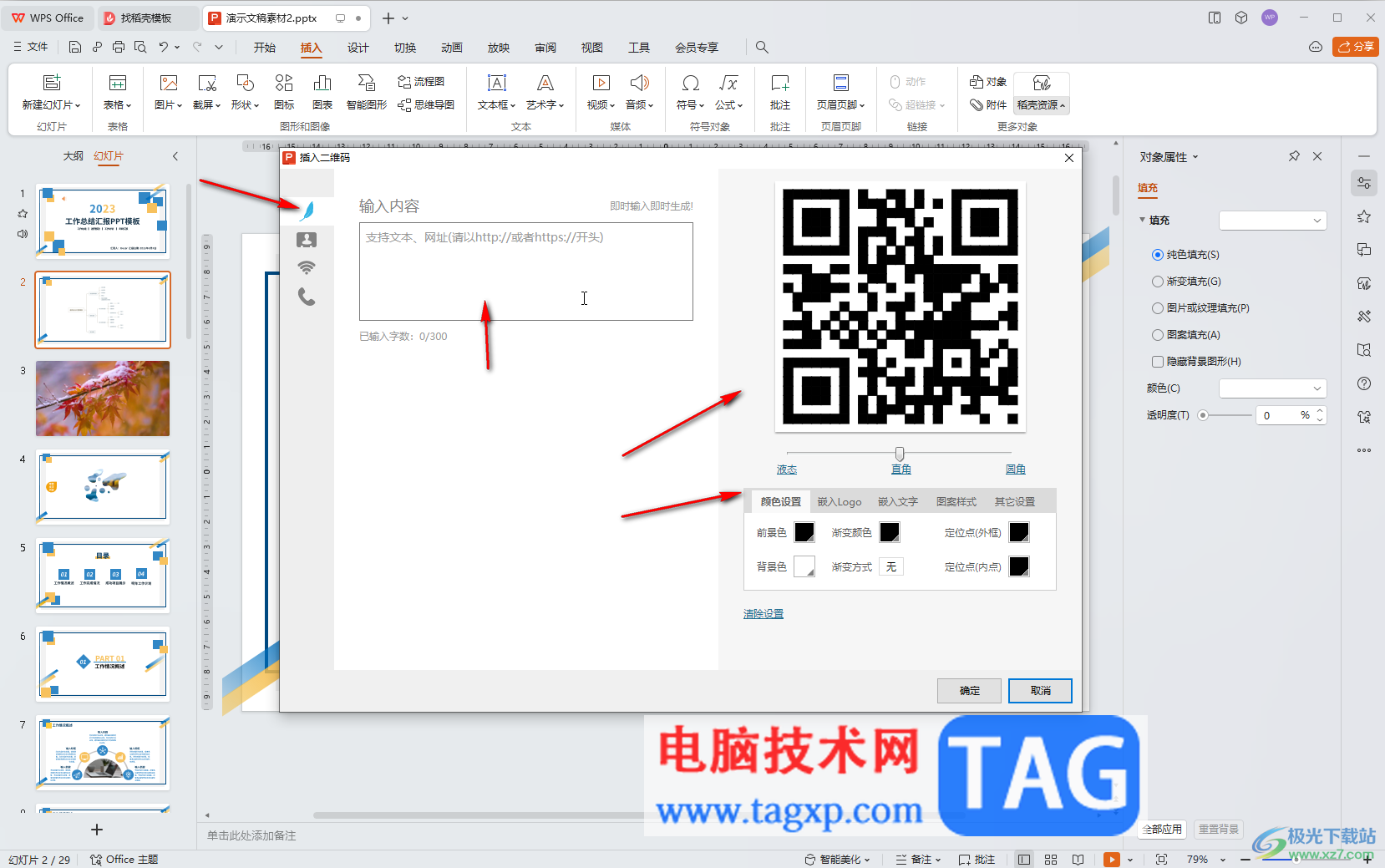
第四步:比如我们这里设置电话号码,输入后,可以在右侧设置二维码的颜色效果,在二维码中嵌入logo,设置渐变效果等等,然后点击“确定”;
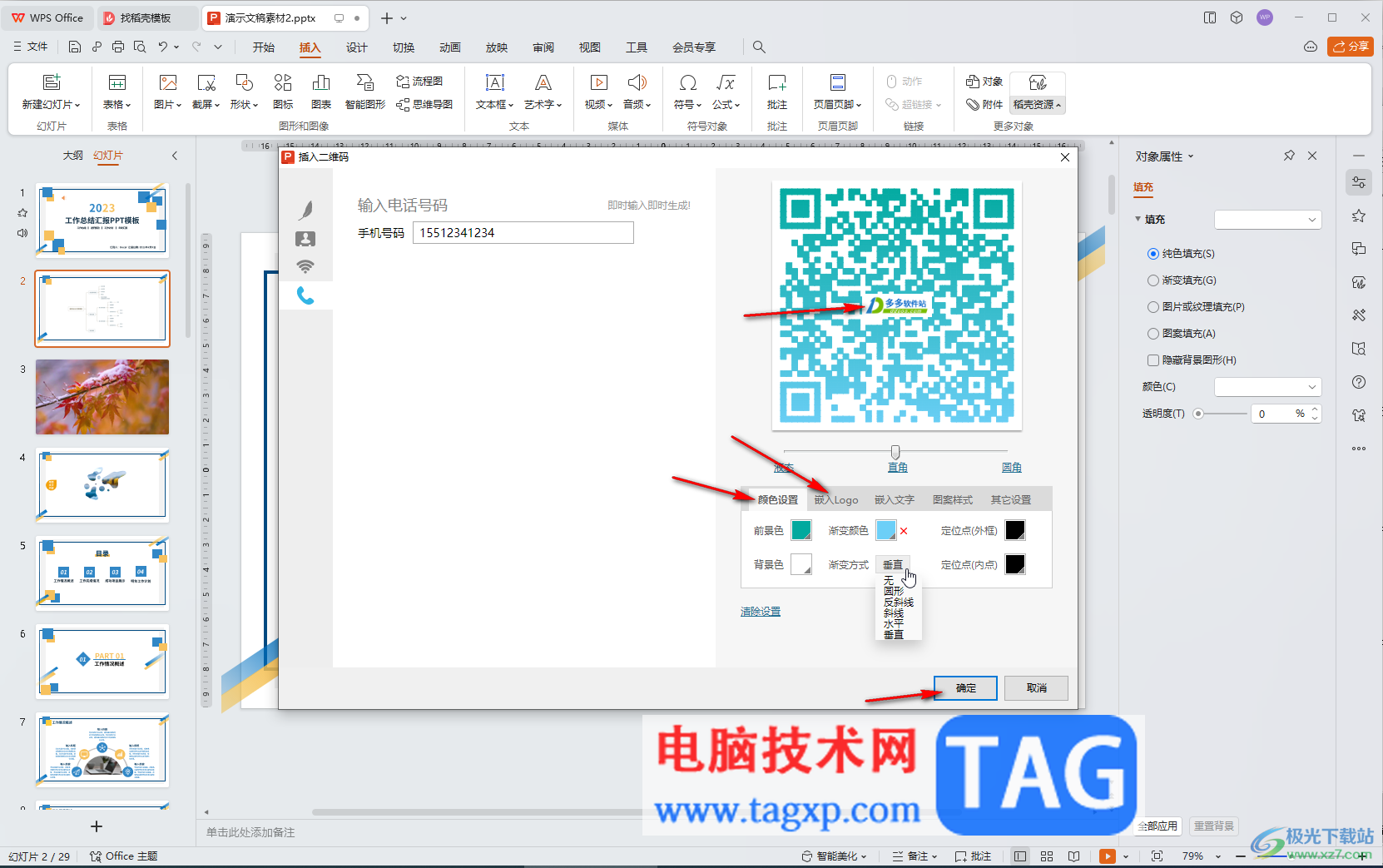
第五步:就可以插入二维码图片后,后续放映PPT是观众使用手机扫描就可以获取二维码中的相关信息了,如果有需要还可以右键点击二维码后进行保存等操作。
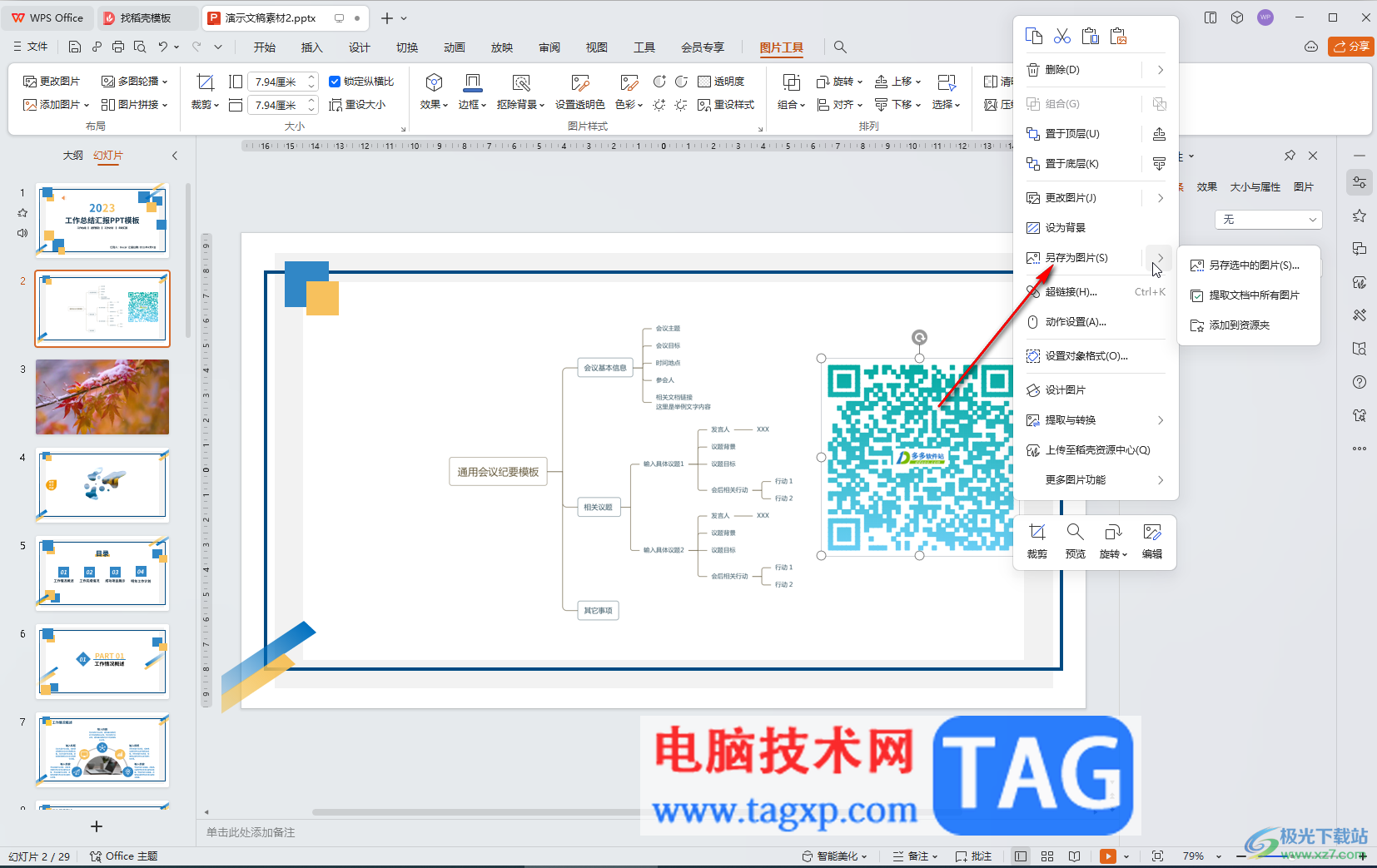
以上就是电脑版WPS演示文稿中自动生成二维码的方法教程的全部内容了。以上步骤操作起来都是非常简单的,小伙伴们可以打开自己的软件后一起动手操作起来,看看效果。