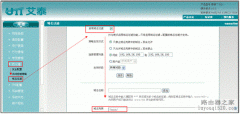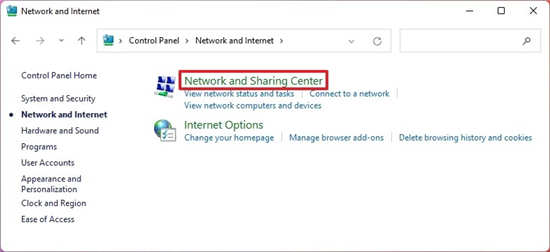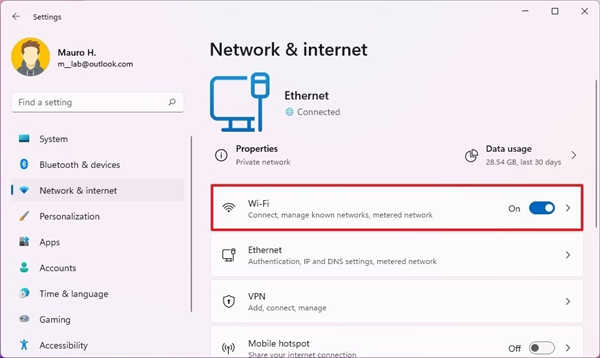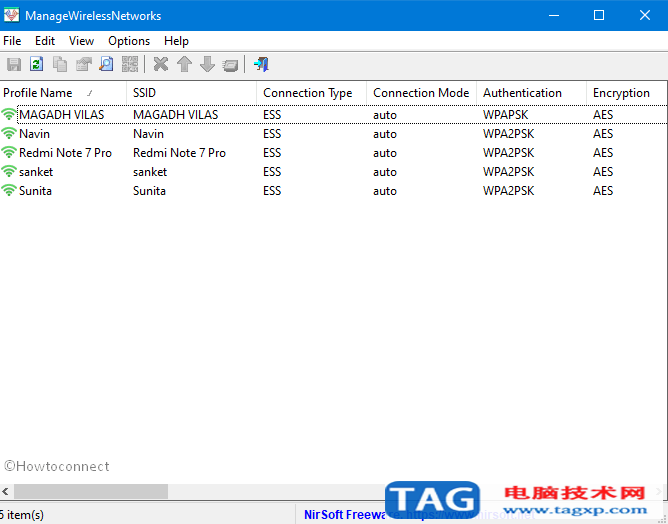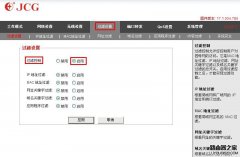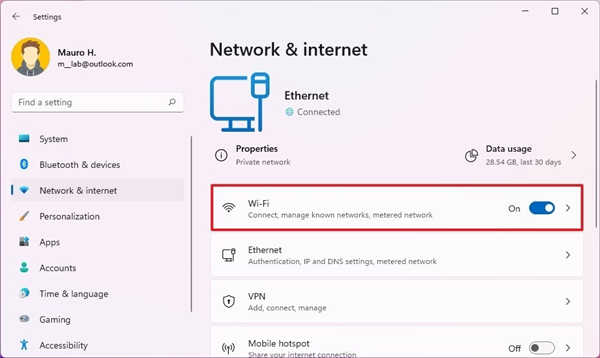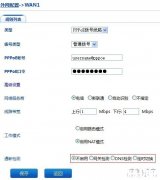如何在 Windows 10 上快速找到 Wi-Fi 密码
不记得您的 Wi-Fi 密码?以下是在 Windows 10 上找到它的两种简单方法。
在 Windows 10 上,您可以找到您当前连接的接入点或保存的网络的 Wi-Fi 密码,这会派上用场,例如,如果您试图帮助拥有笔记本电脑的人加入相同的网络 无线网络 或者想记住它以备将来参考。
虽然设置应用程序不提供查看此信息的方法,但您可以使用控制面板查找当前连接的 Wi-Fi 密码,并使用命令提示符(或 PowerShell)查看您过去连接的当前和保存的网络密码. (您也可以观看此视频教程以及完成此任务的说明。)

在本指南中,您将学习使用控制面板和命令提示符在Windows 10上快速查找 Wi-Fi 密码的步骤。
要在 Windows 10 笔记本电脑或台式机上查看当前的 Wi-Fi 密码:
1. 在 Windows 10 上打开控制面板。
2. 单击网络和 Internet。
3. 单击网络和共享中心。
4. 单击左侧窗格中的更改适配器设置选项。
5. 双击无线适配器。
6. 单击无线属性按钮。
7. 单击“安全”选项卡
8. 在“网络安全密钥”字段中,选中“显示字符”选项以查看 Windows 10 上的 Wi-Fi 密码。
使用控制面板,您只能查看当前连接到的网络的 Wi-Fi 密码。如果要查看当前密码或保存在 Windows 10 上的 Wi-Fi 网络,则需要使用命令提示符。这些步骤也适用于 PowerShell。
要查看来自 Windows 10 上保存的网络的 Wi-Fi 密码,请使用以下步骤:
1. 打开开始。
2. 搜索Command Prompt,右键单击结果,然后选择Run as an Administrator选项。
3. 键入以下命令以查看您的计算机在某个时间点连接的 Wi-Fi 网络列表,然后按Enter 键:
netsh wlan 显示配置文件
4. 键入以下命令以确定特定网络的 Wi-Fi 密码,然后按Enter 键:
netsh wlan show profile name="WiFi-Profile" key=clear
密码将显示在“安全设置”下的“密钥内容”字段中。
请记住将WiFi-Profile更改为您要在命令中查看密码的当前或已保存网络的名称。
查找 Wi-Fi 密码的步骤总是可以派上用场,不仅可以帮助其他人连接到同一网络,还可以在重置网络连接后需要重新连接时使用。