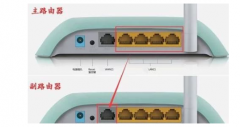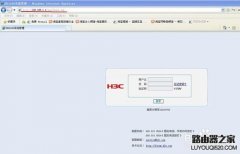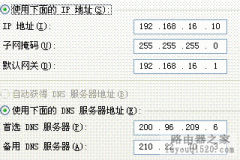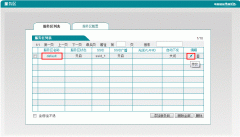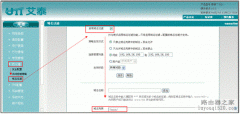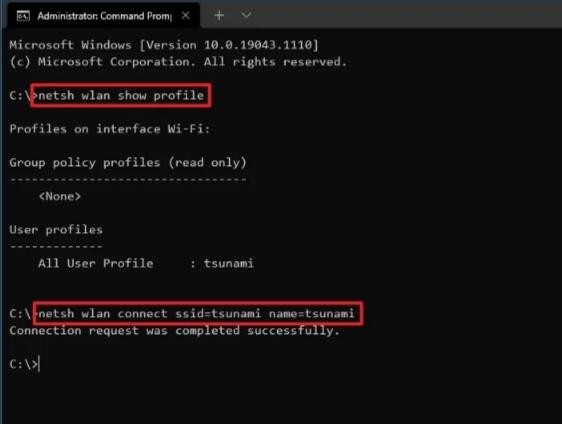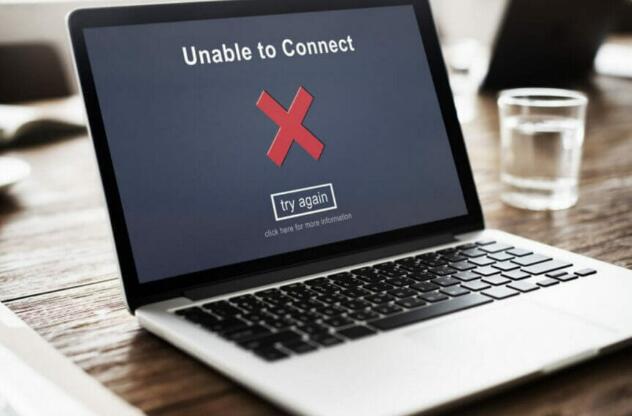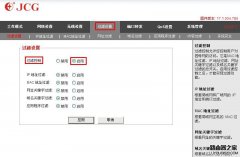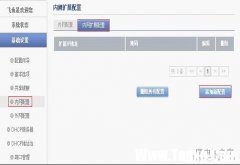ManageWirelessNetworks是Windows 10上标准“管理无线网络”的替代工具,即使网络适配器未处于活动状态,它也会显示有关系统上每个无线配置文件的大量信息。对于每个无线配置文件,您将查看–配置文件名称,SSID,连接类型,连接模式,身份验证,加密,密钥类型,自动切换(是/否),非广播(是/否),配置文件位置,创建时间,已修改时间,无线钥匙和其他…
ManageWirelessNetworks还允许您使用标准编辑器修改单个配置文件,编辑WiFi配置文件的XML,并在手动和自动模式之间快速切换。此外,您可以在WPAPSK / WPA2PSK / AES / TKIP模式之间快速切换,重命名配置文件,SSID,上下移动配置文件位置,将多个无线配置文件复制到系统上的另一个无线卡等等。
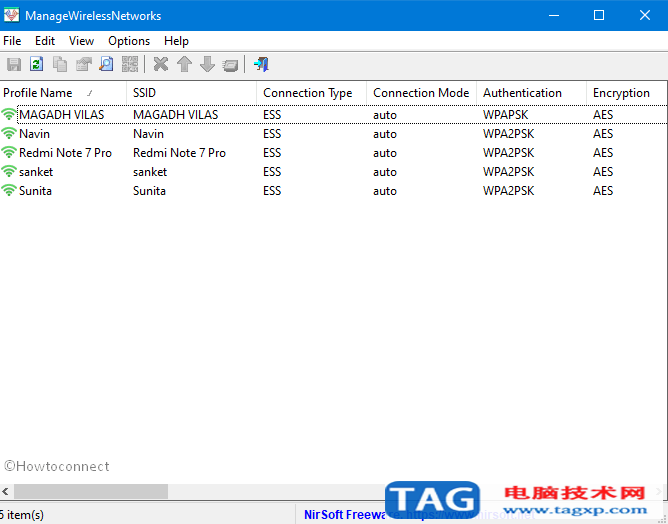
ManageWirelessNetworks v1.00在Windows 10上处理WiFi网络
这是使用ManageWirelessNetworks v1.00的方法来处理Windows 10上的WiFi网络
开始使用ManageWirelessNetworks
ManageWirelessNetworks v1.00不需要任何安装过程或其他DLL文件。您只需要运行文件– ManageWirelessNetworks.exe
您将在主窗口中看到系统上所有无线配置文件的详细信息。从列表中选择一个或多个,然后从顶部菜单或右键单击上下文菜单中选择所需的操作。
请记住,即使无线适配器未运行,该实用程序也会显示系统上的所有无线配置文件。虽然,常见操作(例如编辑配置文件,重命名SSID等)仅适用于具有活动网络适配器的无线配置文件。如果您只想查看其无线适配器处于活动状态的无线配置文件,只需打开“仅加载活动网络接口”选项。
运行中的网络适配器的WiFi配置文件显示为带有绿色图标,而处于活动状态的网络适配器的无线配置文件显示为带有灰色图标。
导出无线配置文件列表
1. 要导出WiFi配置文件列表,只需在主窗口中选择一个或多个文件(或者按Ctrl + A选择所有项)。
2. 现在按Ctrl + S(保存所选项目)
3. 然后选择文件的类型(文本文件,制表符分隔的文本文件,JSON文件,HTML文件–水平,HTML文件–垂直,XML文件或逗号分隔的文本文件)。
4. 键入要保存的文件名,然后单击“保存”按钮。
将无线配置文件复制到另一个无线网络适配器
如果您有新的无线网络适配器,则可能要连接与其他网络适配器一起使用的相同无线网络。
1. 只需选择要与新适配器一起使用的配置文件,然后从“文件”菜单中选择“将配置文件复制到另一个网络接口”选项
2. 选择新的无线适配器,ManageWirelessNetworks工具会将所有以前的配置文件复制到新适配器。
即使先前的网络适配器未处于活动状态,此功能也有效。
重命名SSID
如果您更改了SSID的名称,则可以使用“重命名SSID”选项轻松地更新新的SSID。仅您个人资料的SSID将被更新。所有其他设置(如网络密钥)将保持与以前相同。您也可以选择使用“重命名配置文件”选项来更新配置文件名称。
编辑无线配置文件
“编辑无线配置文件”选项允许您修改现有WiFi配置文件的设置。这可以通过Windows的标准无线配置文件编辑器来完成。请记住,此选项仅适用于活动网络适配器的无线配置文件(活动接口=是)。
删除无线配置文件
ManageWirelessNetworks允许您通过使用“删除选定的配置文件”选项(Ctrl + Delete)来删除系统上的一个或多个无线配置文件。如果要删除非活动无线适配器的无线配置文件(活动接口=否),则必须以管理员身份运行ManageWirelessNetworks(Ctrl + F11)。
个人资料重复
1. 如果要在同一无线网络适配器上复制现有的无线配置文件,只需选择所需的配置文件。
2. 从菜单中选择“重复配置文件”,键入新的重复配置文件的名称。
3. ManageWirelessNetworks将使用与原始配置文件完全相同的设置创建一个新的配置文件。
4. 创建重复的配置文件后,您可以使用“编辑无线配置文件”和其他选项来更改重复的配置文件的设置。
设置多个配置文件的连接模式
1. ManageWirelessNetworks允许您快速选择Windows将尝试自动连接到的无线配置文件。
2. 只需选择所需的无线配置文件,然后按F7键即可自动连接所选的无线配置文件(设置连接模式=自动),
3. 接下来,按F8键以停止自动连接选定的无线配置文件(设置连接模式=手动)。
查看无线钥匙
1. 如果要查看无线配置文件的无线密钥,请转到“选项”菜单,然后打开“显示无线密钥”选项。
2. ManageWirelessNetworks仅显示活动无线适配器的配置文件的无线密钥(活动接口=是)。
3. 请注意,在Windows 10之前的系统上,必须以管理员身份运行ManageWirelessNetworks(Ctrl + F11)才能查看无线密钥。
系统要求
从Windows Vista到Windows 10,此工具均可在Windows的任何版本上使用。同时支持32位和64位系统。
这只是一个小巧的独立.exe文件,您可以在任何系统上运行而无需安装任何文件。