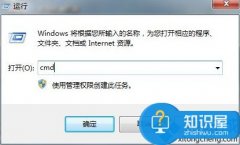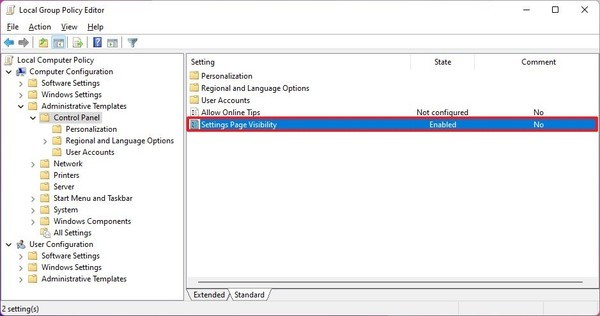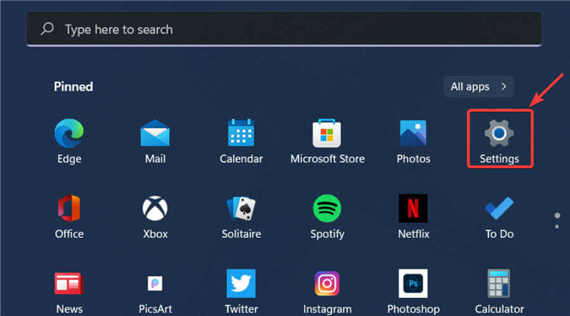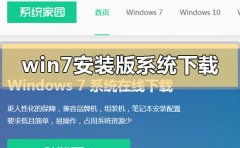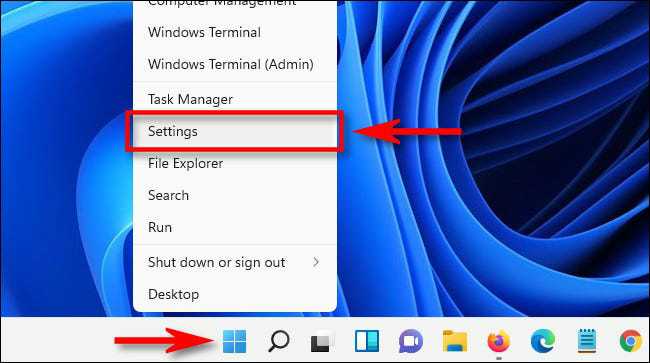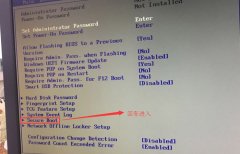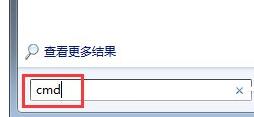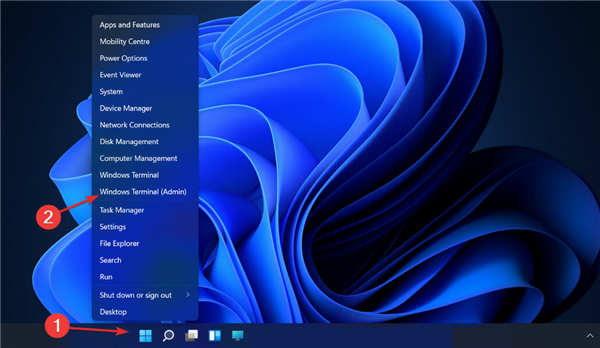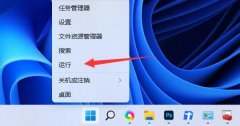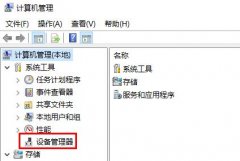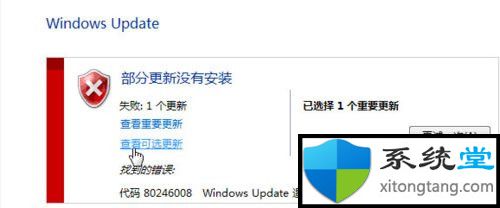当您在阳光明媚的日子里工作并且必须盯着电脑屏幕几个小时时,最好将光标的颜色更改为更深的灰色阴影。
这将使阅读更容易,尤其是当您使用白色背景上的黑色文本时。
Windows 11 用户可以通过更改桌面背景、安装允许他们自定义系统的第三方应用程序以及使用可自定义的界面来个性化他们的计算机界面。
如果您喜欢更改颜色以获得乐趣,可以自定义 Windows 11 默认光标的外观。黑色和白色都包含在一组可供选择的颜色中。白屏上的黑色光标比白屏上的白色光标更容易看清。
如何在 Windows 11 中将光标更改为暗模式?
一. 使用设置应用
通过选择反转或第三种样式,您可以根据其位置轻松反转光标。此外,大小滑块可帮助您调整其大小。
1. 按Windows+I键启动设置应用程序。
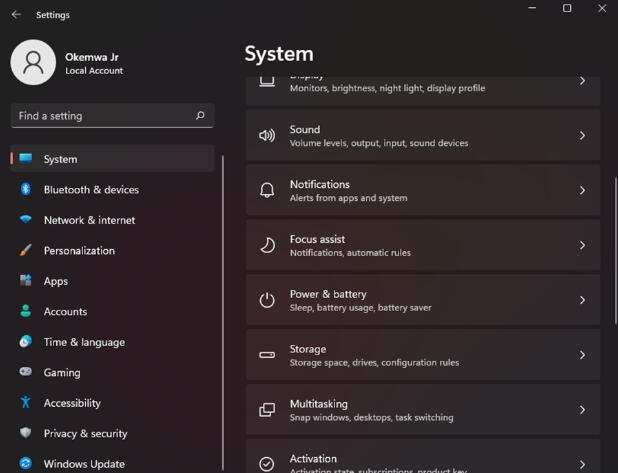
2. 然后,单击左侧面板中的辅助功能设置选项。
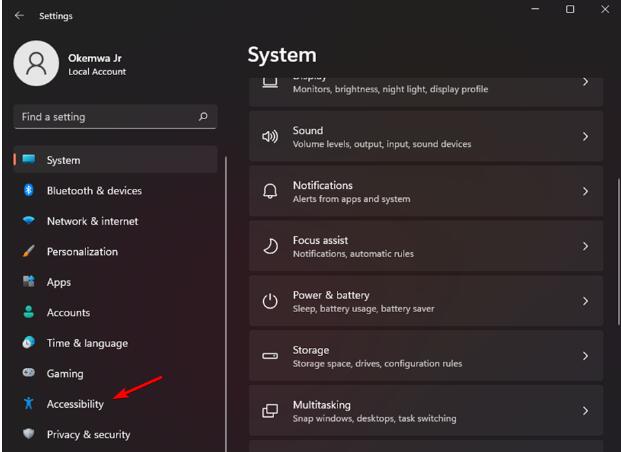
3. 选择视觉部分下的鼠标指针和触摸选项。
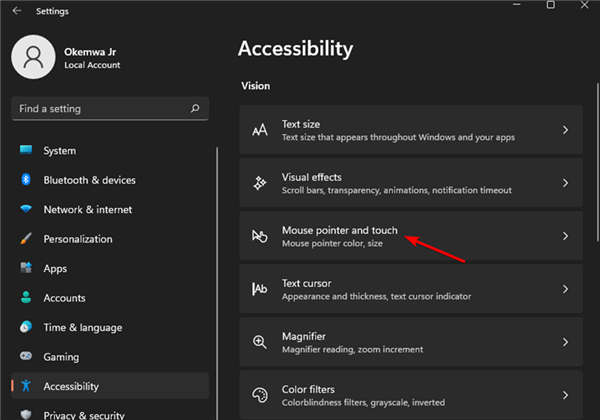
4. 然后,从鼠标指针样式选项中,单击黑色光标样式,您的光标将变为黑色。

二.使用鼠标属性
1. 单击搜索图标并键入鼠标设置,然后按Enter。
2. 在相关设置部分下选择其他鼠标设置。
3. 切换到指针选项卡中的鼠标属性。
4. 现在,单击Scheme下拉菜单并选择Windows Black(系统方案)。
5. 单击Apply,然后选择OK以保存更改。
计算机上的光标停止移动,因为 PC 和您用来控制它的设备之间的连接工作不正常。这可能是由于设备的物理问题或控制它的软件出现问题。
确保您的驱动程序是最新的。一些用户正在使用可能导致此问题的旧驱动程序。
此外,请关闭您的防病毒软件,因为它们会干扰 Windows Live Messenger 软件,并可能在移动光标时出现问题。如果可行,请确保您开始使用完全兼容的 Windows 11 防病毒软件。
这将使您有机会检查问题是否仍然存在。您可以在检查这是否有帮助后重新打开它。另请注意,您可以在 Windows 11 中更改鼠标光标的颜色,以更好地匹配您选择的主题。