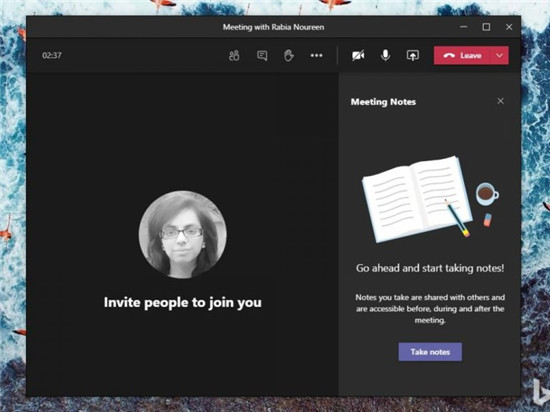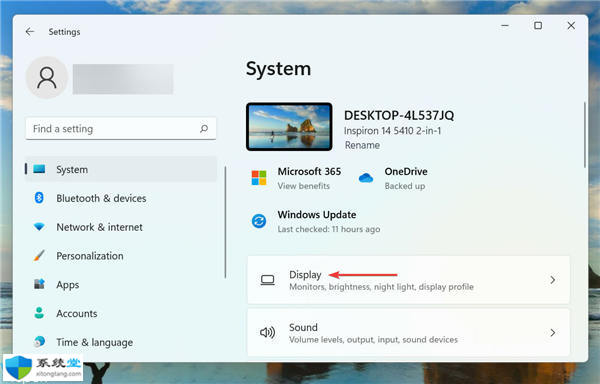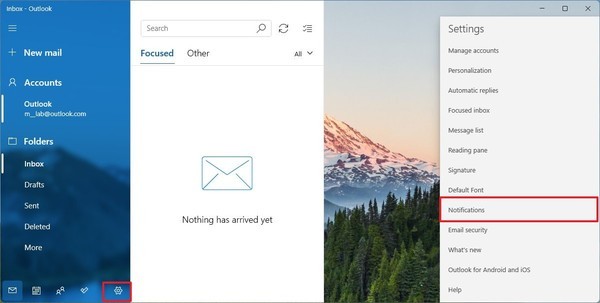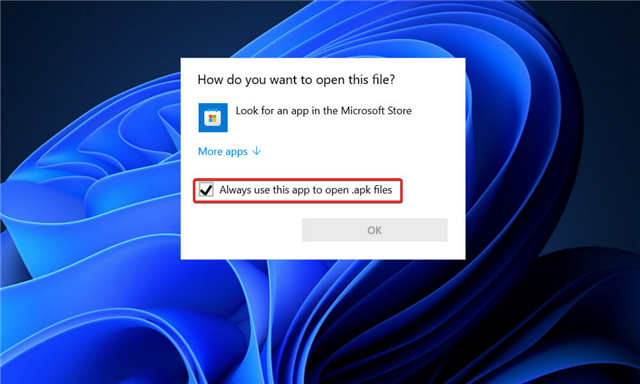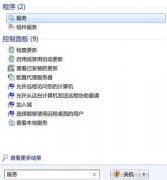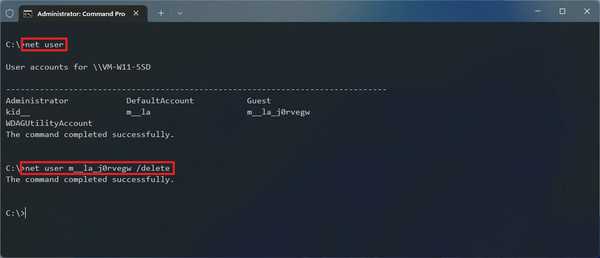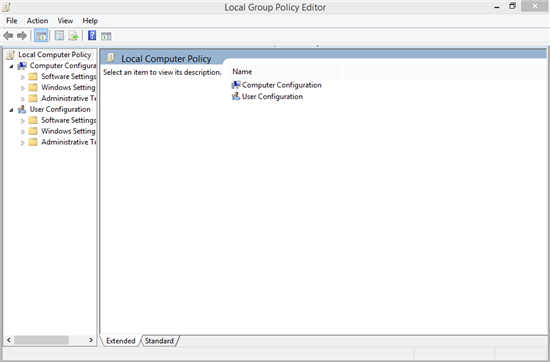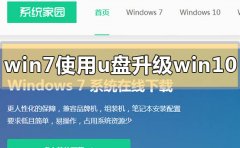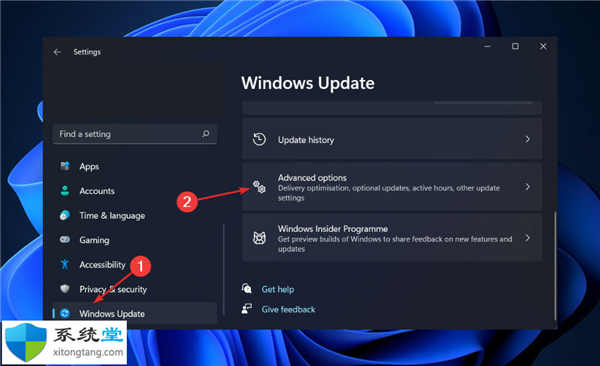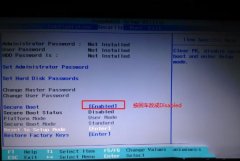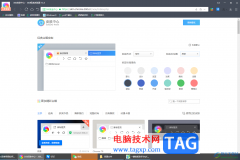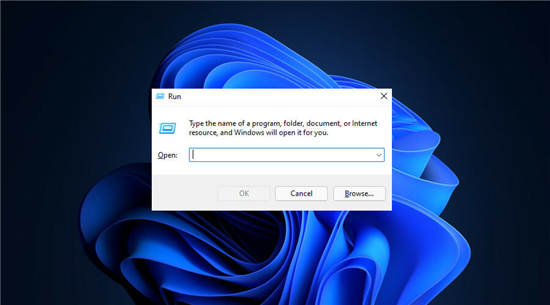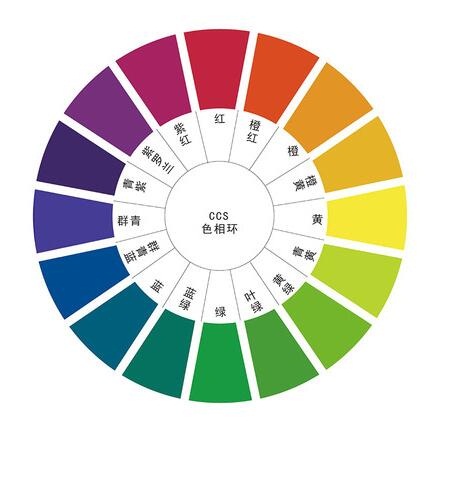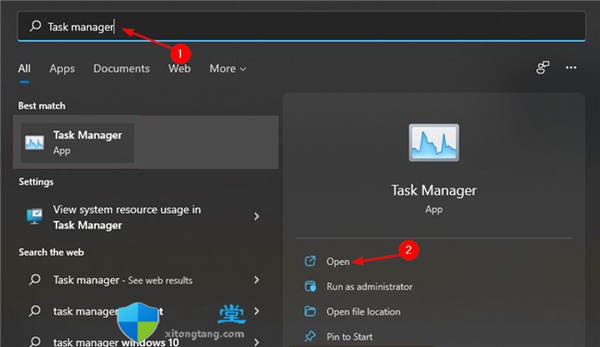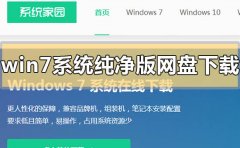如何更改 Windows 11 上的默认 Xbox 游戏安装位置
Xbox 应用程序可让您选择游戏的默认安装位置,以下是更改 Windows 11 设置的方法。
无论是否订阅 PC Game Pass,使用 Xbox 应用程序时,游戏都将下载并安装在当前运行Windows 11(或Windows 10)的主驱动器中。但是,由于游戏占用大量空间,因此最好将不同的驱动程序设置为默认安装存储,以快速防止空间不足并提高系统性能。
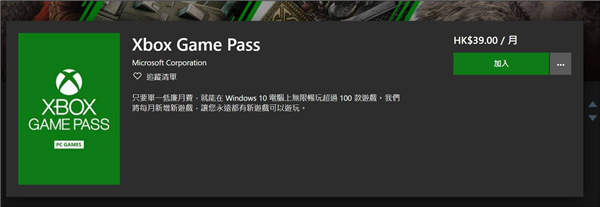
如果您使用 Xbox 应用程序在您的计算机上玩游戏,该应用程序包含一个选项,用于将默认安装位置更改为辅助或外部硬盘驱动器。
在本指南中,您将了解在 Windows 11 上使用 Xbox 应用程序更改游戏默认安装位置的步骤。
更改 Xbox 应用程序上的默认游戏安装存储
要指定在 Windows 11 上下载和安装 Xbox 游戏的位置,请使用以下步骤:
1. 打开Xbox应用程序。
2. 单击右上角的配置文件菜单,然后选择设置选项。
3. 单击“常规”。
4. 在“游戏安装选项”部分下,选择默认安装游戏的驱动器。
5. (可选)在每个安装选项上选中询问我的安装选项。
完成这些步骤后,文件将存储在您下次安装游戏时指定的位置。如果您选择了每次都提示您的选项,您将在下载前询问游戏的存储位置。