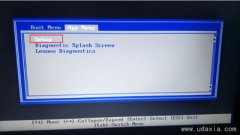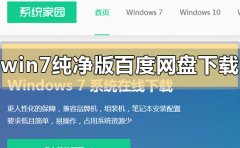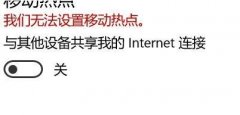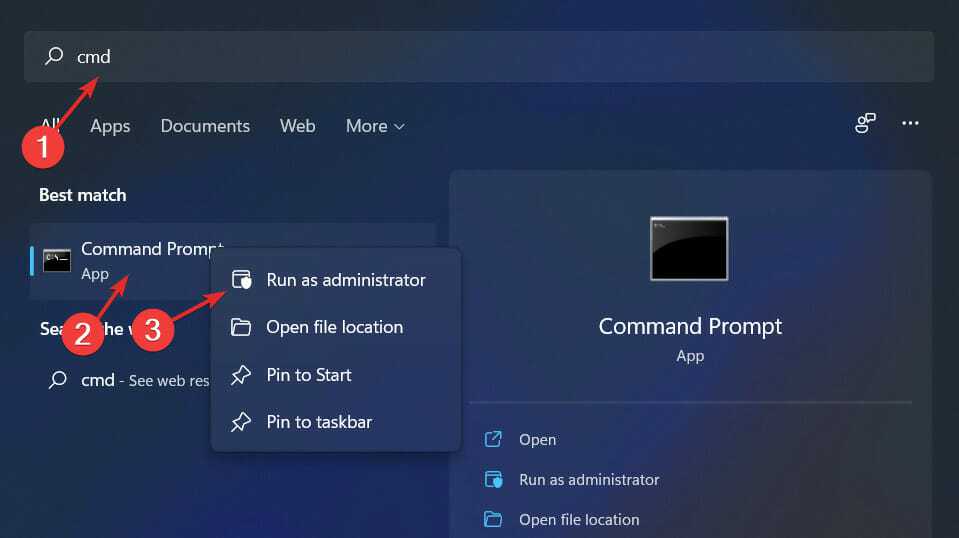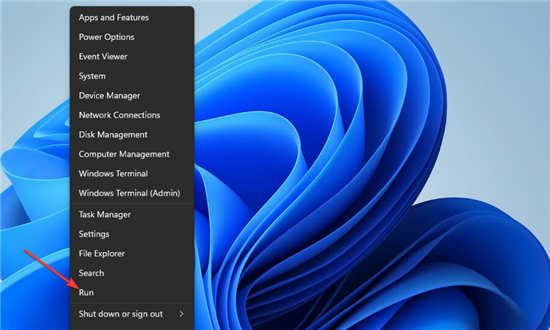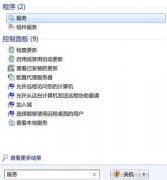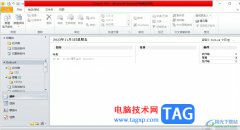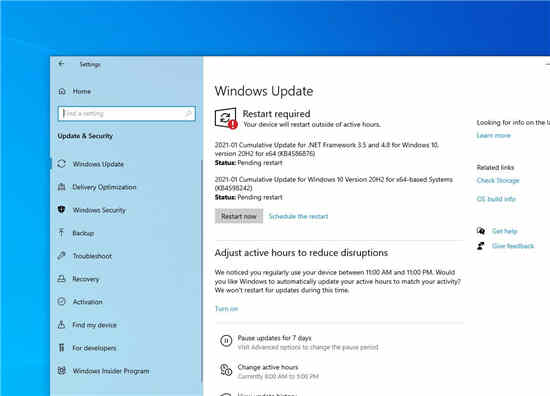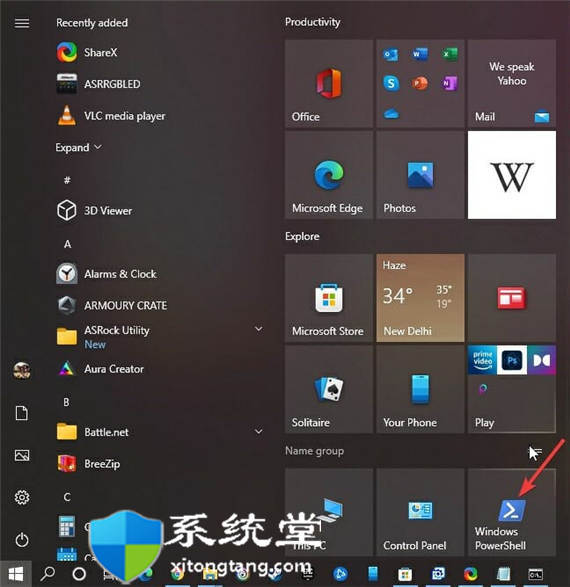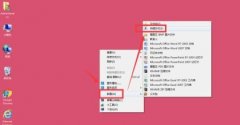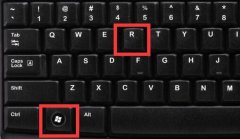睡眠模式是 Windows 11 操作系统最有用的功能之一。它使您的设备处于低功耗状态,并让您准确返回上次中断的位置。
这是一种省电的好方法,无需关闭系统,避免再次打开所有应用程序的麻烦。
最好在您离开计算机一段时间时使用它,并确保您的电源装置不会因长时间使用而过热。
一.手动设置睡眠模式时间
1. 单击任务栏中的“开始”菜单图标,打开Windows“开始”菜单。
2. 搜索设置图标并单击它。
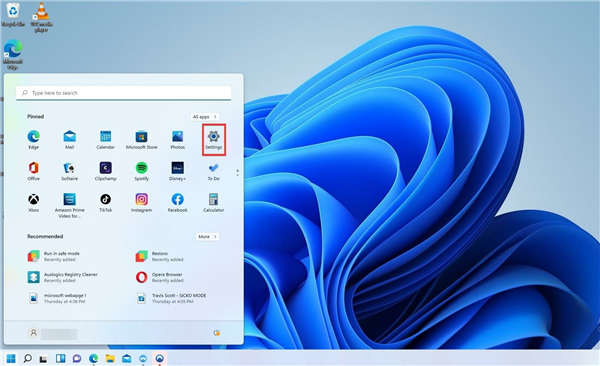
3. 单击系统选项卡。
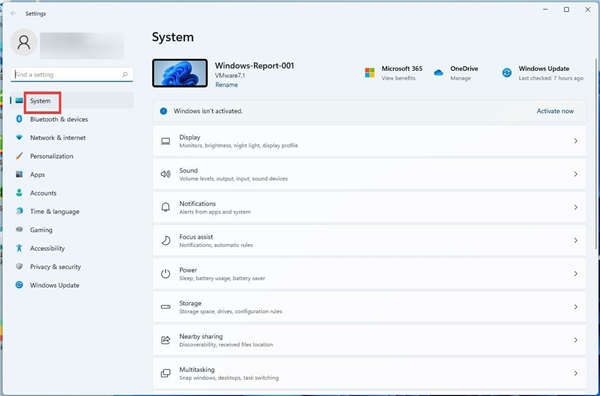
4. 在系统部分,向下滚动到电源选项卡。
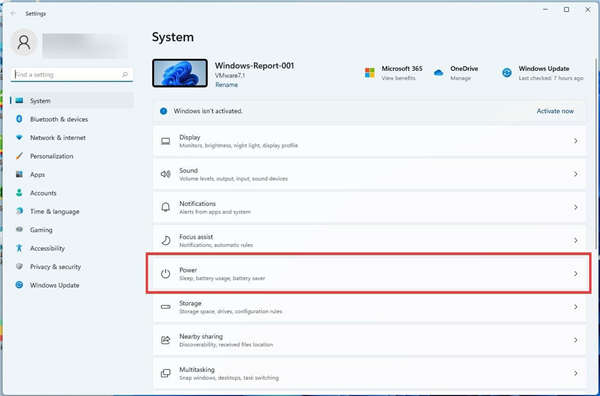
5. 在下一个窗口中,单击出现的屏幕和睡眠选项。
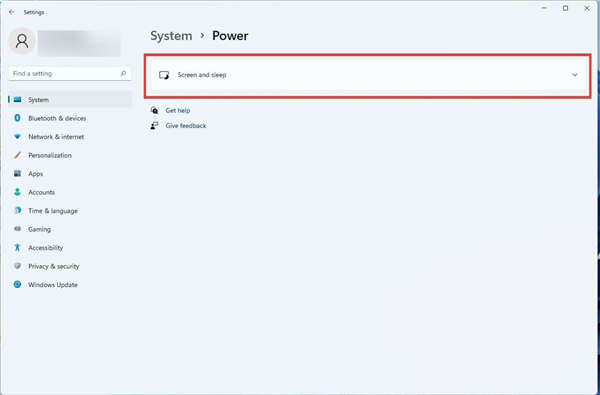
6. 自定义计算机进入睡眠状态的具体时间。
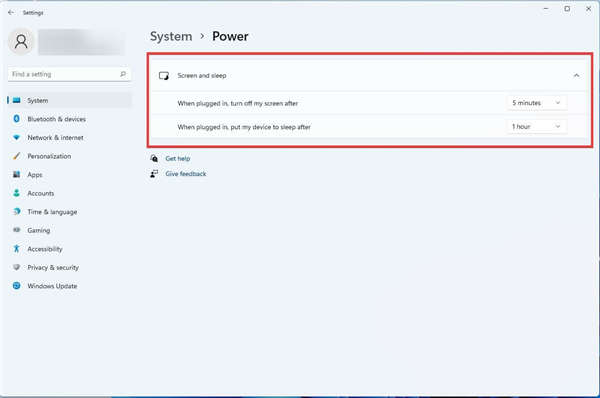
7. 设置时间后,关闭窗口。
二. 编辑电源计划设置
1. 单击任务栏上的放大镜图标以调出搜索栏。

2. 在搜索栏中,键入“控制面板”。

3. 打开您看到的第一个条目。
4. 在控制面板窗口中,单击硬件和声音选项。
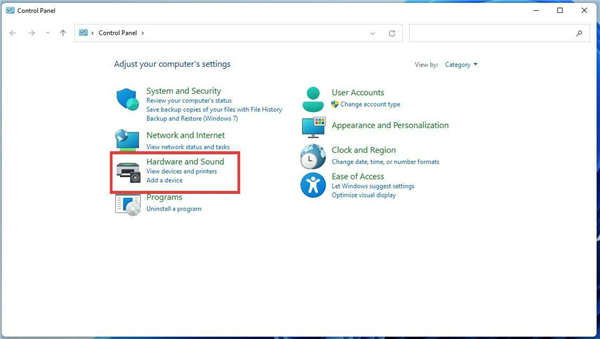
5. 在下一个窗口中,找到并单击电源选项。
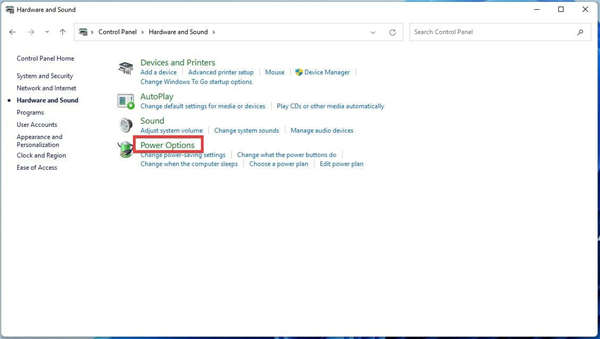
6. 在左侧,选择计算机休眠时更改。
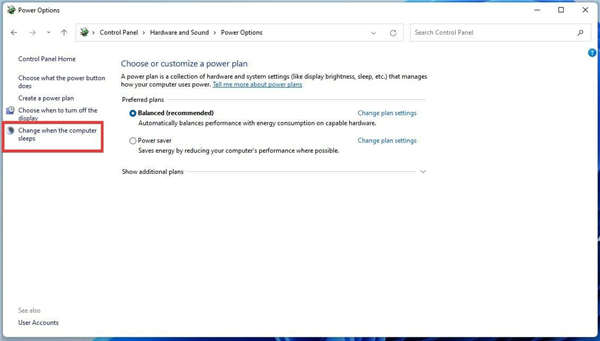
7. 将设置配置为计算机进入睡眠状态的所需时间。如本例所示,显示屏将在 5 分钟后关闭,计算机将在 10 分钟后进入睡眠状态。
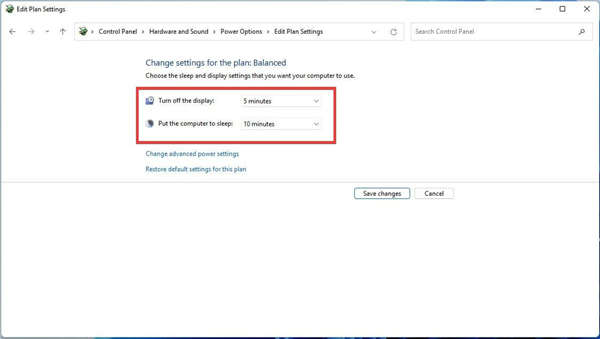
三.禁用混合模式
1. 您必须首先确保休眠模式已开启。单击任务栏上的放大镜图标以调出搜索栏。
2. 在搜索栏中,输入 cmd 以显示命令提示符。
3. 单击以管理员身份运行。
4. 键入以下命令并按 Enter:powercfg /hibernate on
5. 重启你的电脑。
6. 重新启动后,再次单击放大镜图标。
7. 键入“控制面板”并打开第一个条目。
8. 单击硬件和声音选项。
9. 单击电源选项。
10. 找到屏幕中间的首选计划部分。
11. 单击“平衡(推荐)”旁边的“更改计划设置”。
12. 在下一个窗口中,单击更改高级电源设置。
13. 将出现一个小窗口。找到睡眠选项。
14. 点击睡眠旁边的 (+) 加号图标以展开选项集。
15. 单击“允许混合睡眠”以显示另一个下拉菜单。
16. 单击设置并关闭混合模式。
17. 然后,向下移动到多媒体设置,然后单击条目旁边的 (+) 加号图标。
18. 单击共享媒体时。
19. 单击设置旁边的防止空闲休眠。
20. 在下拉菜单中,选择Allow the computer sleep。
21. 找到PCI Express并单击 (+) 加号图标以显示下拉菜单。
22. 单击Link State Power Management旁边的 (+) 加号。
23. 在设置旁边,单击下拉菜单并关闭。
24. 关闭后,点击Apply然后OK。
四. 禁用唤醒定时器
1. 单击任务栏上的放大镜图标以打开搜索栏。
2. 输入控制面板并单击第一个条目。
3. 单击硬件和声音。
4. 在这个新窗口中,单击电源选项。
5. 在平衡(推荐)计划旁边,点击更改计划设置。
6. 单击更改高级设置。
7. 在这个新窗口中找到睡眠并点击它旁边的加号 (+) 图标。
8. 单击允许唤醒计时器并点击设置以显示下拉菜单。
9. 在这个新菜单中,选择Disable。
5. 停用快速启动