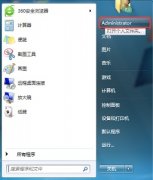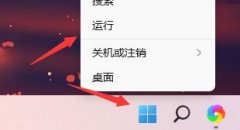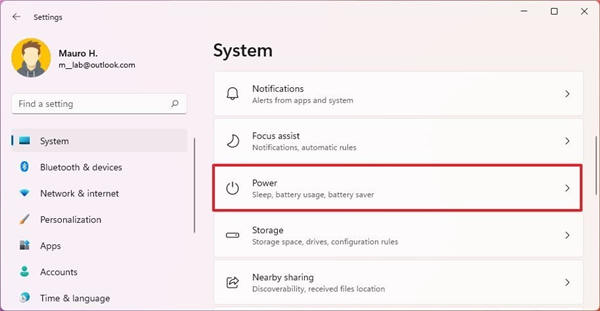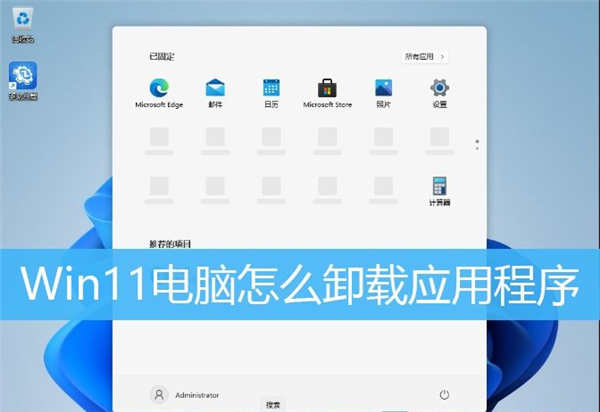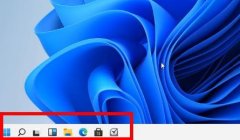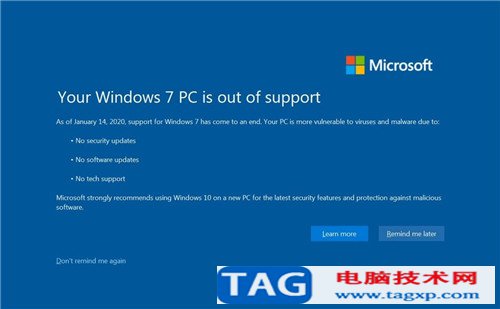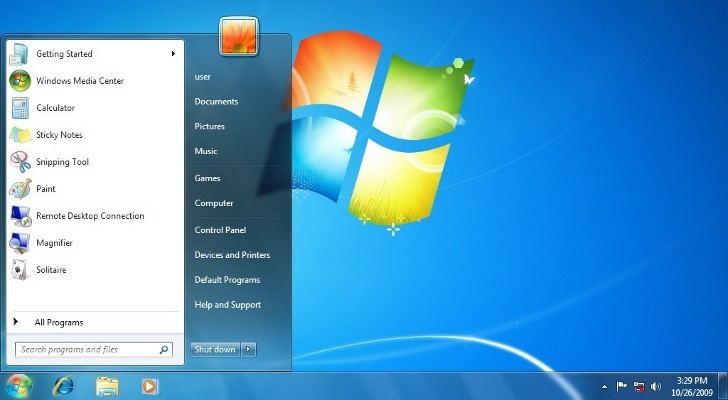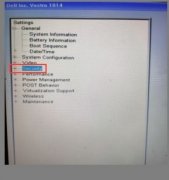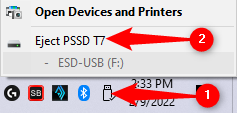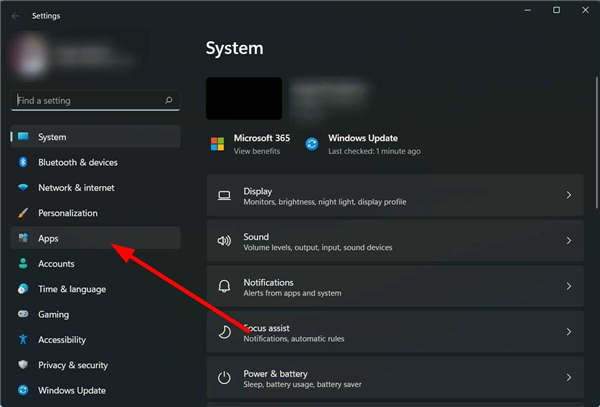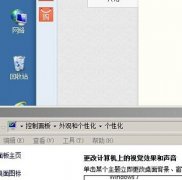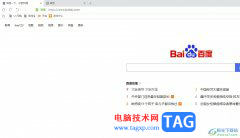修复:Windows11中的系统服务异常蓝屏错误方法
ystem Service Exception 是 BSOD 错误的一部分,还有许多其他错误,例如 Bad Pool Header 和 System Thread Exception Not Handled。
这些错误非常令人沮丧和烦人。每当它们发生时,您的设备会自动重新启动,导致您丢失所有未保存的数据和信息。对于面临相同系统服务异常错误的 Windows 10 用户来说,情况并没有什么不同。
Windows 操作系统带有适用于不同系统进程的安全功能。因此,它能够确保只有正确的代码才能在特定时间通过正确的流程运行。
如何修复 Windows 11 的系统服务异常错误?
一.运行CHKDSK
1. 在开始菜单搜索栏中键入命令提示符,然后右键单击最佳匹配项并选择以管理员身份运行。
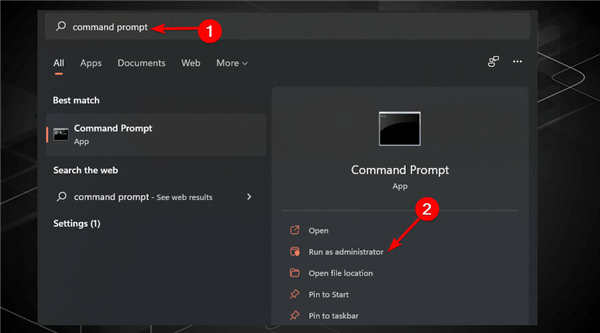
2. 然后,键入以下代码并按Enter。该命令将扫描您的系统以查找错误并在此过程中修复任何问题:chkdsk /r
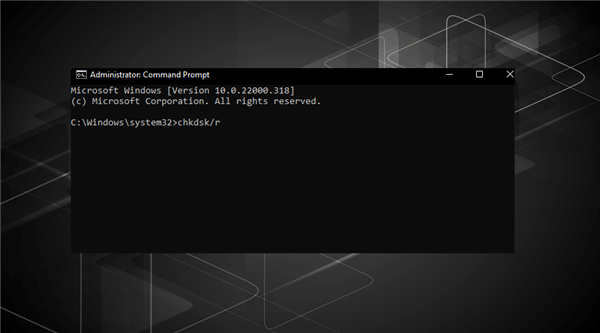
3. 重新启动您的设备并检查问题是否已解决
通过使用命令提示符运行 Windows 检查磁盘,您将能够验证文件系统并同时修复文件问题。此工具有助于解决许多 Windows 错误,例如 DPC WATCHDOG 停止代码。
二.禁用更新服务
三. 删除损坏的文件
四. 更新您的系统驱动程序
通过 Windows 更新,您可以确保您的系统驱动程序是最新的。因此,当您自动化流程时,它们不太可能过时。
如果您的显卡驱动程序已过期,您可能会遇到此问题。因此,在这种情况下,显而易见的解决方案是更新您的 GPU 驱动程序。
但是,如果您不确定如何操作,请按照上面的说明进行操作。大多数用户面临这一挑战,因为他们使用的是过时的驱动程序。
然而,有时无法进行更新。Windows 最终可能会使用错误的驱动程序版本。您还可以使用DriverFix来帮助解决这种情况。
五.卸载最近下载的应用程序
如果您 在 Windows 11中遇到系统服务异常错误,这可能是安装新应用程序的结果。
之前投诉过此问题的用户报告说,在安装新的防病毒软件后发生了错误。有些人还说这个问题是在安装 VPN 后发生的。
因此,如果它在您安装新应用程序后立即开始,则意味着它是导致错误的主要原因。此问题的解决方法是卸载您最近安装的所有应用程序并检查问题是否已解决。