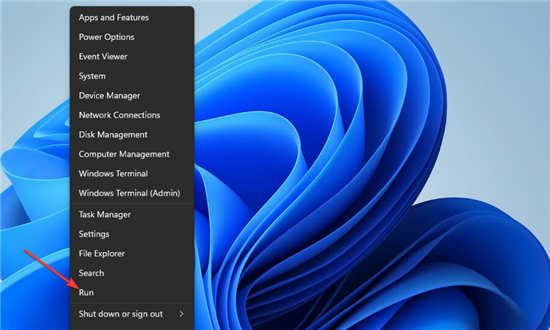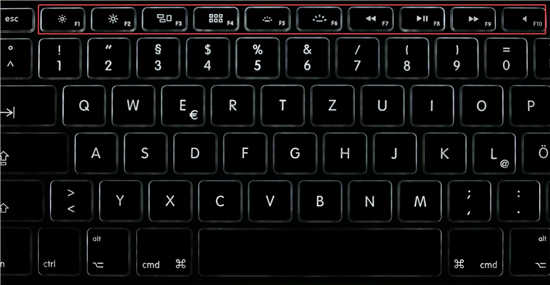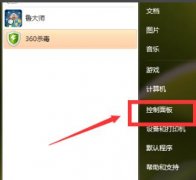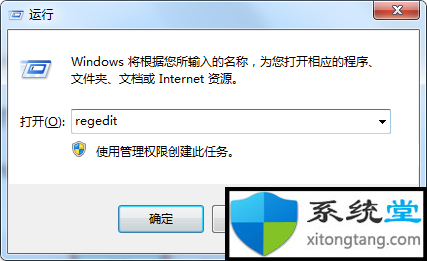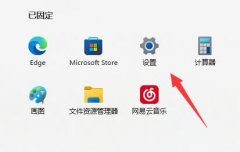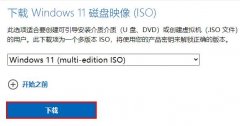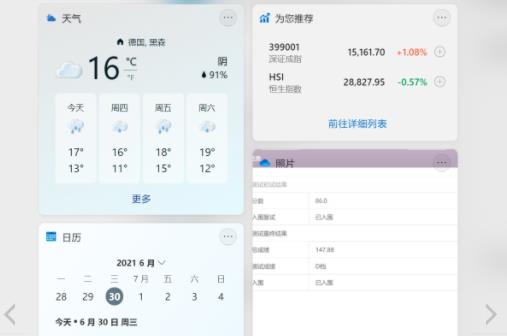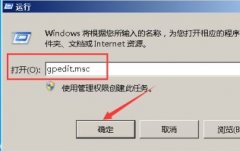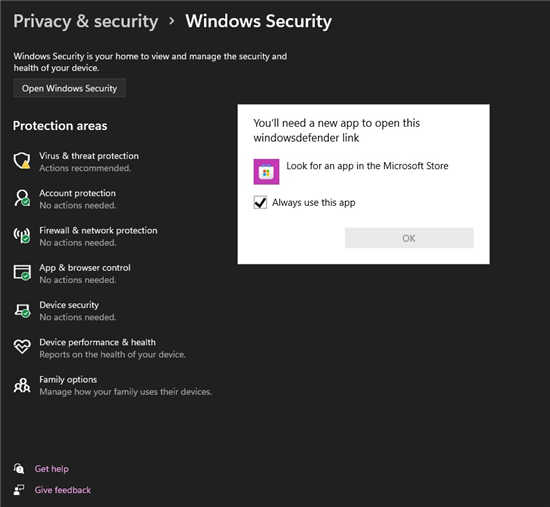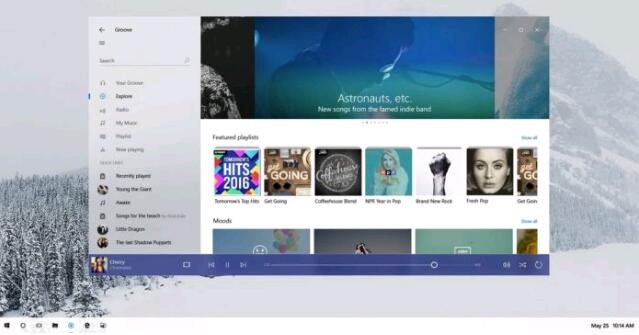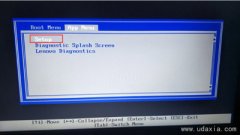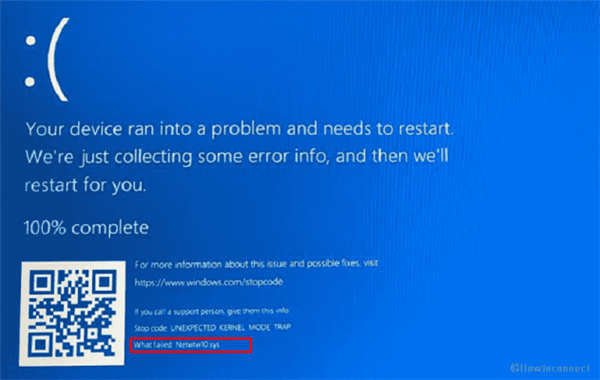Windows 11中缺少截图工具的修复技巧
• Snipping Tool 是一款出色的内置工具,可让您在 Windows 11 PC 上截取屏幕截图。
• 它在多种情况下都派上用场,如果无法正常工作,可能会令人烦恼和沮丧。
• 在您选择替代方案之前,您可以按照本指南并应用上述解决方案来可能修复 Windows 11 的截图工具无法正常工作的问题。
您最近升级到 Windows 11 时是否遇到截图工具丢失或无法在您的 Windows 11 PC 上运行?
如果是这样,那么您来对地方了。因为在本指南中,我们将为您提供有效解决方案列表,这些解决方案将帮助您修复 Snipping Tool Windows 11 缺失问题。
这不是一个人面临的问题,而是多个在其系统上安装了 Windows 11 的用户。
Snipping Tool 是一款经典的截屏软件,随 Windows Vista 一起推出。在 Windows 10 之前,它是默认的屏幕截图工具,但是,在 Windows 11 中,情况发生了变化。
微软用 Snip & Sketch 取代了这个工具。尽管这看起来像是一个简单的替代品,但 Snip & Sketch 带有自己的一组错误,人们仍然更喜欢使用 Snipping Tool,因为您仍然可以实际使用它。
一. 从 Windows.old 文件夹中打开它
1. 打开文件资源管理器。
2. 双击本地磁盘 (C:)。
3. 打开Windows.old目录。
4. 转到Windows文件夹。
5. 打开System32文件夹。
6. 搜索Snippingtool.exe。
7. 双击它打开。
如果您最近将 PC 从旧版 Windows 升级到 Windows 11,则可以从包含旧版操作系统文件的 Windows.old 文件夹运行截图工具。
微软官方社区中有一个关于这个 Snipping Tool not working in Windows 11 issue 的讨论,这也恰好为我们提供了这个临时解决方法。
在新的更新开始之前,您可以按照上述步骤从 Windows.old 文件夹中打开截图工具,并将其固定到任务栏,这样您就不必按照相同的步骤再次打开应用程序。
二.检查新的更新
截图工具在 Windows 11 中不起作用的问题已经被微软自己追溯为由于数字证书过期而发生的。
虽然通过新更新解决了该问题,但由于相同的原因,它可能再次出现。
因此,我们建议您检查 PC 上的新更新并安装可用的更新,并检查这是否能解决问题。
三.修复损坏的系统文件
SFC Scan 是一款非常强大的内置 Windows 故障排除工具,可扫描您的所有系统文件并将所有损坏的文件替换为新文件。
所有这一切都只需在 CMD 中执行一个命令即可完成,而其他一切都是自动完成的。您可以尝试使用 SFC 扫描工具,看看这是否修复了截图工具无法正常工作的错误。
四.更改日期和时间
五.开启应用权限
1. 按Win+I打开设置。
2. 选择应用程序。
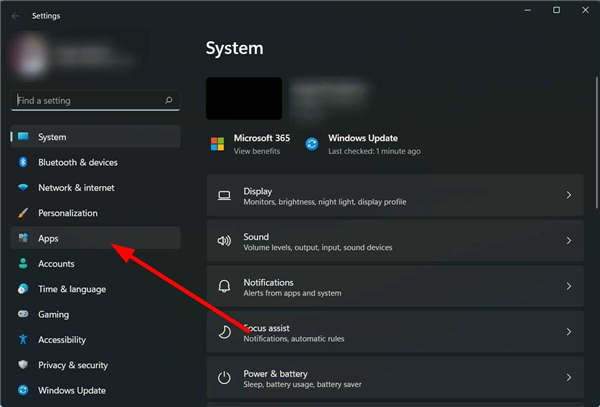
3. 单击应用程序和功能。
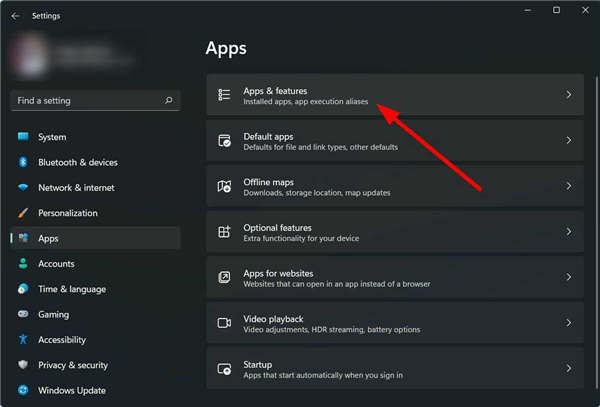
4. 选择截图工具。
5. 点击高级设置。
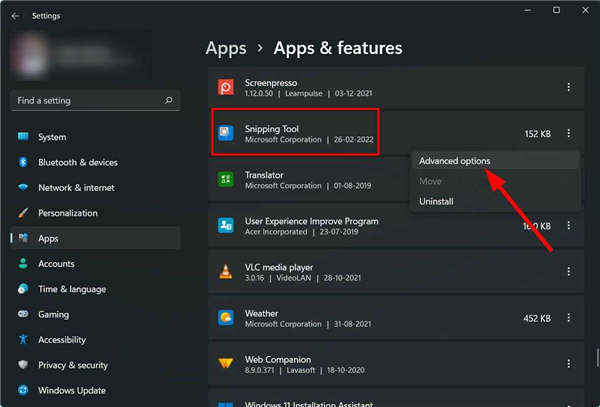
6. 打开图片的应用权限切换。
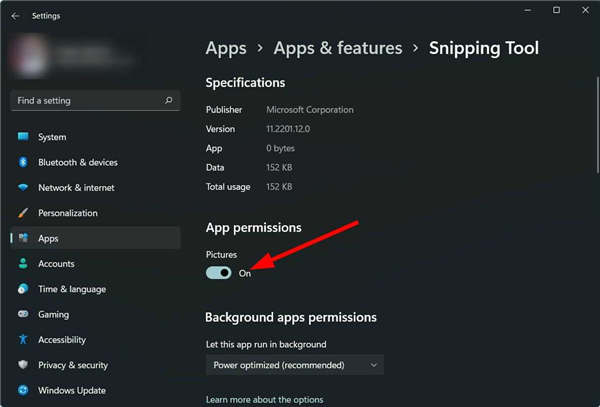
7. 还为后台应用程序权限选项选择电源优化或始终。
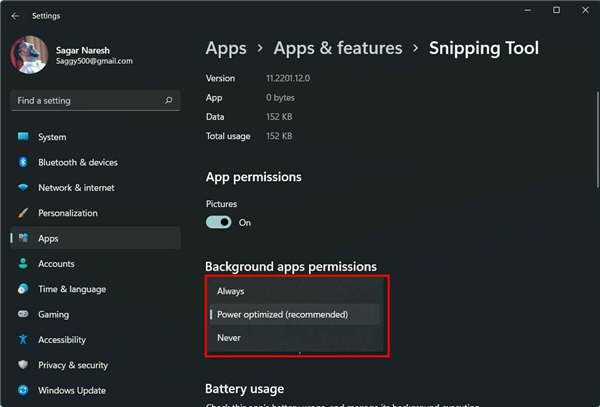
如果没有向应用授予必要的应用权限,那么它就会行为不端并且无法正常工作。
因此,请确保您遵循上述步骤,授予权限,并为 Snipping Tool 后台应用程序授予权限以使其正常运行。