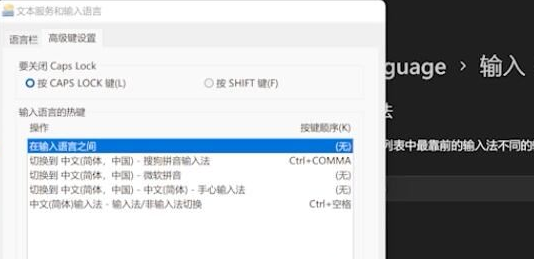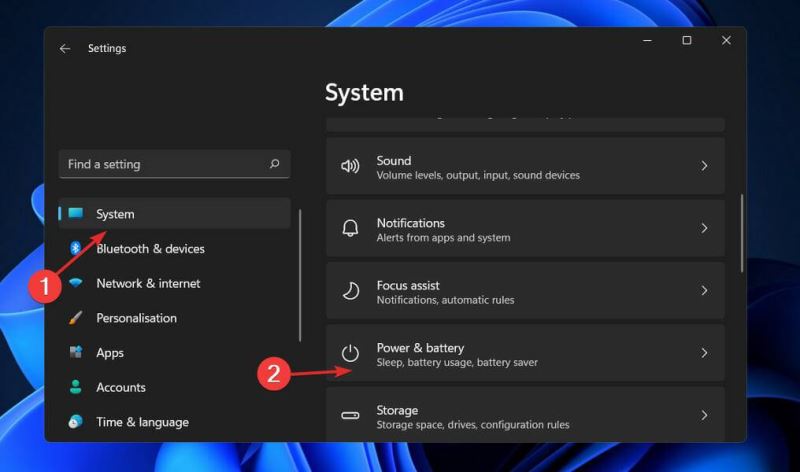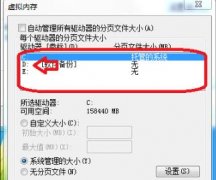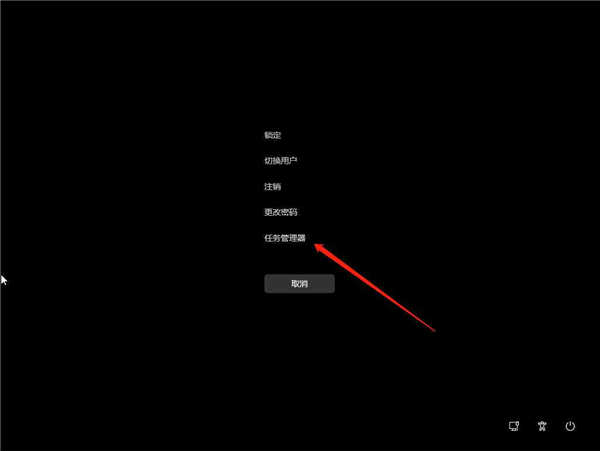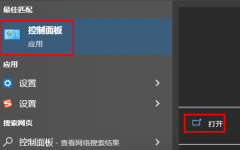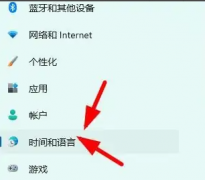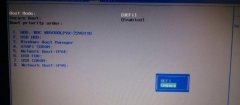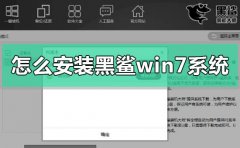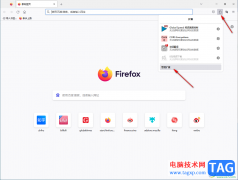与许多其他用户一样,您可能在 Windows11或 10 上遇到升级后问题。一个问题是 e1460-b305 Epson Scanner Error,它会影响设备的功能。出现此错误代码时,扫描仪停止工作并且无法与计算机建立通信。
e1460-b305 Epson Scanner Error 背后的主要原因是文件资源管理器中设置的配置。此外,在 Windows11或 10 中,服务、连接和过时驱动程序的错误设置可能会导致此扫描仪问题。有时,长电缆也会阻碍扫描仪的运行。

Windows 10 和 11 中的 e1460-b305 Epson 扫描仪错误
这是在 Windows11或 10 中修复 e1460-b305 Epson 扫描仪错误的方法
方式 一:禁用兼容模式
在大多数情况下,安装更新后,扫描仪会自动设置为兼容模式。因此,要修复错误,您需要检查升级后设备是否未切换到模式,如果使用以下故障排除步骤则禁用 –
1. 找到位于桌面上的爱普生扫描图标。
2. 右键单击它。
3. 选择 -属性。
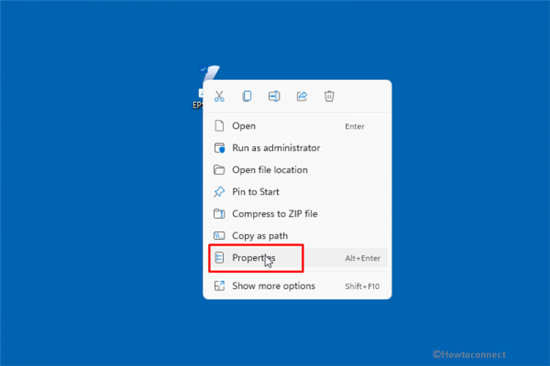
4. 在“爱普生扫描属性”向导中,单击 –兼容性 选项卡。
5. 查看是否选中了“以兼容模式运行此程序:”。如果选中,请取消选中该框。
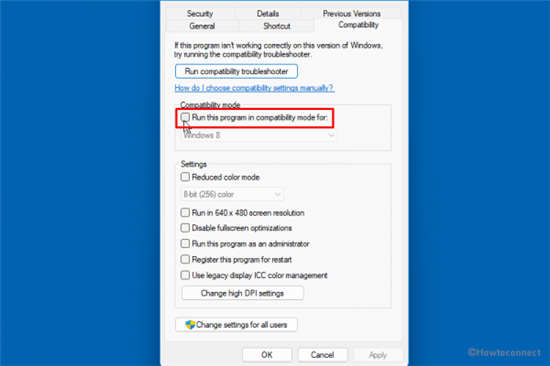
6. 单击“应用”,然后单击“确定”。
7. 关闭 EPSON Scan 应用程序,然后再次打开它。
方式 二:启用 Windows 图像采集服务 (WIA) 服务
当 WIA 服务处于禁用状态时,会出现 Epson 扫描仪无法工作的问题。因此,为了解决以不停止扫描过程的方式配置Windows Image Acquisition服务。
1. 单击 -开始。
2. 类型 -服务。
3. 按 –输入。
4. 出现“服务”窗口后,向下滚动并找到 - Windows Image Acquisition service (WIA)。
5. 右键单击此服务并选择 – Properties。
6. 单击Startup type的下拉菜单。
7. 选择 -自动。
8. 在服务状态下,单击 –开始。
9. 选择应用,然后选择确定。
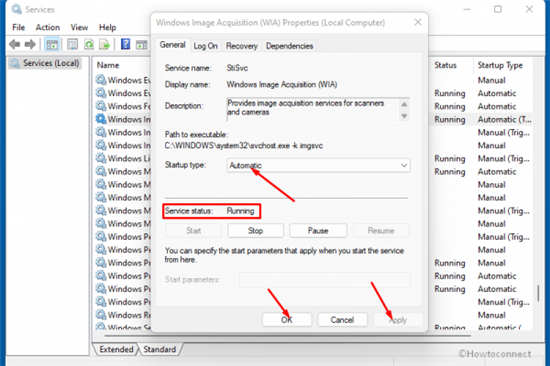
10. 如果两者都设置正确,则离开它。
方式三:设置连接解决e1460-b305 Epson Scanner Error
通过 WiFi 连接扫描仪可能会有些问题,因为 Epson 扫描应用程序经常无法自动将扫描仪与网络地址链接。要解决此问题,您可以手动输入地址并立即让您的扫描仪运行。
1. 双击EPSON Scan
2. 在应用程序上并找到 - Epson Scan Settings。
3. 在“连接”下,选择 -网络选项。
4. 单击 -添加。
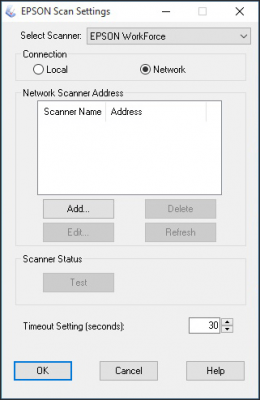
5. 确保您的扫描仪名称在“名称”部分。
6. 在搜索地址部分,选择IP 地址。
7. 单击 -确定。
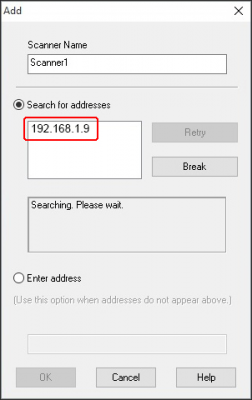
方式 四:使用较短的 USB 电缆
这可能很有趣,但您的 Epson 扫描仪不工作的原因可能是 USB 电缆太长。卖家向您保证长电缆的质量,但大多数情况下,信号在通过长电缆传输时会丢失。
如果您的扫描仪离您很远,您可能需要将其靠近一些。考虑使用较短的 USB 电缆。如果成功,那么您就知道扫描仪无法运行是由于电缆过长导致信号丢失。
方式 五:确保您的扫描仪驱动程序是最新的
对于扫描仪驱动程序,有两种情况。升级到 Windows 10 时您的扫描仪驱动程序被删除,或者当前安装的驱动程序与您的 Windows 10 变体不兼容。对于这两种情况,您都必须更新驱动程序以修复 e1460-b305 Epson Scanner Error 问题。访问Epson 官方网站并选择最新的 Windows 10 驱动程序。确保下载与 Windows 10 变体兼容的驱动程序。
1. 按Windows + R。
2. 在对话框中,键入devmgmt.msc
3. 按Enter。
4. 双击成像设备。
5. 找到您的扫描仪硬件,右键单击它。
6. 选择 -更新驱动程序。
7. 将弹出一个对话框,询问您要以哪种方式搜索驱动程序。选择“浏览我的计算机以查找驱动程序软件”
8. 选择下载的驱动程序文件并更新。
9. 重新启动您的计算机系统并测试它是否成功。
方式 六:将您的打印机端口从 LPT1 更改为 USB001
最近的大多数打印机都使用 LPT 发展到 USB。升级到 Windows 10 可能会以这种方式影响打印机的功能。您可以尝试更改打印机端口以查看是否有帮助。
1. 在键盘上,按Winkey + R。
2. 类型 -控制。
3. 按 –输入。
4. 在屏幕右上角的控制面板中,查找“大图标”选项并单击它。
5. 选择 -设备和打印机。
6. 右键单击打印机选项,然后选择“属性”选项。
7. 单击“端口”选项并将首选打印机端口从“ LPT1 ”更改为“ USB 001 ”。
8. 断开扫描仪的连接,片刻后重新连接。